Logitech Flow não funciona no Windows 11
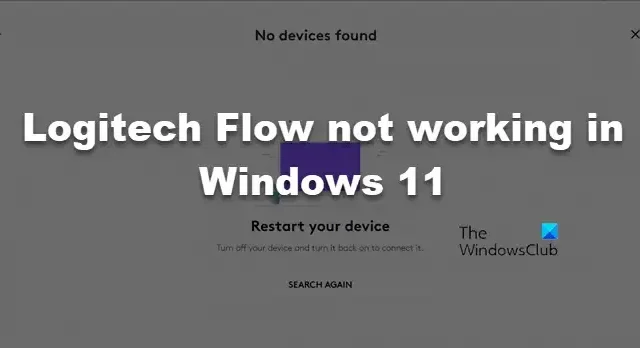
O Logitech Flow permite que você use um único dispositivo de entrada, seja um mouse ou teclado, em vários computadores via WiFi. Não é uma tarefa difícil, pois o aplicativo possui uma interface de usuário simples com a qual você pode se acostumar facilmente. No entanto, vários problemas continuam surgindo em relação à conectividade. Às vezes, o Logitech Flow não encontra outros computadores ou não funciona entre Mac e Windows. Nesta postagem, abordaremos todos esses problemas e veremos o que você pode fazer se o Logitech Flow não funcionar no Windows 11.
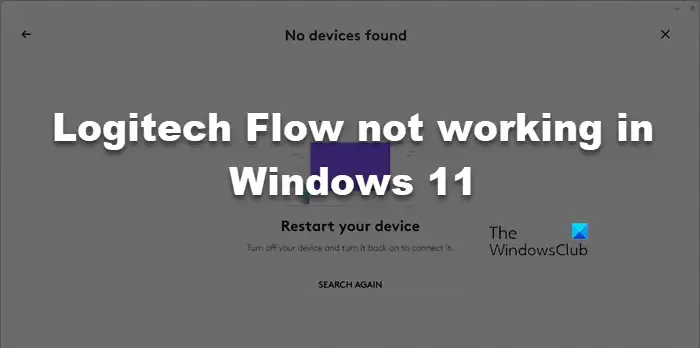
Por que meu Logitech Flow não está funcionando?
O Logitech Flow pode não funcionar se os dispositivos conectados no trabalho não atenderem aos requisitos fornecidos pelo desenvolvedor. Além disso, você precisa ter certeza de que as opções de fluxo estão habilitadas em ambos os sistemas aos quais deseja que seus dispositivos de entrada se conectem.
Corrigir o Logitech Flow que não funciona no Windows 11
Se o Logitech Flow não estiver funcionando para você, siga as soluções mencionadas abaixo para resolver o problema.
- Atenda aos requisitos do Logitech Flow
- Ative as opções de fluxo
- Permitir Logitech Options+ Agent através do Firewall
- Verifique as opções de Logi + atualização
- Mudar para rede WiFi privada
- Redefinir configuração de fluxo
Vamos falar sobre eles em detalhes.
1] Atenda aos requisitos do Logitech Flow
Existem alguns requisitos que você precisa atender antes de usar o Logitech Flow. Você só pode se conectar entre Windows 11/10 e macOS 10.15 ou +, entre dois computadores Windows 11/10 ou entre dois computadores macOS 10.15 ou superior. Além disso, você deve ter um mouse Logitech compatível com o recurso Flow. Alguns dos dispositivos compatíveis incluem M590, M720 Triathlon, MX Master 3, MX Master 2S, MX Ergo, MX Anywhere 2S e M585.
2] Ative as opções de fluxo
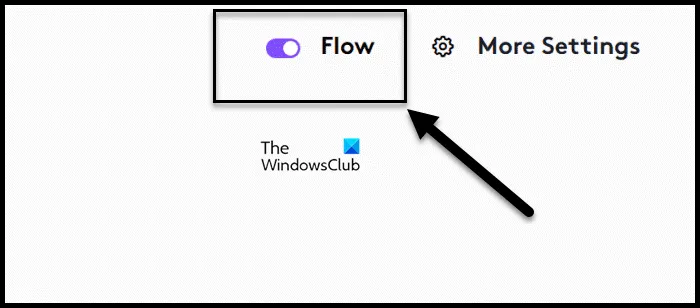
Você precisa ter certeza de que a opção Flow está habilitada em ambos os sistemas aos quais você está tentando se conectar. Além disso, certifique-se de reiniciar o computador após ativar o recurso para que funcione sem problemas. Siga as etapas mencionadas abaixo para ativar o Logitech Flow.
- Em primeiro lugar, inicie o Logitech Options+ no seu computador.
- Vá para o dispositivo no qual deseja que o fluxo funcione; ele deve primeiro estar conectado ao seu computador.
- Em seguida, vá para a guia Fluxo e ative a alternância para Fluxo.
Por fim, reinicie o computador e verifique se o problema foi resolvido.
3]Permitir Logitech Options+ Agent através do Firewall
O Firewall do Windows às vezes pode ser rigoroso para proteger o seu computador. Como o Logitech Flow é um aplicativo externo que tenta acessar seu WiFi, um firewall pode identificá-lo erroneamente como malicioso ou vírus e bloqueá-lo desde o início. Então, vá em frente e permita o Logitech Options+ Agent através do Firewall. Por fim, verifique se o Logitech Flow está funcionando.
4] Verifique as opções de Logi + atualização
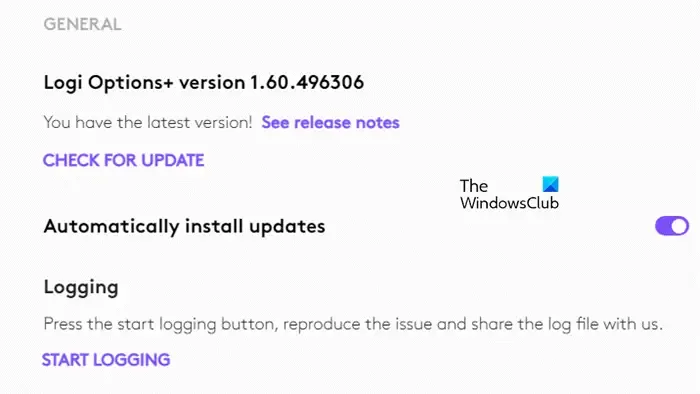
Você precisa ter certeza de que o Logi Options+ está sempre atualizado. Se o aplicativo estiver desatualizado, você não poderá usar o Logi Flow, pois haverá uma disparidade entre as versões do Logi Options+ instaladas em ambos os computadores. Para verificar se há atualizações, siga as etapas mencionadas abaixo.
- Abra Logi Options+ no seu computador.
- Clique no ícone de engrenagem para abrir suas configurações.
- Em seguida, clique em Verificar atualizações na seção Geral. Além disso, certifique-se de ativar a opção Instalar atualizações automaticamente.
Esperançosamente, isso fará o trabalho para você.
5]Mude para rede WiFi privada
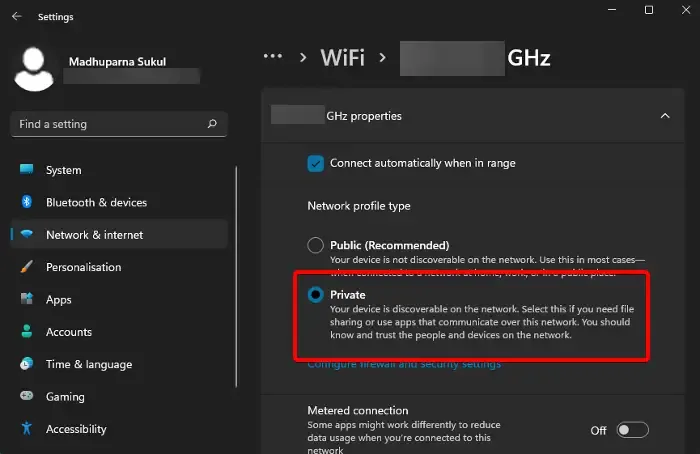
Se você estiver enfrentando problemas com o Logitech Flow no Windows, pode ser devido às configurações da sua rede Wi-Fi. Sua rede pode ter mudado acidentalmente de privada para pública. Para resolver o problema, você pode seguir estas etapas para tornar sua rede Wi-Fi privada em um PC com Windows.
- Abra Configurações usando o atalho de teclado Win + I.
- Em seguida, vá para Rede e Internet > WiFi.
- Clique na rede WiFi à qual você está conectado.
- Em seguida, clique em Rede privada.
- Finalmente, feche Configurações.
Reinicie o seu computador e verifique se o problema foi resolvido.
6] Redefinir configuração de fluxo
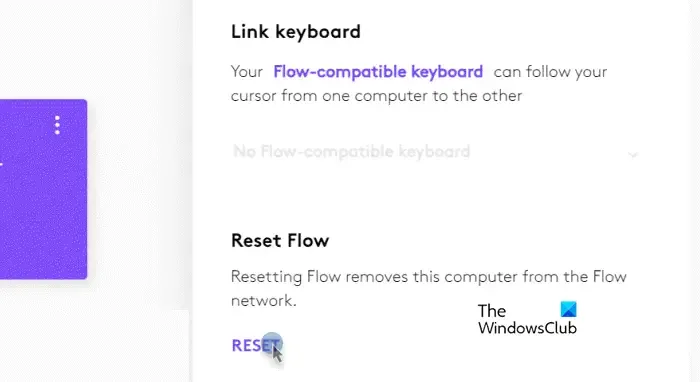
Se você fez algumas alterações na configuração do Flow, provavelmente há algo errado com ele e você não consegue se conectar a vários dispositivos. Nesse caso, precisamos redefinir a configuração do Flow. Siga as etapas mencionadas abaixo para fazer o mesmo.
- Inicie o Logi Options+.
- Em seguida, clique no ícone de engrenagem para entrar nas configurações.
- Agora vá para Flow > Mais configurações.
- Clique em RESET associado a Reset Flow.
Esperamos que você consiga resolver o problema usando as soluções mencionadas nesta postagem.
O fluxo da Logitech funciona entre Mac e Windows?
Sim, com a ajuda da opção Flow da Logitech Option+, você poderá conectar um dispositivo de entrada ao seu Mac e Windows ao mesmo tempo. Para fazer o mesmo, instale o Logitech Option+ em ambos os dispositivos e habilite o Logi Flow.



Deixe um comentário