O tempo limite da tela de bloqueio não funciona no Windows 11/10
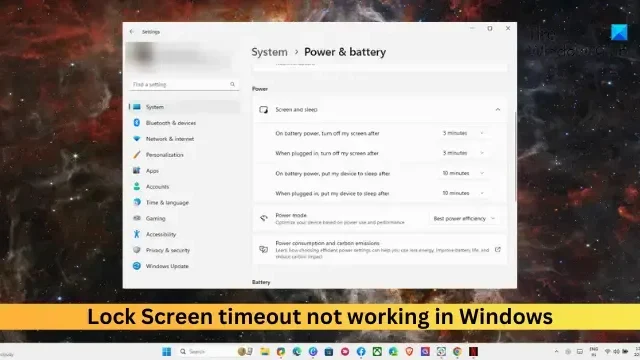
Se o tempo limite da tela de bloqueio não estiver funcionando no Windows 11/10 , esta postagem pode ajudar. O recurso de tempo limite da tela de bloqueio melhora a segurança e o gerenciamento de energia, bloqueando seu PC quando inativo por um determinado período. No entanto, esse recurso às vezes pode funcionar mal e causar transtornos. Felizmente, você pode seguir algumas sugestões simples para consertar isso.
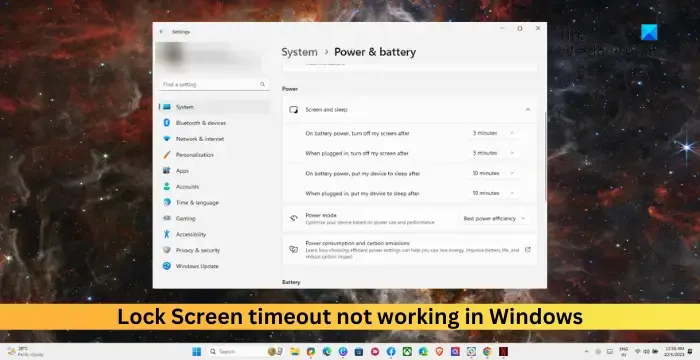
Corrigir o tempo limite da tela de bloqueio que não funciona no Windows 11/10
Siga estas sugestões para corrigir o tempo limite da tela que não funciona em dispositivos Windows:
- Modificar configurações de energia e suspensão
- Habilite o tempo limite de exibição do bloqueio do console no Editor do Registro
- Modifique o valor do tempo limite do protetor de tela no Editor de Política de Grupo
- Verifique as configurações do protetor de tela
- Atualizar drivers de vídeo
- Instale atualizações do Windows
- Desconecte o monitor externo

1]Modifique as configurações de energia e suspensão

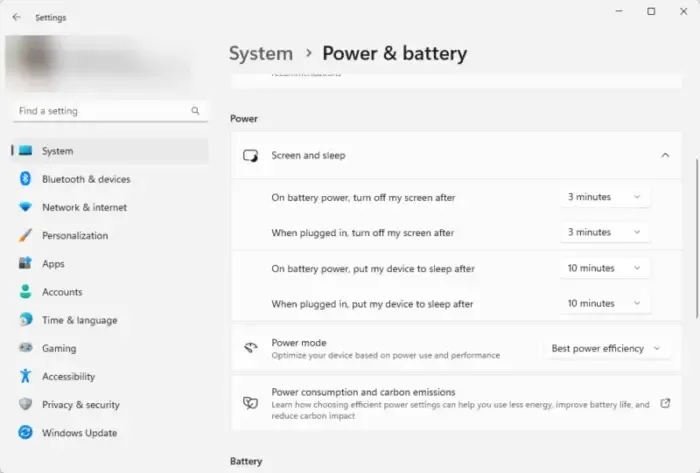
Antes de começar com diferentes métodos de solução de problemas, modifique as configurações de energia e suspensão. O tempo limite da tela de bloqueio pode não funcionar se essas configurações estiverem configuradas incorretamente. Veja como você pode configurá-los:
- Pressione a combinação Windows + I para abrir Configurações .
- Navegue até Sistema > Energia e bateria e expanda a seção Tela e suspensão .
- Aqui, configure o tempo de desligamento da tela com a bateria e quando conectado conforme necessário.
2] Habilite o tempo limite de exibição do bloqueio do console no Editor do Registro
Em seguida, ative o recurso de tempo limite de exibição do bloqueio do console no Editor do Registro. O tempo limite de desligamento da tela de bloqueio do console define os minutos que o Windows espera antes de atingir o tempo limite e desligar automaticamente a tela. Veja como você pode habilitá-lo:
Windows + R Executar Enter![]()
Assim que o Editor do Registro abrir, navegue até o seguinte caminho:
Computer\HKEY_LOCAL_MACHINE\SYSTEM\CurrentControlSet\Control\Power\PowerSettings\7516b95f-f776-4464-8c53-06167f40cc99\8ec4b3a5-6868-48c2-be75-4f3044be88a7
Clique duas vezes na chave Attributes , defina os dados do valor como 2 e clique em OK para salvar as alterações.
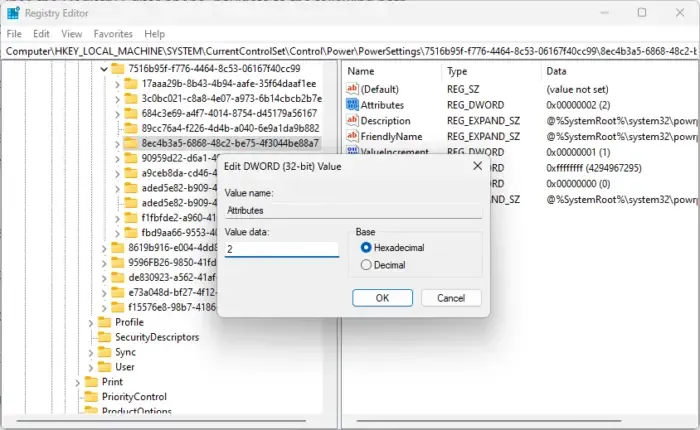
Agora, abra o Painel de Controle e navegue em Hardware e Sons > Opções de energia > Configurações avançadas de energia .
Exibir tempo limite de desativação da exibição do bloqueio do console![]()
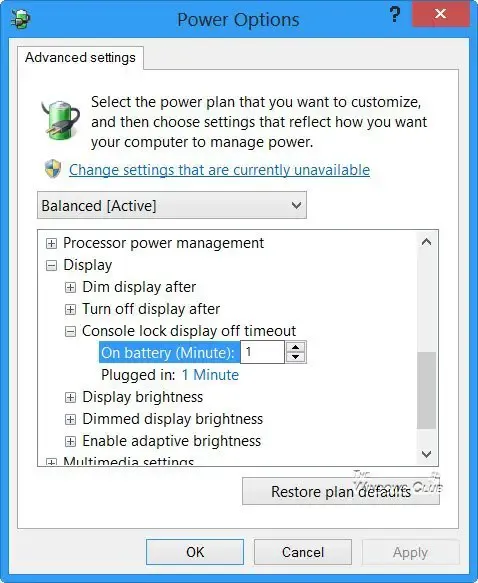
Aqui, clique duas vezes nos valores para alterar as configurações como desejar.
3] Verifique as configurações de proteção de tela
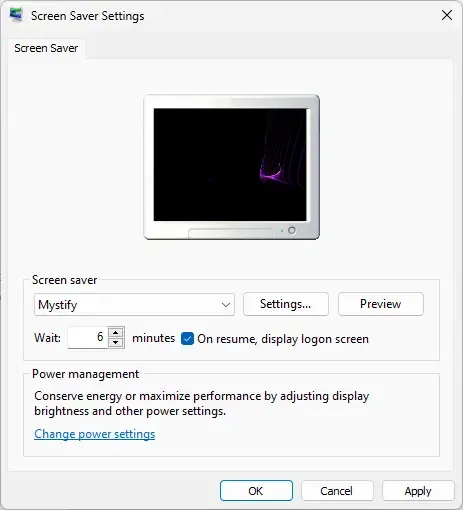
Protetores de tela são programas de computador configurados para serem ativados após o dispositivo permanecer inativo por um determinado período de tempo. Se as configurações do protetor de tela forem mal configuradas, elas podem fazer com que o tempo limite da tela de bloqueio não funcione. Veja como garantir que eles estejam configurados corretamente:
- Clique com o botão direito na área de trabalho, selecione Personalizar e clique em Tela de bloqueio > Proteção de tela .
- Aqui, defina o tempo de espera preferido e marque a caixa de seleção Ao retomar, exibir tela de logon .
- Clique em Aplicar e depois em OK para salvar as alterações.
Se não for possível modificar a configuração, você poderá fazê-lo por meio do Editor de Política de Grupo. Veja como:
- Pressione Windows + R para abrir Executar , digite gpedit.msc e pressione Enter .
- Aqui, navegue até o seguinte caminho:
User Configuration > Administrative Templates> Control Panel > Personalization - Clique duas vezes em Tempo limite da proteção de tela , selecione Ativar e adicione o tempo limite da tela em segundos.
- Clique em Aplicar e depois em OK para salvar as alterações.
4]Atualizar drivers de vídeo
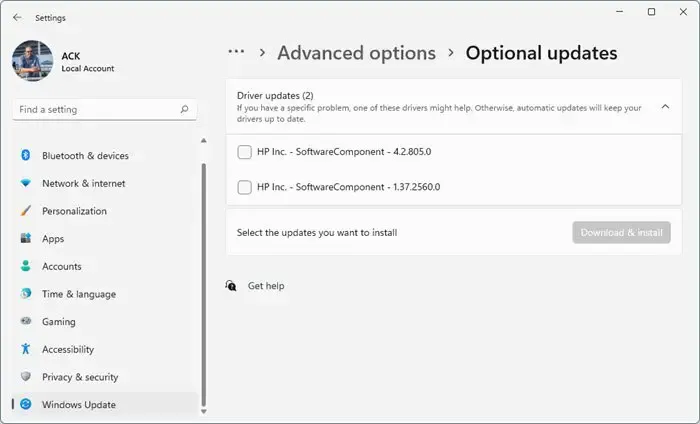
Drivers desatualizados ou corrompidos também podem ser responsáveis pelo motivo pelo qual o tempo limite da tela de bloqueio não está funcionando. Atualize os drivers do seu dispositivo e verifique se o problema foi corrigido. Veja como você pode fazer isso:
- Abra Configurações e navegue até Atualização e segurança > Windows Update .
- Logo abaixo dele, procure um link clicável— Ver atualizações opcionais .
- Em Atualizações de driver, uma lista de atualizações estará disponível, que você pode optar por instalar se estiver enfrentando um problema manualmente.
No entanto, se o erro ocorrer após a atualização do driver, reverta o driver para a versão anterior.
5]Instale as atualizações do Windows
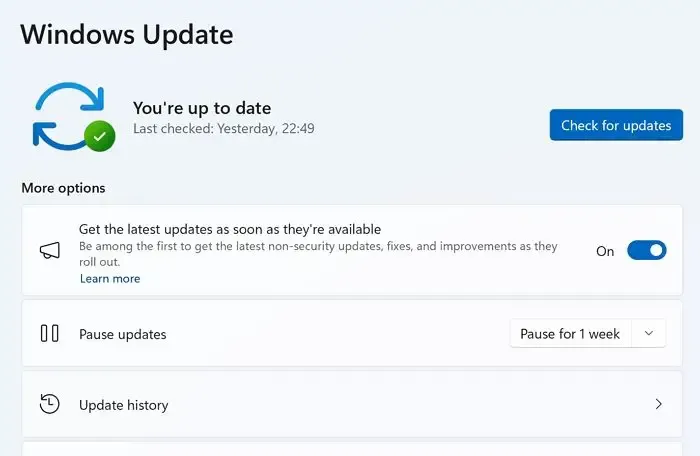
O erro também pode ocorrer devido a um bug ou erro temporário. Atualizar o Windows para a versão mais recente pode ajudar a corrigir esses erros. Veja como você pode verificar atualizações no Windows .
7]Desconecte o monitor externo
Se nenhuma dessas sugestões o ajudou, desconecte o monitor externo, se houver um conectado. Veja se isso ajuda.
Por que meu tempo limite de tela não está funcionando no Windows 11?
O tempo limite da tela que não funciona no Windows 11 pode ocorrer quando as configurações de energia e suspensão estão mal configuradas ou os drivers de vídeo estão desatualizados ou corrompidos. No entanto, também pode ocorrer devido a interrupções de aplicativos de terceiros.
Como altero o tempo limite da tela de bloqueio no Windows 11?
Para alterar as configurações de tempo limite da tela de bloqueio, abra Configurações, navegue até Sistema > Energia e bateria e expanda a seção Tela e suspensão. Aqui, configure o tempo de desligamento da tela conforme necessário.



Deixe um comentário