Usuários e grupos locais estão faltando no Windows 11: como adicioná-los
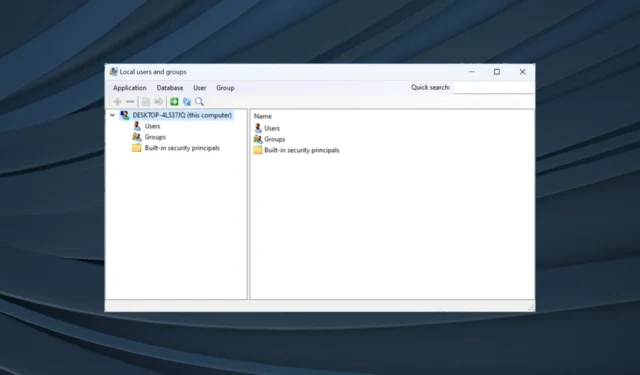
O utilitário Usuários e Grupos Locais está integrado ao Gerenciamento do Computador e pode ser acessado no console ou de forma independente. No entanto, alguns usuários encontraram usuários e grupos locais ausentes no Windows 11.
Para alguns que podem acessá-lo, a mensagem diz: Este snapin não pode ser usado com esta edição do Windows 10. Para gerenciar contas de usuário neste computador, use a ferramenta Contas de usuário no Painel de controle.
O problema também foi relatado na iteração anterior, no Windows 10, e geralmente surge devido a um problema do usuário ou a um descuido.
Por que usuários e grupos locais estão faltando no Windows 11?
- Você está executando a edição Home do Windows e Usuários e Grupos Locais estão disponíveis nas edições Pro e superiores.
- O perfil de usuário ativo não possui privilégios de administrador.
- Uma atualização recente do Windows quebrou a funcionalidade.
- Os arquivos do sistema estão corrompidos.
Como habilito usuários e grupos locais no Windows 11?
Antes de prosseguirmos, certifique-se de verificar qual edição do Windows 11 está instalada . Se for Home, você precisará habilitar manualmente Usuários e Grupos Locais no Windows 11. Para as edições Pro ou Enterprise, o problema provavelmente está no perfil do usuário.
1. Baixe lusrmgr.exe no Windows 11 Home
- Abra um navegador, vá para a página Gerenciamento de grupo no GitHub e, na guia Código, role o download até a parte inferior e clique no link Baixar versão mais recente .
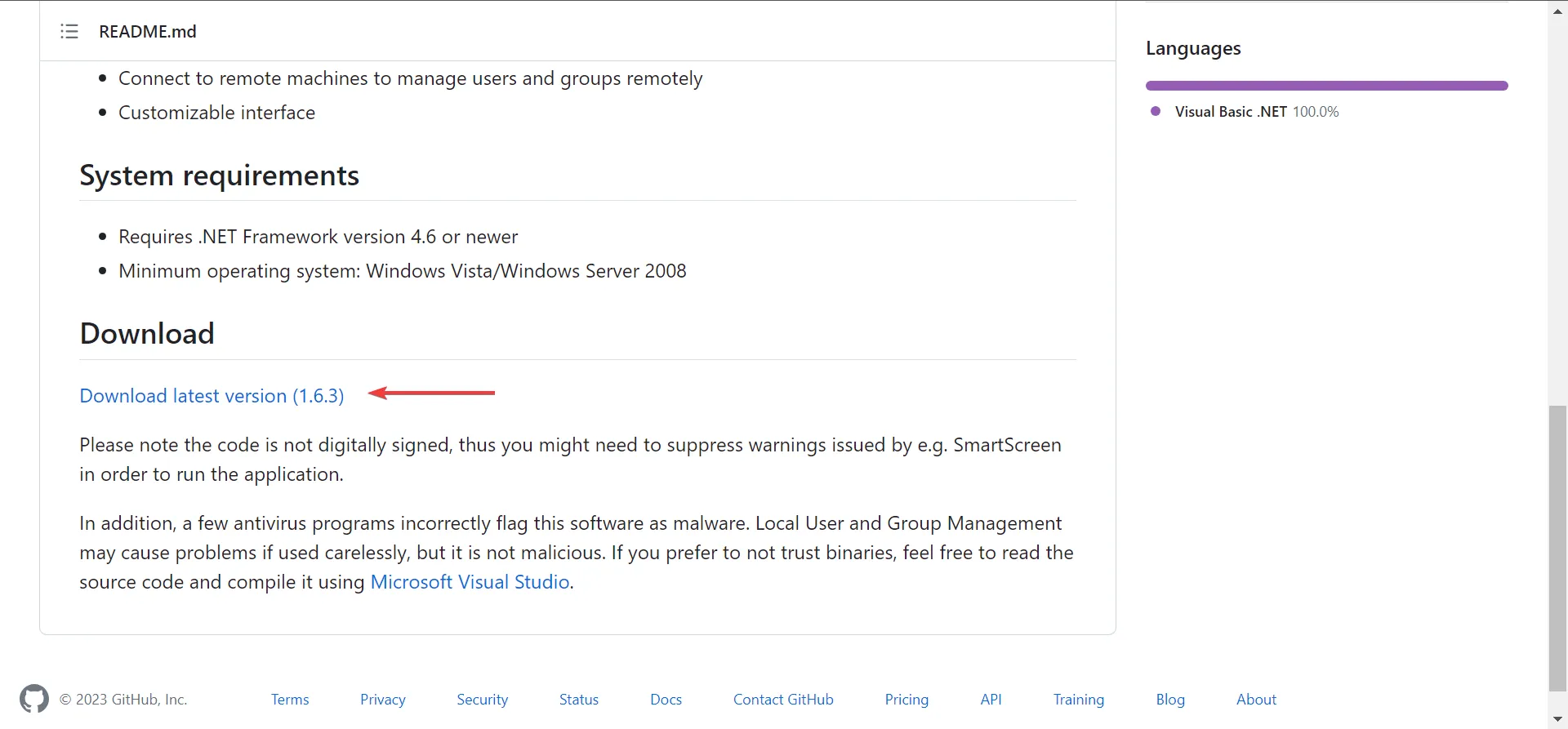
- Execute o arquivo lusrmgr.exe baixado .
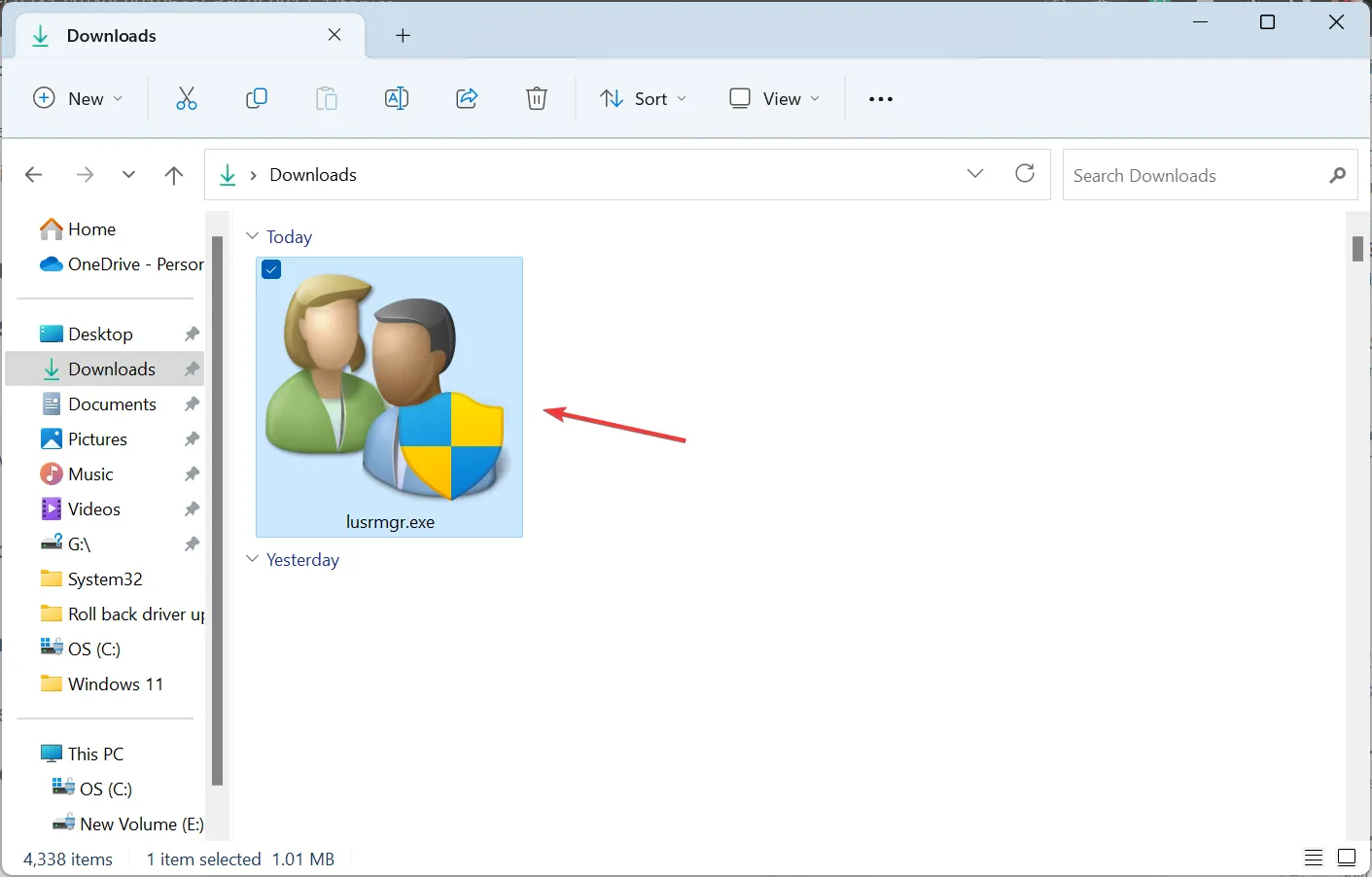
- Clique em Sim no prompt do UAC.
- O console de usuários e grupos locais aparecerá.
A versão para download de Usuários e Grupos Locais (lusrmgr.exe) difere um pouco do console integrado em termos de usabilidade e interface, mas permite aos usuários praticamente a mesma funcionalidade.
2. Use uma ferramenta alternativa
Se você usar lusrmgr.exe para configurar perfis de usuário, conceder privilégios administrativos, visualizar a lista de usuários ou consertar coisas quando os usuários não aparecem na tela de login , o utilitário integrado Contas de usuário (netplwiz) resolverá o problema.
Para abrir contas de usuário , pressione Windows+ Rpara abrir Executar > digite netplwiz no campo de texto > clique em OK.
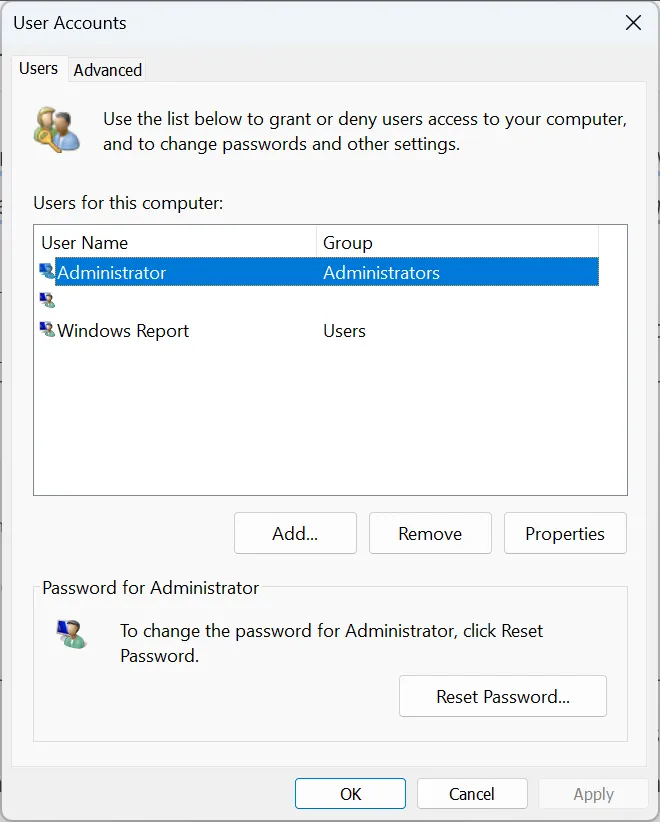
Não recomendamos o uso de ferramentas de terceiros para gerenciamento de usuários no Windows. É uma tarefa crítica, que deve ser realizada pelas ferramentas integradas, a menos que você queira expandir a funcionalidade ou adicionar recursos.
3. Atualize para a edição Pro
- Pressione Windows + I para abrir Configurações e clique em Ativação à direita na guia Sistema.
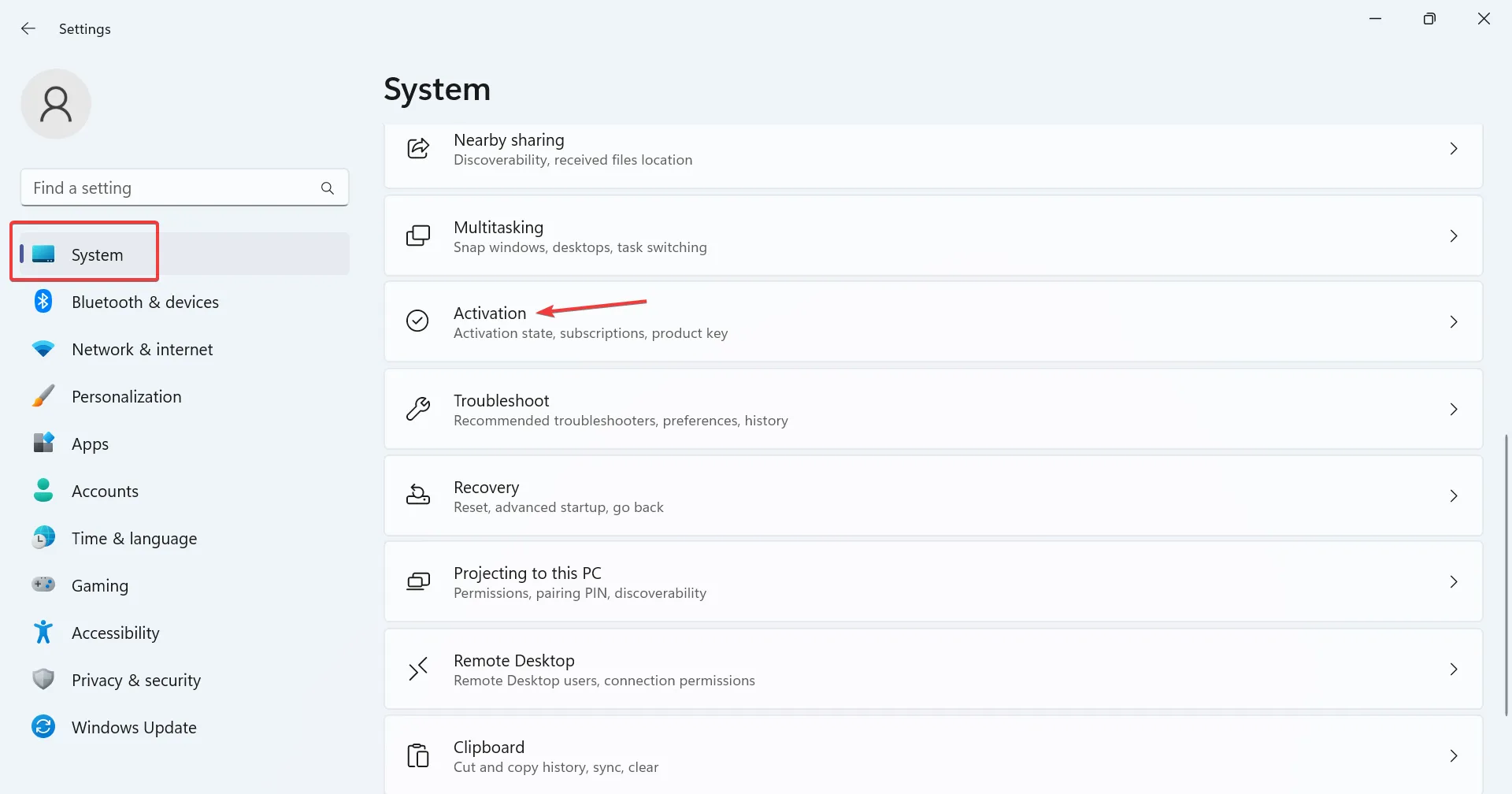
- Agora, expanda Atualize sua edição do Windows e você encontrará duas opções:
- Alterar a chave do produto : Use isto quando você já tiver uma chave de ativação para a edição Pro. Quando selecionado, o Windows solicitará que você insira a nova chave do produto.
- Atualização no aplicativo Microsoft Store : use-o para adquirir a edição Pro. Quando selecionado, abrirá a página da Microsoft Store para Windows 10/11 Pro. A compra pode ser processada aqui.
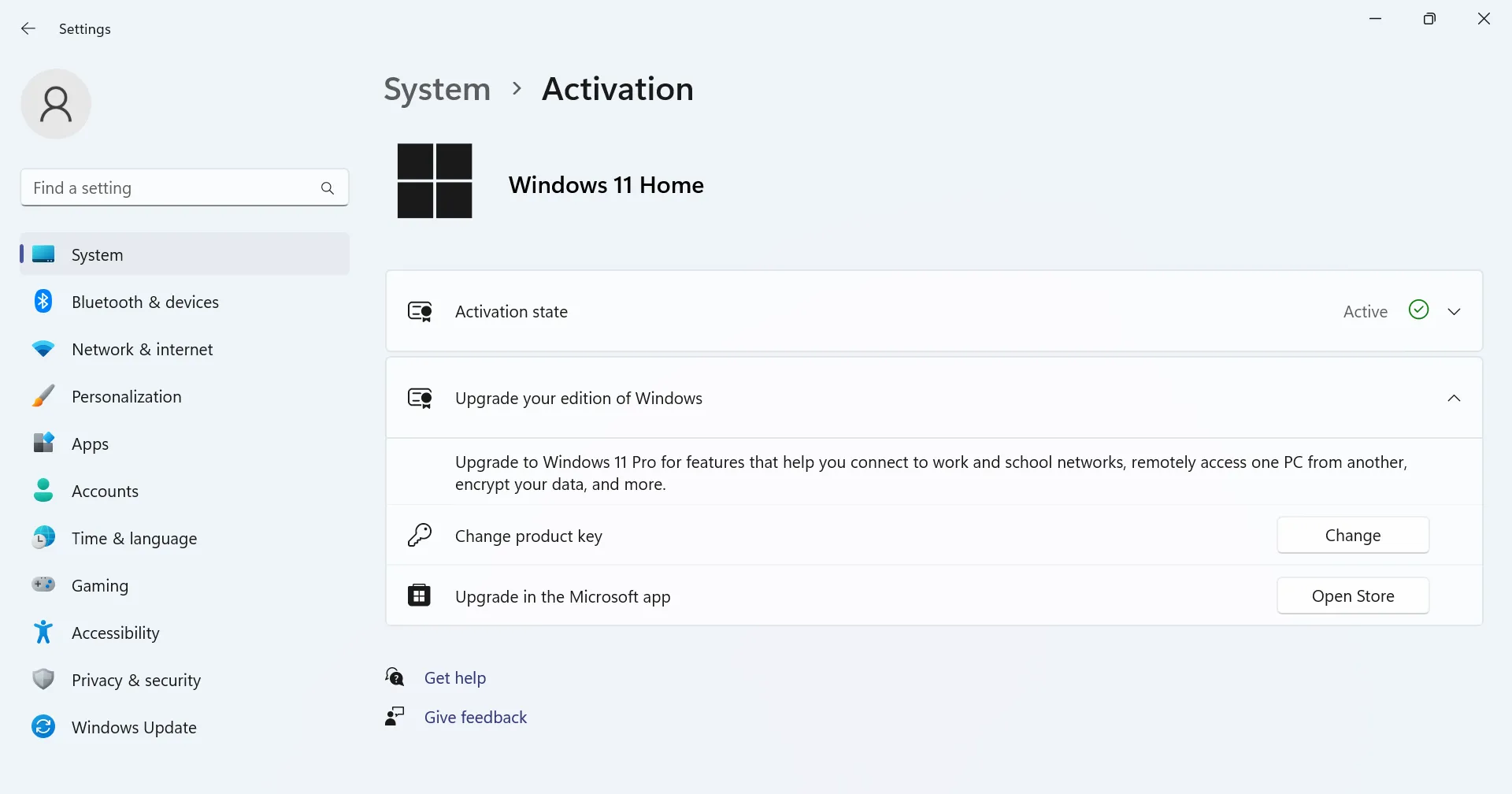
Como faço para acessar e usar usuários e grupos locais no Windows 11?
Para acessar usuários e grupos locais , pressione Windows+ Rpara abrir Executar > digite lusrmgr.exe no campo de texto > clique em OK.
Usar usuários e grupos locais é tão simples quanto abri-lo. Você pode criar novas contas ou grupos, excluir um existente, alterar a senha e muito mais!
Embora Usuários e Grupos Locais fossem um ótimo complemento para o Windows 11 Home, alguns recursos são exclusivos da edição Pro. A edição Home foi desenvolvida para ser relativamente simples.
Lembre-se de que apenas obter o utilitário lusrmgr.exe não adianta! Você terá que gerenciar usuários e grupos de maneira eficaz para ter uma experiência do Windows sem erros.
Para qualquer dúvida ou para compartilhar sua análise do console lusrmgr.exe, deixe um comentário abaixo.



Deixe um comentário