Usuários e grupos locais estão ausentes no gerenciamento do computador
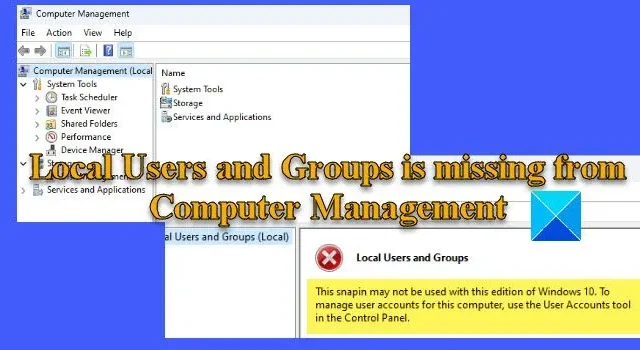
Se a opção Usuários e grupos locais estiver faltando no console de gerenciamento do computador em seu PC com Windows 11/10, aqui estão algumas sugestões para ajudá-lo a resolver o problema.
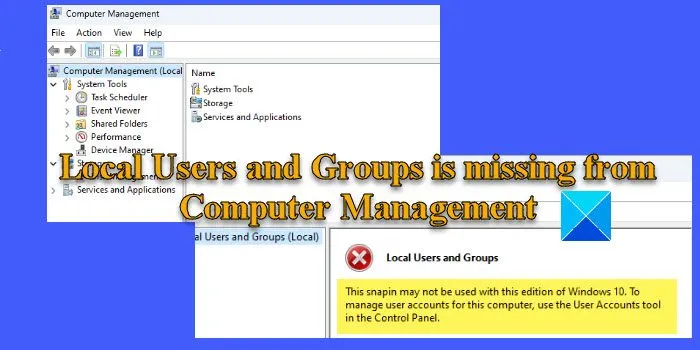
Alguns usuários relataram que não conseguem ver a pasta Usuários e Grupos Locais em Gerenciamento do Computador em seus sistemas. A lista de usuários e grupos desaparece da pasta ou a própria pasta desaparece. Alguns usuários também encontraram uma mensagem ao acessar a pasta usando ferramentas administrativas padrão. A mensagem diz:
Este snapin não pode ser usado com esta edição do Windows. Para gerenciar contas de usuário deste computador, use a ferramenta Contas de usuário no Painel de controle.
Se a ausência de usuários e grupos locais em seu PC com Windows 11/10 confunde você, leia esta postagem para saber suas possíveis causas e soluções.
Usuários e grupos locais estão ausentes no gerenciamento do computador
Usuários e Grupos Locais é uma ferramenta avançada que permite aos administradores gerenciar contas de usuários e suas respectivas associações a grupos em um computador local. Se Usuários e Grupos Locais não aparecerem no Gerenciamento do Computador em seu PC com Windows 11/10, use estas soluções para corrigir o problema:
- Verifique a edição do Windows que você está usando.
- Reverta a última atualização.
- Use o prompt de comando.
- Baixe lusrmgr.exe do GitHub.
Vamos ver isso em detalhes.
1] Verifique a edição do Windows que você está usando
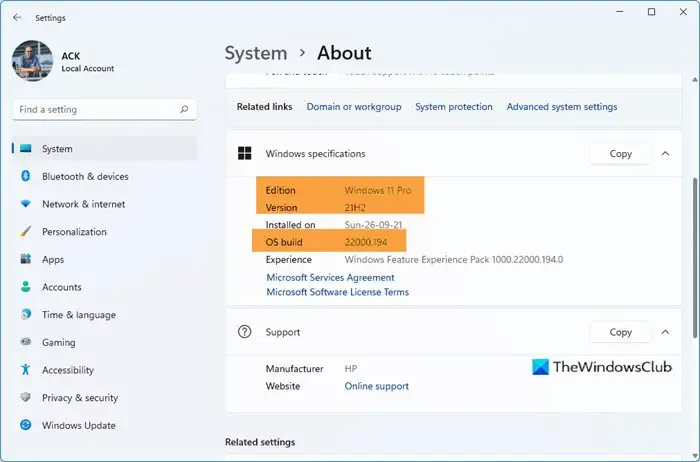
A opção Usuários e Grupos Locais está disponível nas edições Windows Pro, Enterprise e Server . O Windows 11 Home não inclui a ferramenta. Portanto, certifique-se de verificar a edição do Windows instalada em seu sistema. Se você possui a edição Home, considere atualizar para a edição Pro para obter recursos avançados de gerenciamento de usuários e grupos.
Vá para Configurações > Sistema > Ativação > Atualize sua edição do Windows . Clique no botão Open Store próximo à opção Atualizar no aplicativo Microsoft para comprar a edição Pro do Windows.
2] Reverta a última atualização
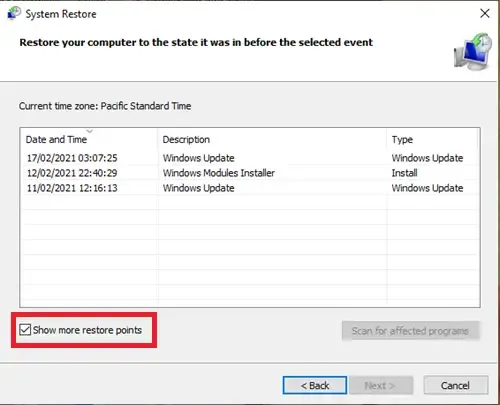
Se a lista de usuários na opção Usuários e grupos locais desaparecer após a instalação de uma atualização específica, reverter para um estado anterior do sistema poderá resolver o problema.
Digite Restauração do Sistema na barra de Pesquisa do Windows e selecione a opção Criar um ponto de restauração na lista de resultados que aparecem.
Clique no botão Restauração do sistema na guia Proteção do sistema . Em seguida, clique no botão Avançar no assistente de Restauração do Sistema. Marque a caixa de seleção Mostrar mais pontos de restauração e selecione um ponto de restauração antes da ocorrência do problema. Clique em Próximo e depois em Concluir para iniciar o processo.
Seu sistema será reiniciado para aplicar as alterações. Se o problema persistir, use métodos alternativos para gerenciar usuários e grupos em seu PC com Windows, conforme explicado nas seções a seguir.
3]Use o prompt de comando
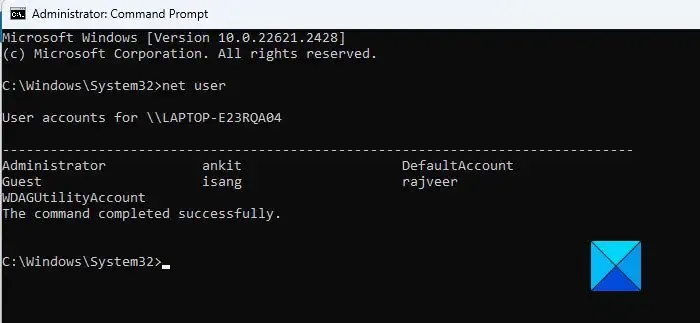
Você pode usar o prompt de comando para acessar e gerenciar usuários e grupos locais em um PC com Windows.
Para visualizar a lista de usuários , digite o seguinte comando e pressione Enter:
net user
Para criar um usuário , digite o seguinte comando e pressione Enter:
net user [username] [password] /add
Para adicionar um usuário a um grupo local , digite o seguinte comando e pressione Enter:
net localgroup [groupname] [username] /add
Para excluir um usuário , digite o seguinte comando e pressione Enter:
net localgroup [groupname] [username] /delete
Para alterar a senha de um usuário , digite o seguinte comando e pressione Enter:
net user [username] [newpassword]
4] Baixe lusrmgr.exe do GitHub
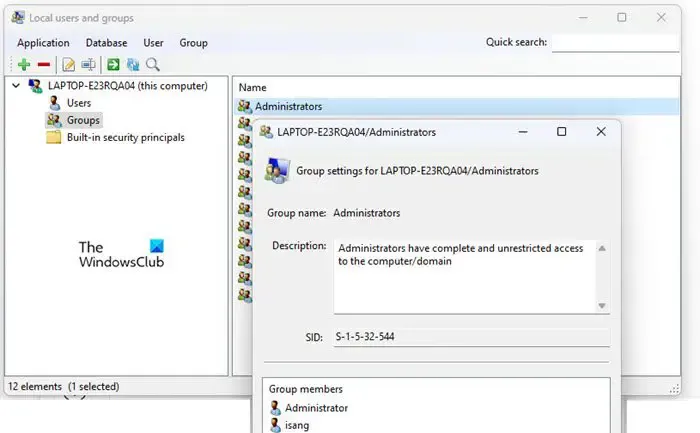
Há um projeto de terceiros/código aberto no GitHub que tenta replicar algumas das funcionalidades da ferramenta Usuários e Grupos Locais. Você pode baixar esta ferramenta em seu PC para acessar usuários e grupos locais.
Abra seu navegador e visite a página de download de lusrmgr.exe no GitHub. Role para baixo até a seção Download e clique no link Baixar versão mais recente . Clique no botão Sim no prompt do UAC para iniciar a ferramenta.
Além do acima exposto, você pode usar ferramentas de terceiros, como Quick User Manager, para gerenciar usuários locais em seu PC com Windows 11/10.
É isso! Espero que você ache isso útil.
Como adiciono um usuário local ao gerenciamento do computador?
Pressione Win + X e selecione Gerenciamento do computador no menu Usuário avançado. Na janela Gerenciamento do computador, navegue até Ferramenta do sistema > Usuários e grupos locais . Clique para expandir a seção. Clique com o botão direito na pasta Usuários e selecione Novo usuário . Preencha as informações necessárias na janela Novo usuário e clique no botão Criar .
Como conseguir usuários locais com cmd?
Pressione Win+R e digite cmdna caixa de diálogo Executar . Clique em OK para abrir a janela do prompt de comando. Digite net userna janela do prompt de comando e pressione a tecla Enter . Uma lista de todas as contas de usuários locais no seu computador será exibida. Para encontrar informações específicas sobre um determinado usuário, execute o net usercomando seguido do username.



Deixe um comentário