As atividades ao vivo não funcionam no iPhone? 11 melhores maneiras de corrigi-lo!
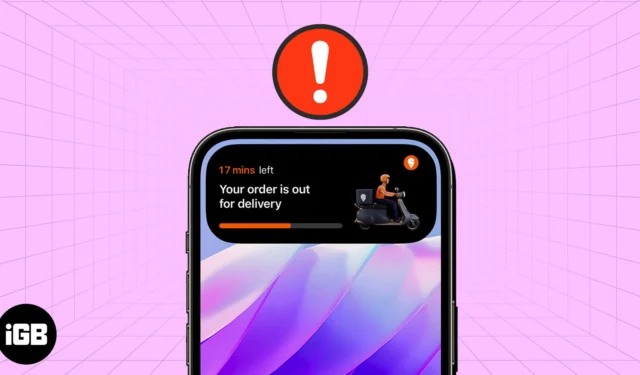
Introduzido com o iOS 16, o Live Activities no iPhone permite que você acesse informações em tempo real de seus aplicativos favoritos na tela de bloqueio. Você pode usá-lo para acompanhar resultados esportivos ao vivo, horários de voos, corridas de táxi e muito mais sem abrir nenhum aplicativo. Além disso, se você possui um iPhone 14 Pro ou posterior, essas notificações úteis são integradas ao Dynamic Island superior.
Embora seja um recurso conveniente e que economiza tempo, vários usuários reclamaram que as atividades ao vivo não funcionam corretamente para todos os aplicativos em seus iPhones. Se você está enfrentando um problema semelhante, veio ao lugar certo. Abaixo, criei uma lista de possíveis soluções que podem ajudá-lo a restaurar as atividades ao vivo no seu iPhone. Vamos!
1. Atualize seu iPhone para iOS 16.1 ou posterior
As atividades ao vivo para aplicativos de terceiros foram lançadas com o iOS 16.1. Portanto, se você ainda estiver usando um iPhone com iOS 16, atualize para o iOS 16.1 ou posterior.
- Vá para Configurações → Geral → Atualização de Software .
- Toque em Baixar e instalar se houver alguma atualização disponível.
2. Verifique se o aplicativo suporta atividades ao vivo
Embora muitos desenvolvedores de aplicativos iOS tenham lançado suporte para atividades ao vivo no ano passado, apenas alguns dos principais aplicativos oferecem suporte a esse recurso . Portanto, você deve verificar se o aplicativo que está usando é compatível com atividades ao vivo visitando a página da App Store ou o site oficial do aplicativo.
Se o aplicativo que você está usando oferece suporte para atividades ao vivo, mas não está funcionando para você, passe para a próxima solução.
3. Certifique-se de que as atividades ao vivo estejam ativadas no seu iPhone
Mesmo que as atividades ao vivo estejam ativadas por padrão em todos os iPhones que destroem o iOS 16 ou posterior, vale a pena verificar novamente se você as desativou por engano no seu iPhone.
- Abra o aplicativo Configurações no seu iPhone.
- Role para baixo e escolha Face ID e senha .
- Digite a senha do seu iPhone .
- Role para baixo e ative Atividades ao vivo .
4. Ative as atividades ao vivo para os problemas do aplicativo
Se as três primeiras soluções não ajudaram a restabelecer as atividades ao vivo no seu iPhone, você deve garantir que as atividades ao vivo para o aplicativo em questão estejam ativadas em Configurações.
- Vá para as configurações . Role para baixo até chegar a uma lista de aplicativos.
- Selecione o aplicativo que está enfrentando problemas.
Enfrentei problemas com um aplicativo de entrega de comida chamado Swiggy. Então, eu selecionei isso. - Escolha Atividades ao vivo .
- Ative Permitir atividades ao vivo .
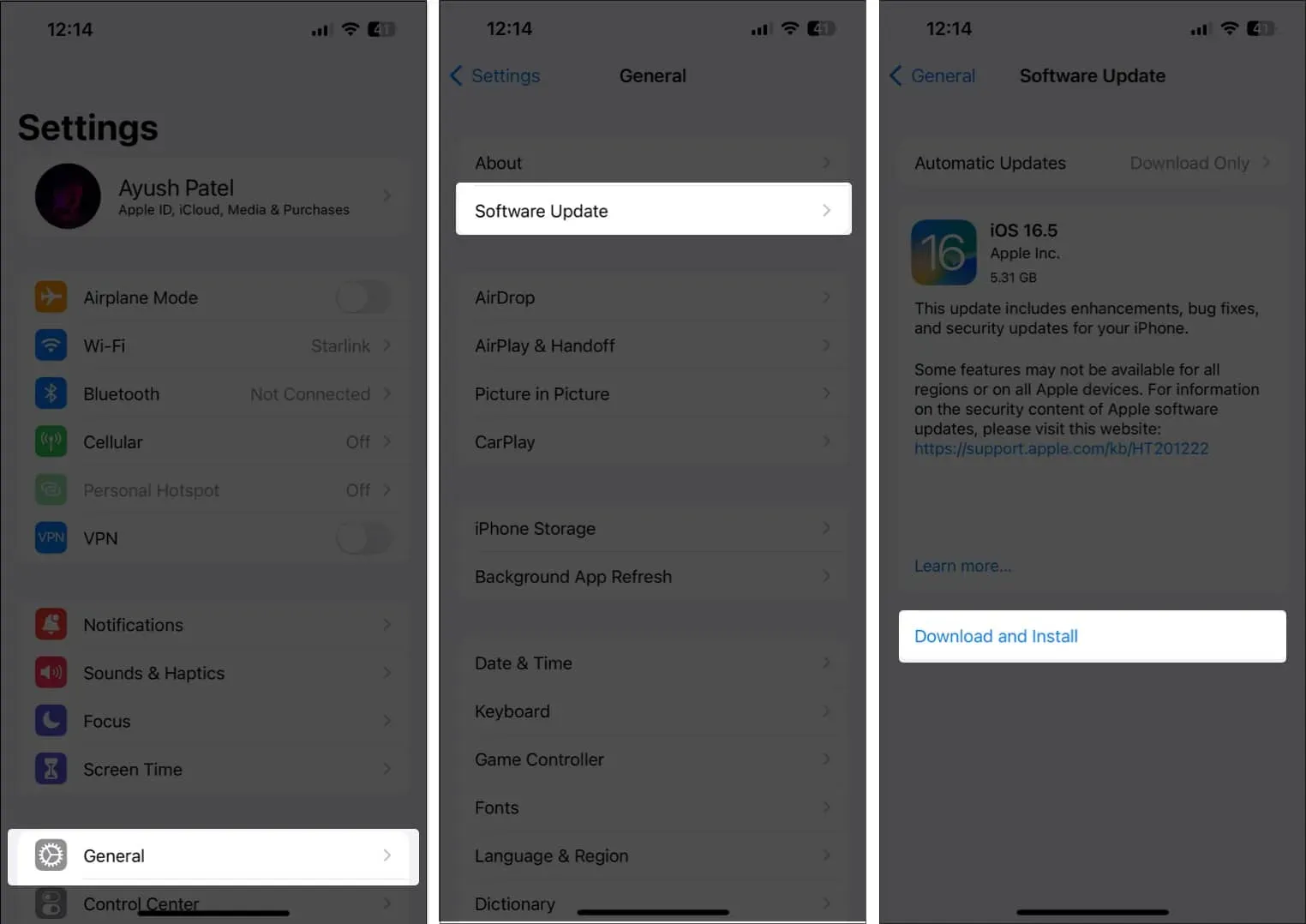
Além disso, você também precisa tocar em Sempre permitir quando a notificação das atividades ao vivo de um aplicativo aparecer na tela pela primeira vez.
Tudo o que você faz no seu iPhone requer uma conexão de internet estável, e as atividades ao vivo não são diferentes.
6. Verifique se as notificações do aplicativo estão ativadas
Para que as atividades ao vivo funcionem, as notificações precisam aparecer na tela de bloqueio do seu iPhone . Portanto, você deve verificar novamente se as notificações do aplicativo em questão estão ativadas e se ele pode enviar os alertas da tela de bloqueio, conforme mostrado nestas etapas.
- Vá para Configurações → Notificações .
- Selecione o aplicativo que está enfrentando problemas.
- Ative Permitir notificações e Notificações sensíveis ao tempo .
- Em seguida, selecione a opção para alertas de tela de bloqueio .
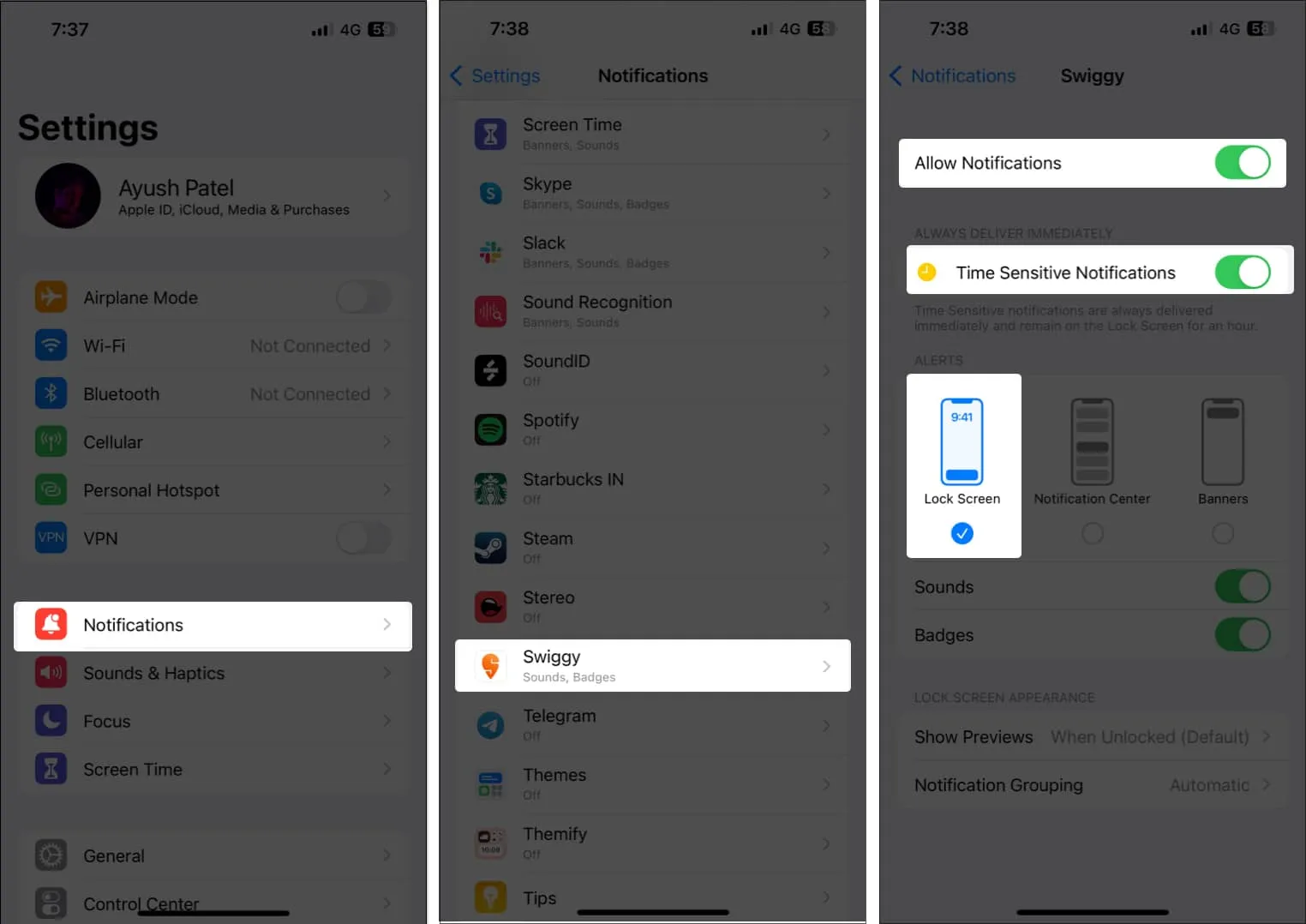
7. Certifique-se de que os serviços de localização do aplicativo estejam ativados
Alguns aplicativos que suportam atividades ao vivo podem exigir acesso aos serviços de localização do seu iPhone para funcionar conforme o esperado. Veja como você pode garantir que um aplicativo tenha acesso aos Serviços de Localização no seu iPhone .
- Vá para Configurações → Role para baixo e selecione Privacidade e segurança .
- Toque em Serviços de localização.
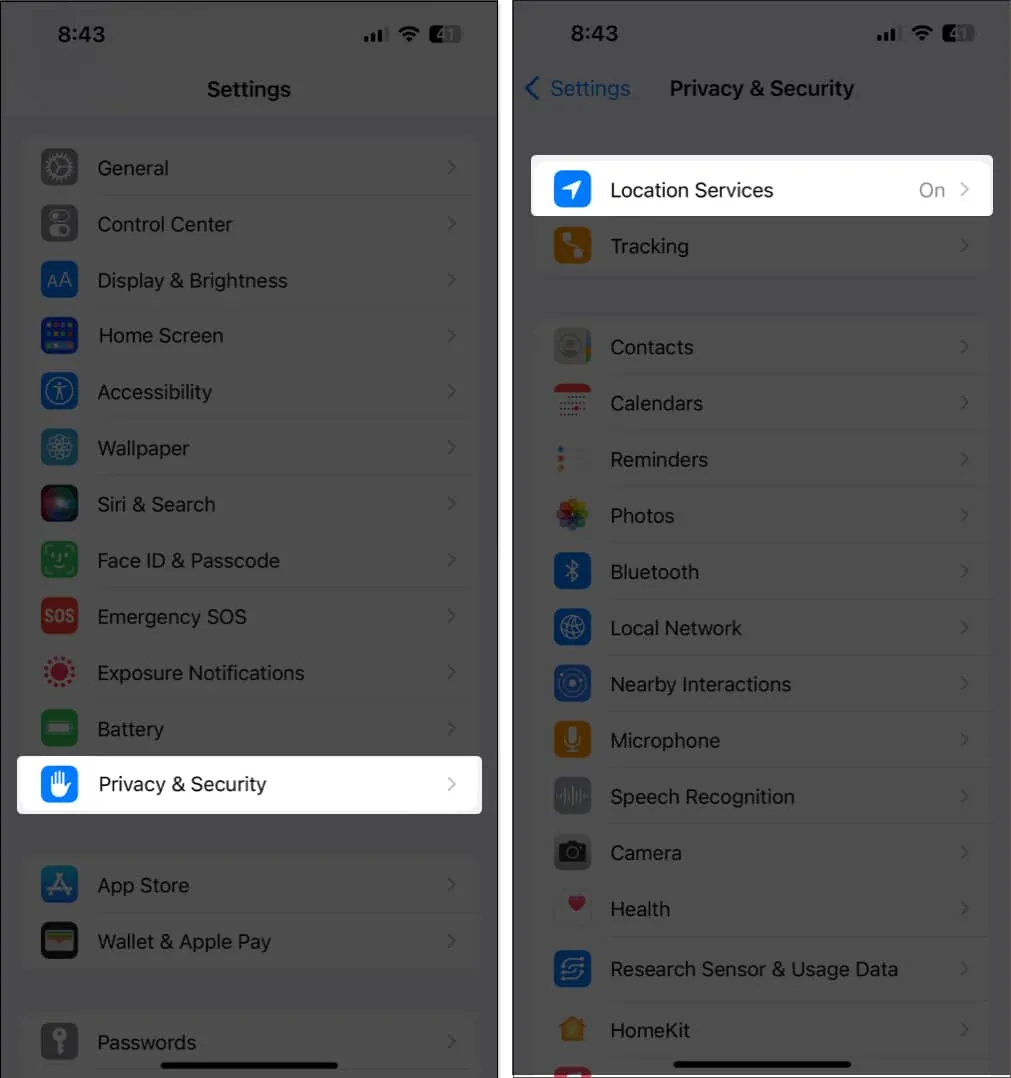
- Selecione o aplicativo que está enfrentando problemas.
- Certifique-se de que a opção Ao usar o aplicativo esteja selecionada. Em seguida, alterne para Localização precisa .
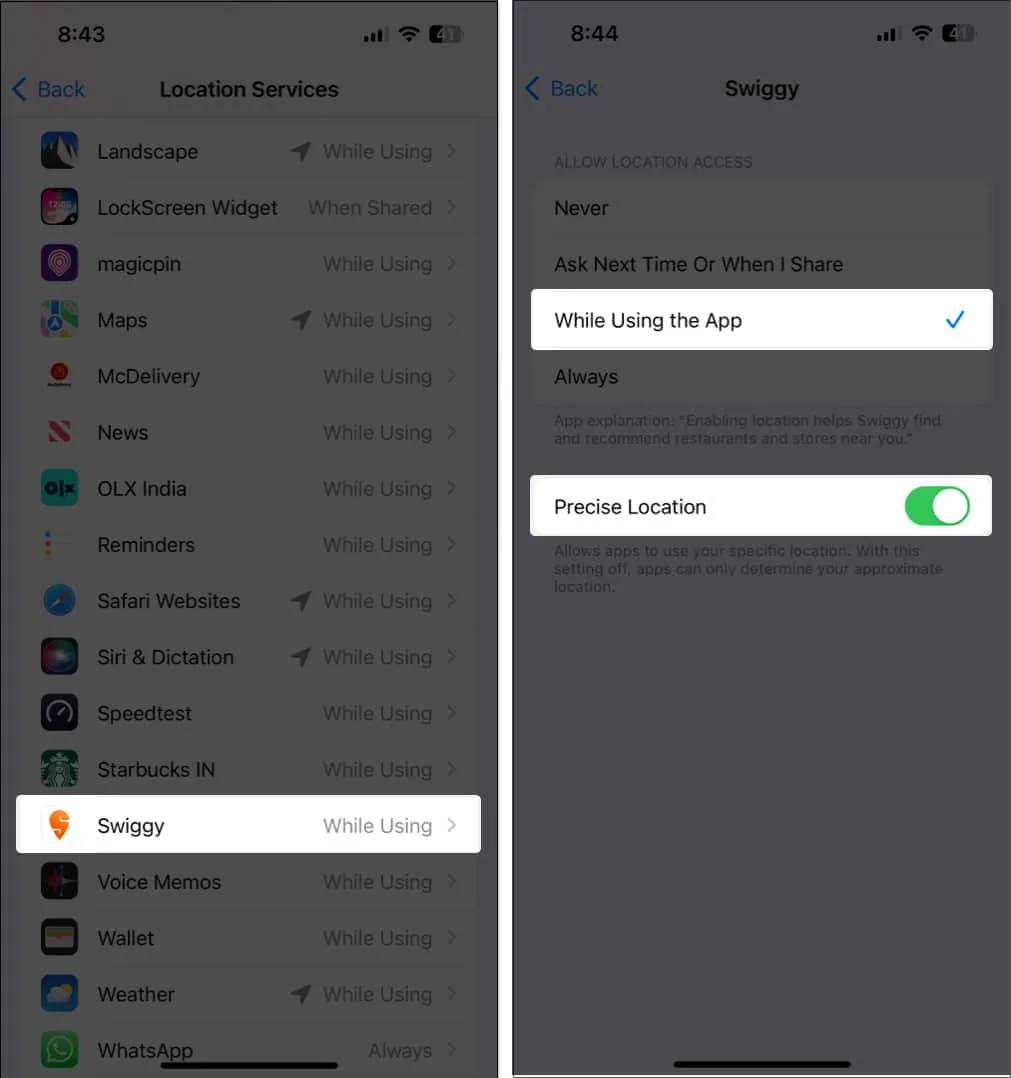
8. Ative a atualização do aplicativo em segundo plano para o aplicativo
Para que o Live Activities funcione no seu iPhone, é necessário que você deixe o aplicativo em questão rodar em segundo plano. Você deve garantir que não feche o aplicativo no App Switcher e que a atualização de aplicativo em segundo plano esteja ativada.
- Vá para Configurações → Geral .
- Selecione Atualização de aplicativo em segundo plano .
- Ative o aplicativo em questão.
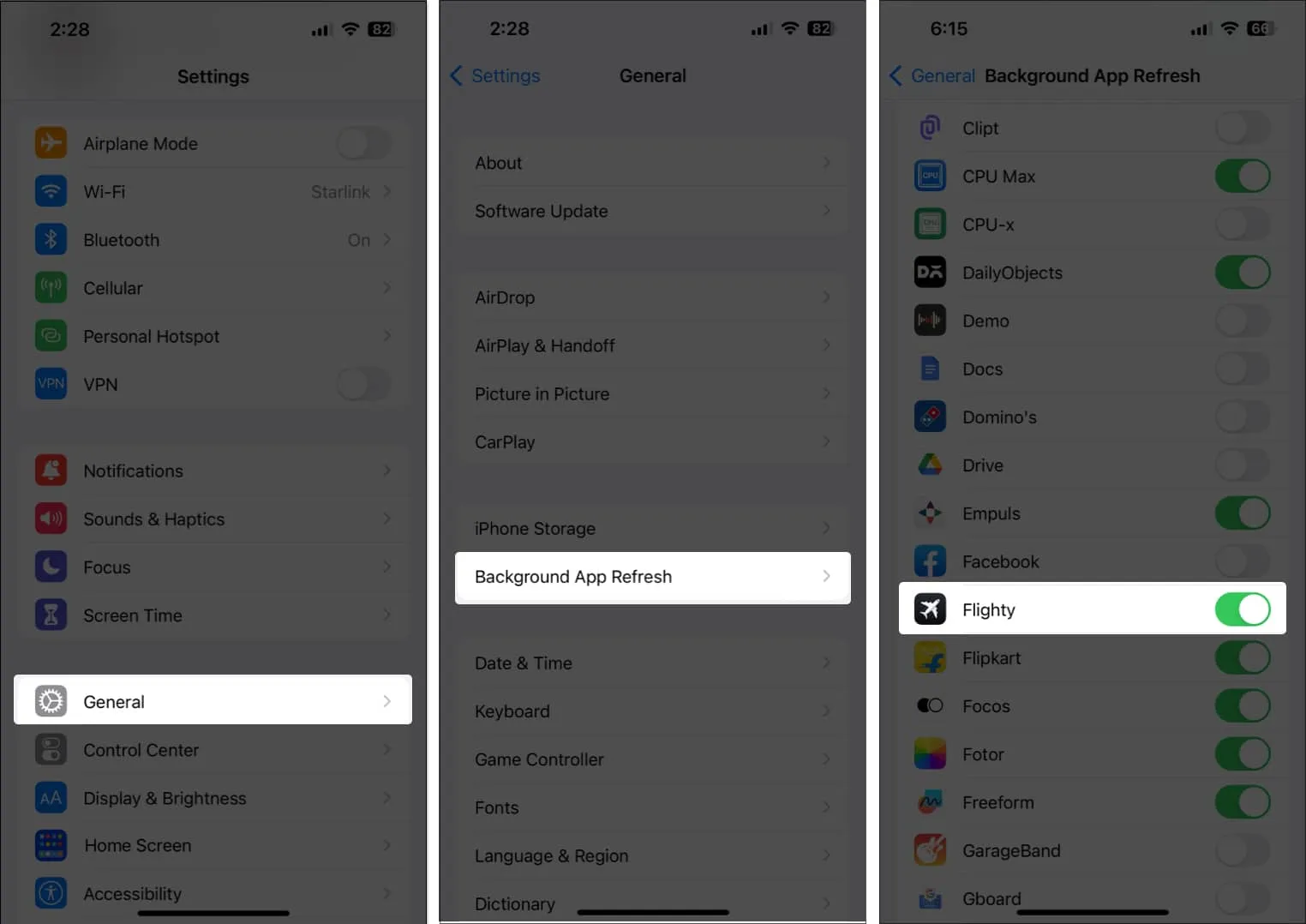
9. Desative o modo de baixo consumo de energia e baixo nível de dados
Embora o uso do modo de baixo consumo de energia e baixo consumo de dados possa ajudar a reduzir o consumo de bateria e dados de celular do iPhone, a ativação interromperá vários serviços necessários para o funcionamento das atividades ao vivo. Portanto, você deve desabilitar ambos para ver se isso resolve o problema para você.
- Vá para Configurações → Bateria.
- Desative o modo de baixo consumo de energia .
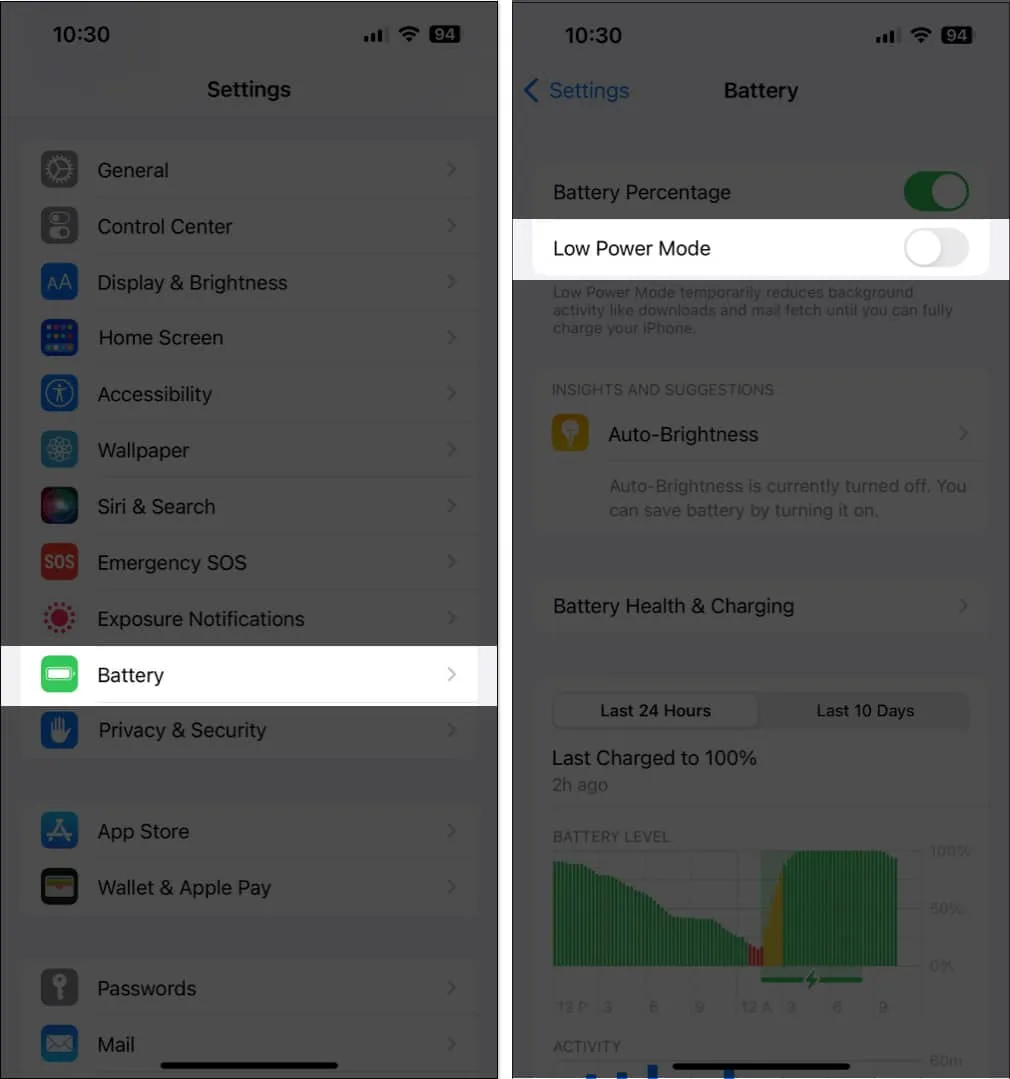
- Em seguida, volte para Configurações → Celular → Opções de dados de celular.
- Toque em Modo de dados .
- Desmarque o modo de dados baixos.
Selecione qualquer uma das outras opções.
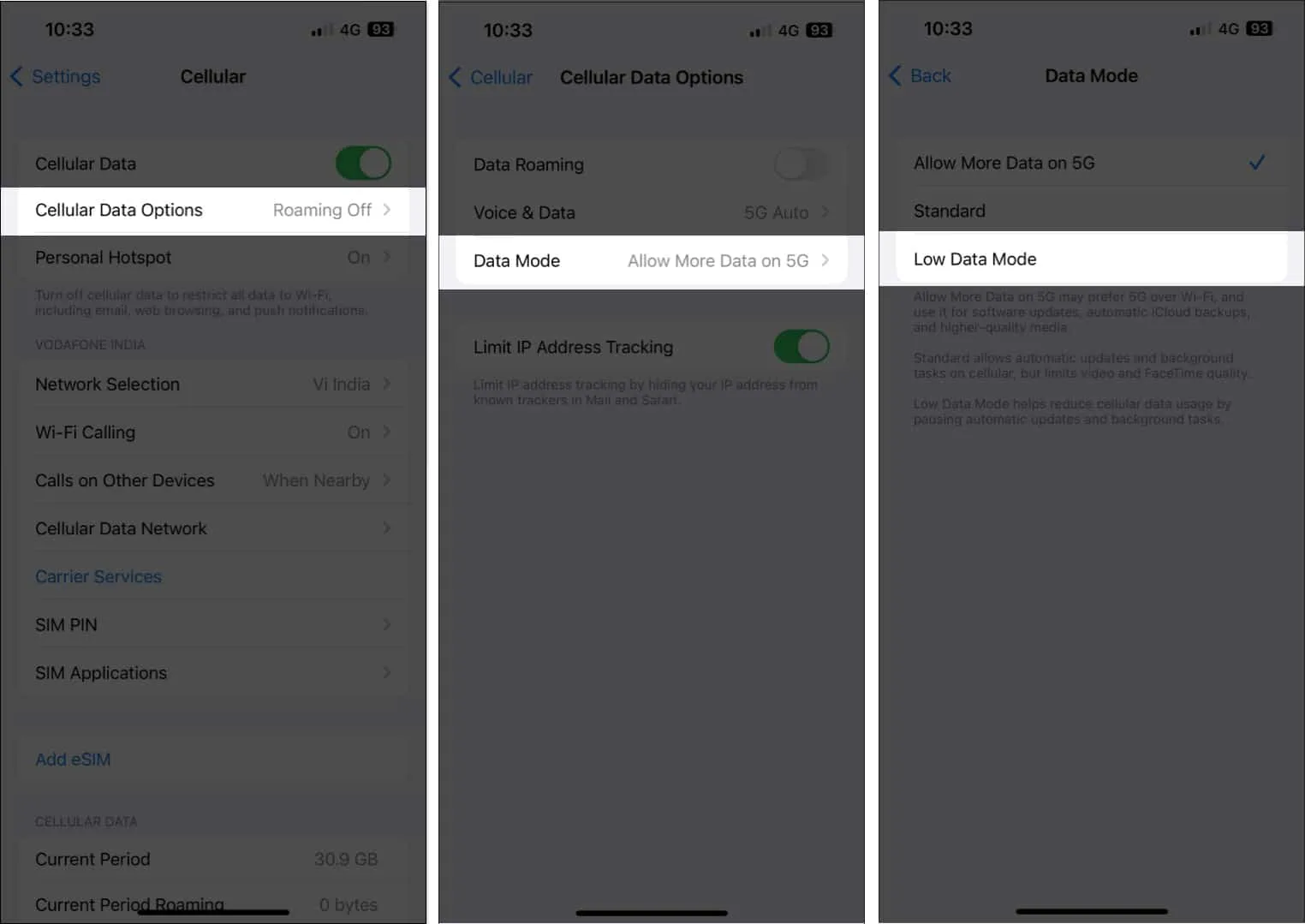
10. Force a reinicialização do seu iPhone
Se as soluções anteriores não funcionaram, executar uma reinicialização forçada no iPhone pode ajudar a resolver falhas ou conflitos de software que podem estar afetando o funcionamento adequado das atividades ao vivo.
11. Redefinir todas as configurações
Se nenhuma das soluções ajudou a resolver o problema, sua melhor aposta seria redefinir todas as configurações do seu iPhone. Esta ação irá restaurar todas as configurações para seus valores padrão, deixando seus dados intocados. Veja como fazer isso:
- Vá para Ajustes → Geral → Transferir ou Redefinir o iPhone .
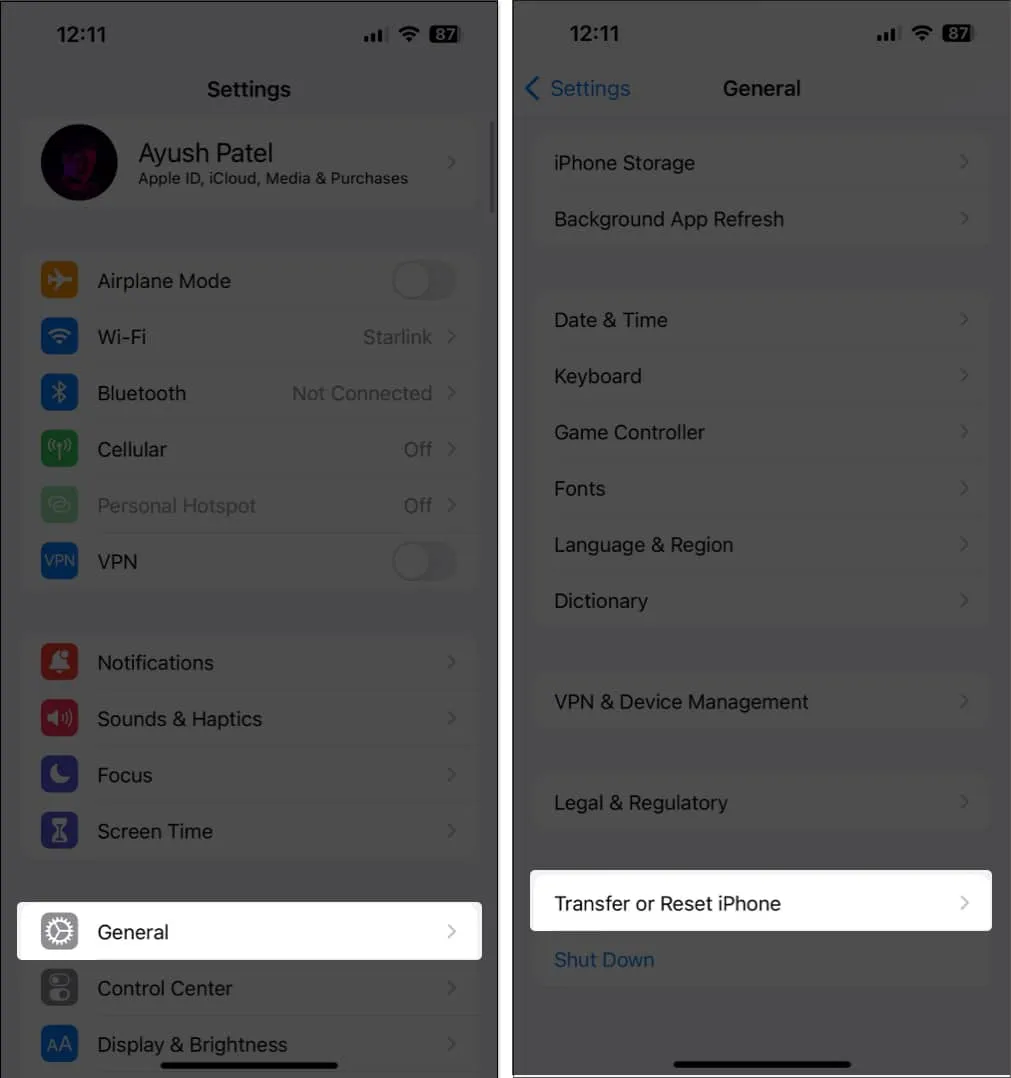
- Toque em Redefinir → Redefinir todas as configurações .
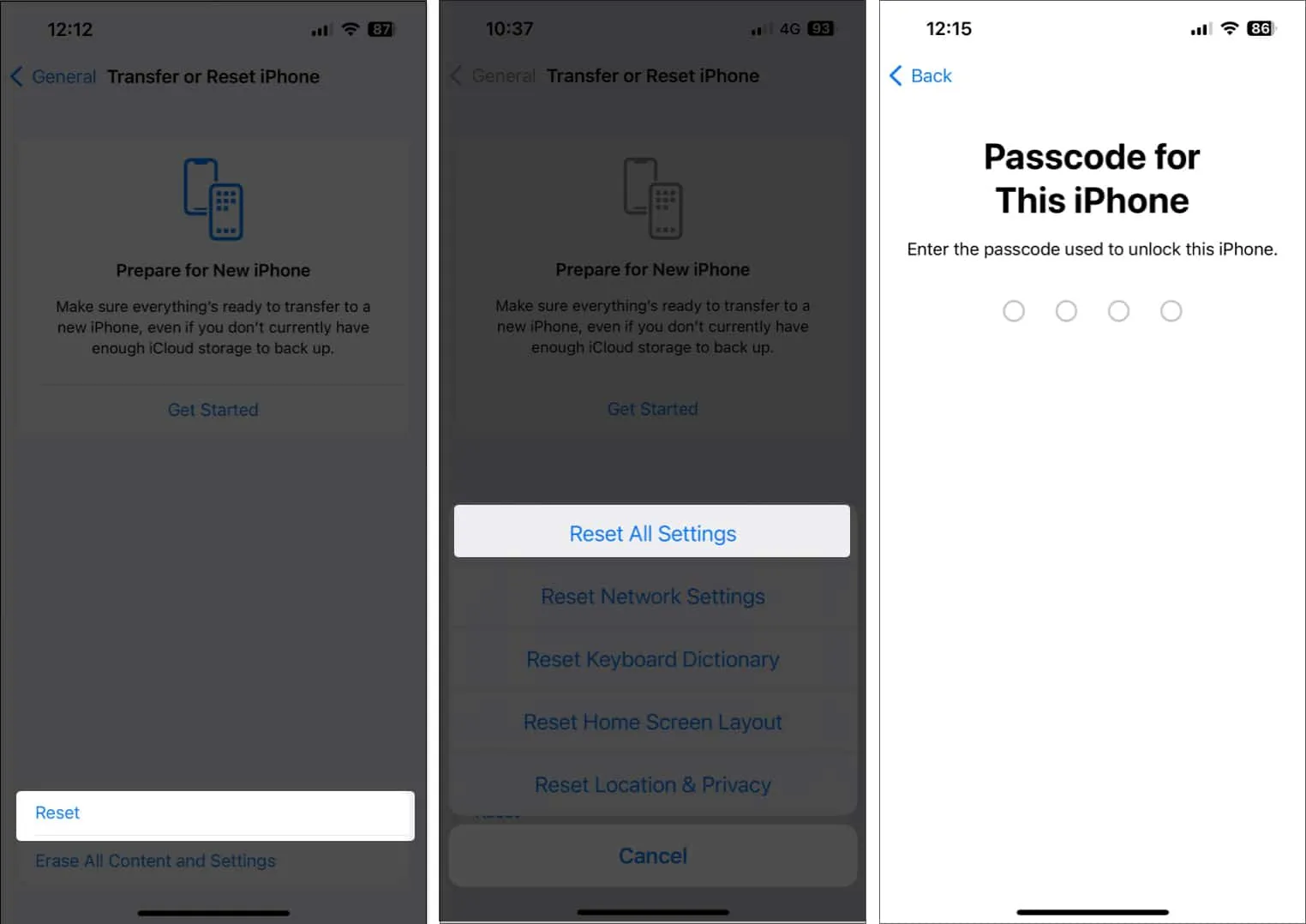
- Digite sua senha .
- Toque em Redefinir todas as configurações novamente para concluir o processo.
Atividades ao vivo no iPhone corrigidas!



Deixe um comentário