Verificação de versão do Linux: como obter informações de distribuição e kernel
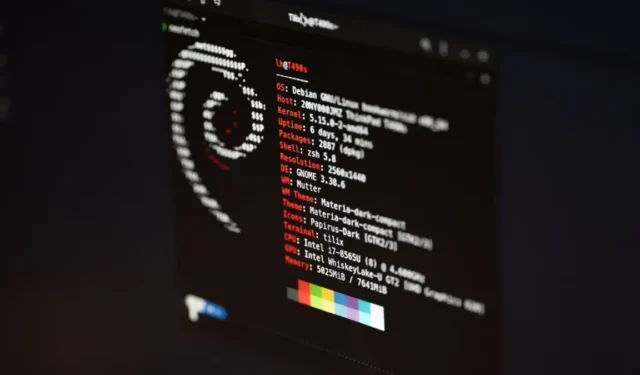
Uma das primeiras etapas para entender sua distribuição e kernel do Linux é saber a versão que eles estão executando no momento. Isso lhe dá uma ideia de quais recursos estão disponíveis à sua disposição, bem como seus problemas, o que pode ajudá-lo durante a solução de problemas.
Este artigo mostrará como encontrar a versão de sua distribuição e kernel atuais no Linux. Além disso, também destacará como você pode fazer isso mesmo sem a linha de comando.
Verificando a versão da sua distribuição Linux
A maneira mais rápida de verificar a versão atual da sua distribuição Linux é imprimindo o conteúdo do arquivo “/etc/os-release”. Este é um arquivo de configuração systemd que contém informações de distribuição em um formato fácil de analisar.
Para imprimir a versão atual de sua distribuição, você pode executar o seguinte comando:
cat /etc/os-release | grep ^VERSION=
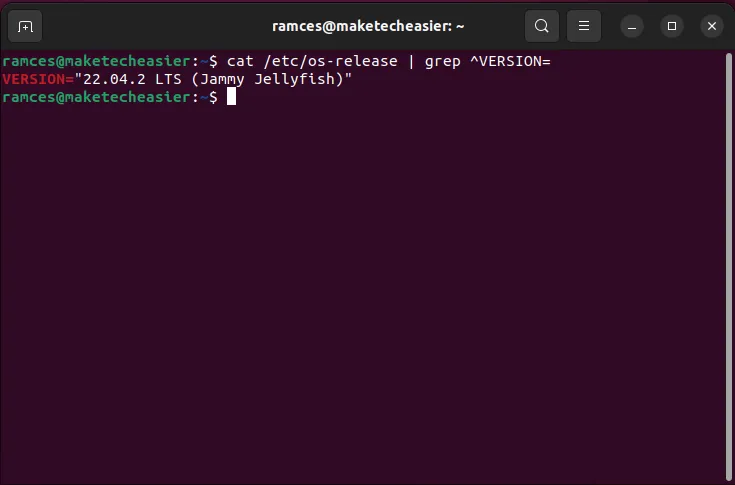
Por outro lado, você também pode usar o utilitário Linux Standards Base: lsb_releasepara imprimir a versão atual da sua distro. Ao contrário de “/etc/os-release”, este é um script que não depende de nenhum sistema init específico para funcionar.
Você pode imprimir a versão atual da sua distro lsb_releaseusando sua --releaseopção:
lsb_release --release
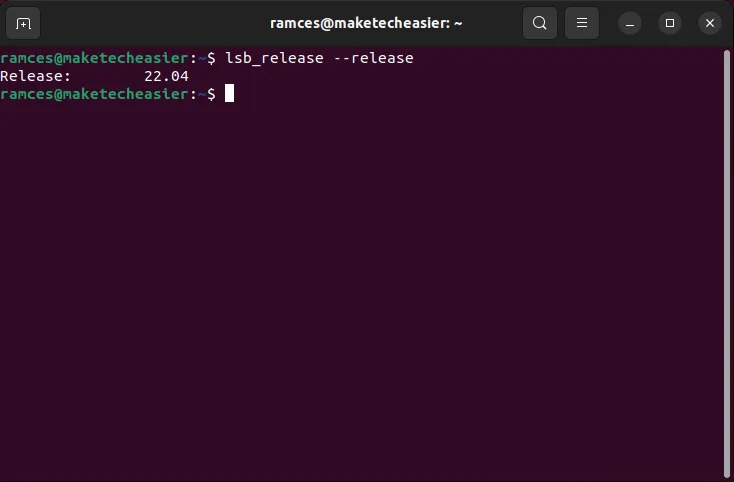
Verificando o nome da sua distribuição Linux
Além de poder verificar a versão do seu sistema, você também pode obter o nome da sua distro do arquivo “/etc/os-release” e do lsb_releasescript de shell. Isso torna incrivelmente útil se você deseja escrever um script que funcione em todos os tipos de máquinas Linux.
Para encontrar o nome da sua distribuição Linux no arquivo “/etc/os-release”, altere o valor do comando grep de ^VERSION=para ^NAME=:
cat /etc/os-release | grep ^NAME=
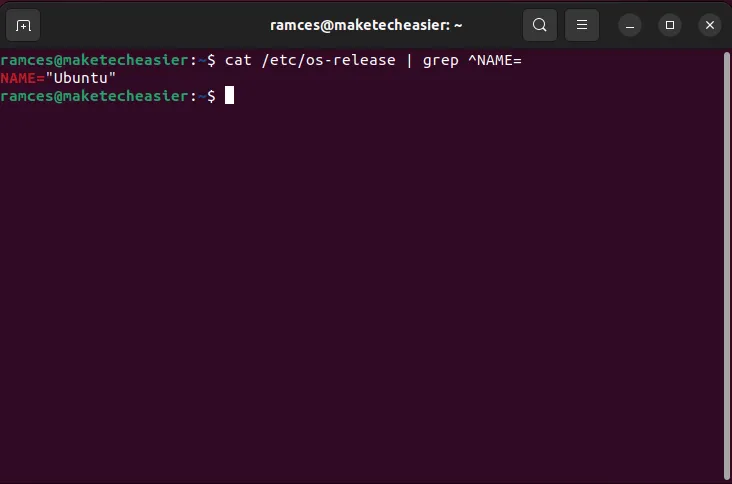
Enquanto isso, você pode usar a -iopção de imprimir o nome da sua distro usando lsb_release:
lsb_release -i
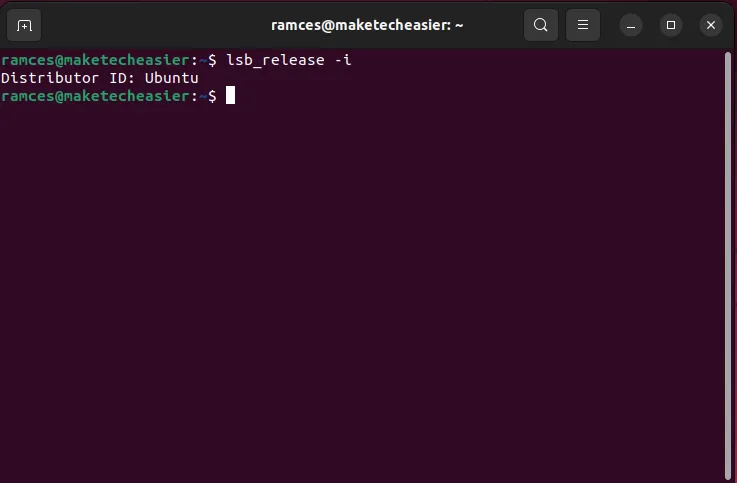
Verificando a versão do seu kernel Linux usando hostnamectl
O kernel do Linux é o link entre os programas que você executa e o hardware que você possui. Isso significa que sua distro não detectará seu hardware se seu kernel for antigo o suficiente para não ter uma interface para ele. Portanto, conhecer a versão do kernel é uma etapa vital ao solucionar problemas específicos de hardware no Linux.
Uma das maneiras mais rápidas de verificar a versão do kernel é por meio do hostnamectl. Este é um utilitário systemd que você pode encontrar nas distribuições modernas do Linux hoje.
Para verificar a versão atual do kernel, execute o seguinte comando:
hostnamectl | grep Kernel
Isso imprimirá uma sequência de números que representam uma versão específica e um número de revisão para o seu kernel. No meu caso, atualmente estou executando a versão 5.19.0 com o patch 43 do kernel genérico do Ubuntu.

Verificando a versão do seu kernel usando /proc/version
Além de hostnamectl, você também pode obter a versão atual do kernel lendo o arquivo “/proc/version” e também através do utilitário uname.
Para ler o arquivo “/proc/version”, você pode executar o seguinte:
cat /proc/version
O arquivo “/proc/version” imprimirá uma descrição mais detalhada do seu kernel. O primeiro parêntese mostra a máquina que compilou seu kernel enquanto os dois últimos mostram a versão das ferramentas que ela usou.
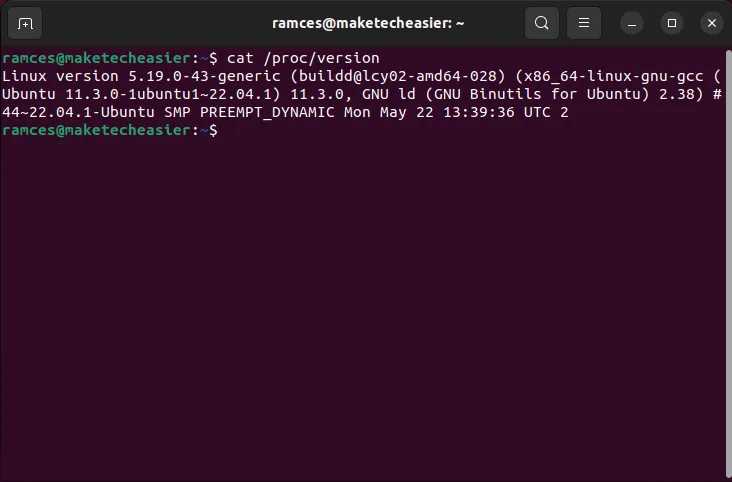
Verificando a versão do seu kernel usando uname
Enquanto isso, o utilitário uname é um programa UNIX padrão que vem em quase todas as distribuições Linux. Para imprimir a versão do kernel do seu sistema usando uname, execute-o com o -rsinalizador:
uname -r
Ao contrário de “/proc/version”, o uname fornece apenas o número da versão simples do kernel do Linux. Isso pode ser útil se você quiser uma maneira simples de imprimir a versão do kernel sem nenhuma ferramenta adicional.
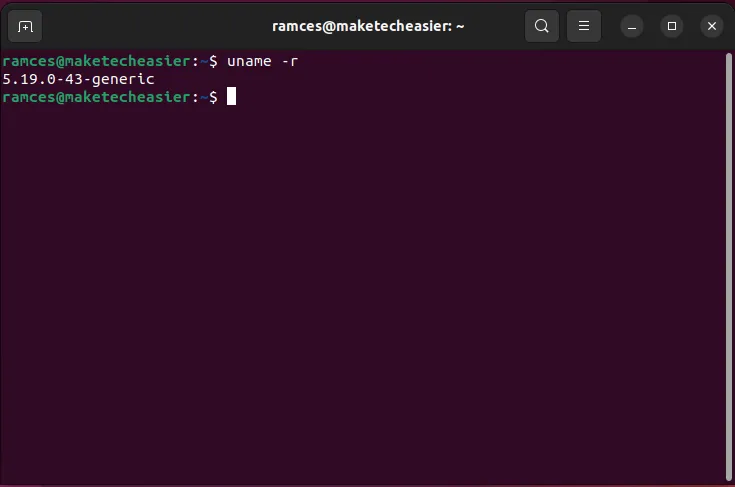
Verificando a versão de sua distro e kernel sem linha de comando
A maioria dos pacotes de desktop hoje, em várias distros, fornece utilitários de informações do sistema que você pode acessar sem tocar no terminal. Freqüentemente, você os encontrará na janela de configurações do seu ambiente ou na página “Sobre” do seu sistema.
KDE PlasmaGenericName
Você pode encontrar a versão da distro e do kernel em “Configurações -> Configurações do sistema -> Sobre”. A versão atual de sua distribuição é encontrada no topo do painel e sua versão atual do kernel na categoria “Software”.
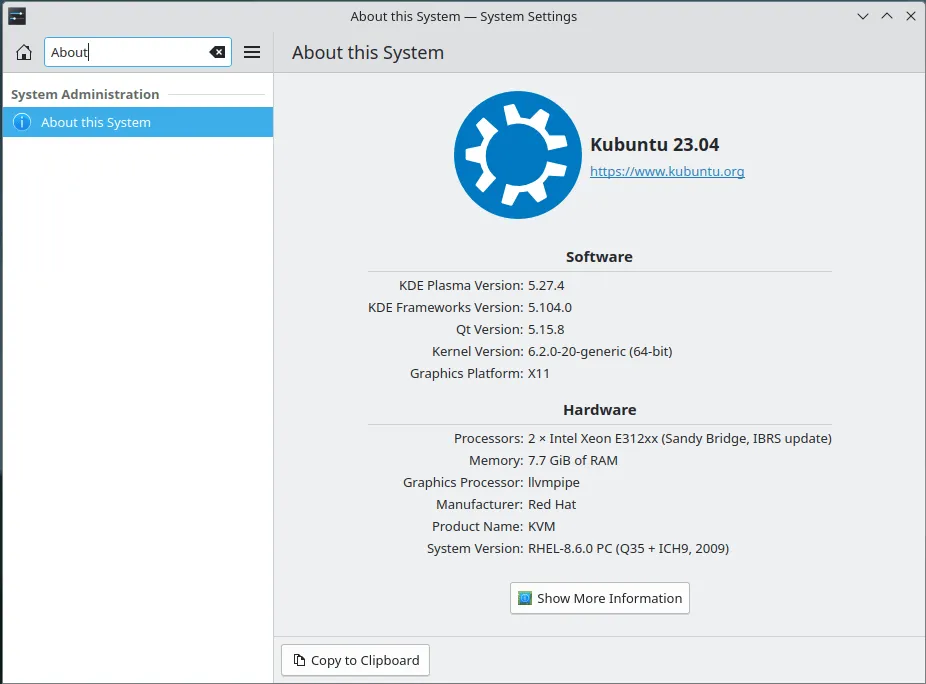
XFCE
Para o XFCE, abra o item de menu “Sobre o Xfce”. Você pode encontrar a versão atual da sua distro na variável “OS Name” e a versão do seu kernel na variável “Kernel Version”.
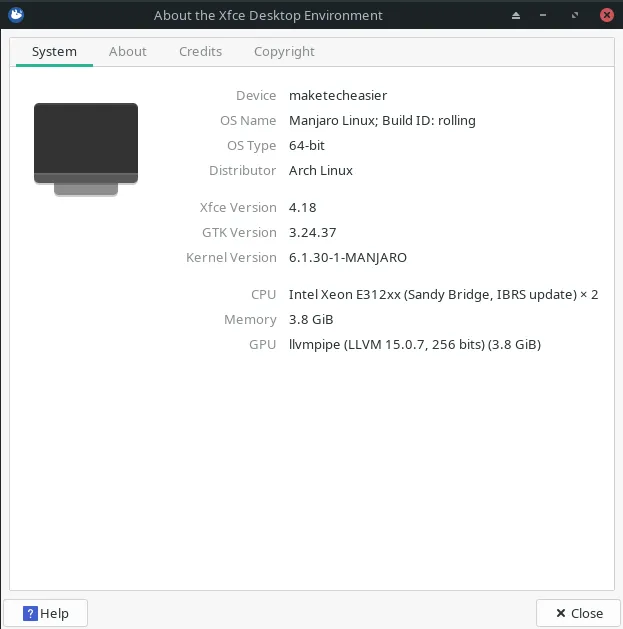
AMIGO
Para verificar sua versão do Linux no MATE, vá para “Aplicativos -> Ferramentas do sistema -> MATE System Monitor”.
Na guia “Sistema”, você verá a versão da sua distro, bem como a versão atual do seu kernel no nome do host do sistema.
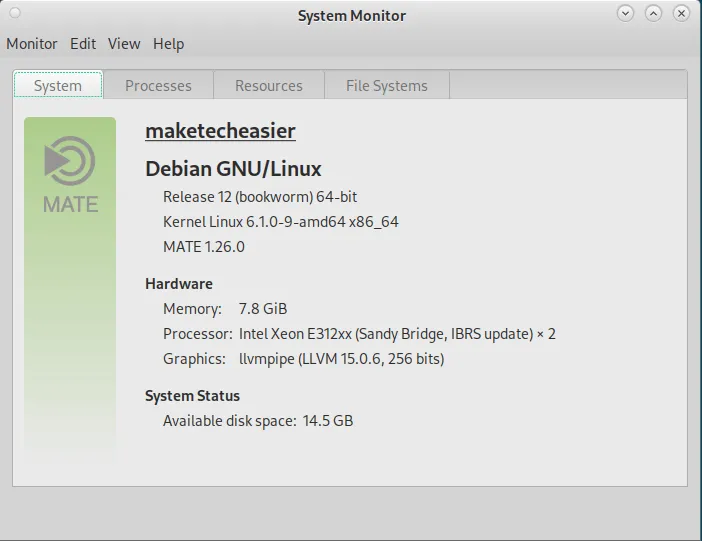
Conclusão
Saber como obter a versão atual de sua distribuição e kernel é apenas o primeiro passo para mergulhar nas entranhas do Linux e sistemas operacionais semelhantes ao UNIX.
Crédito da imagem: Lukas via Unsplash . Todas as alterações e screenshots por Ramces Red.



Deixe um comentário