Vincule o InDesign ao Word para atualização automática automaticamente
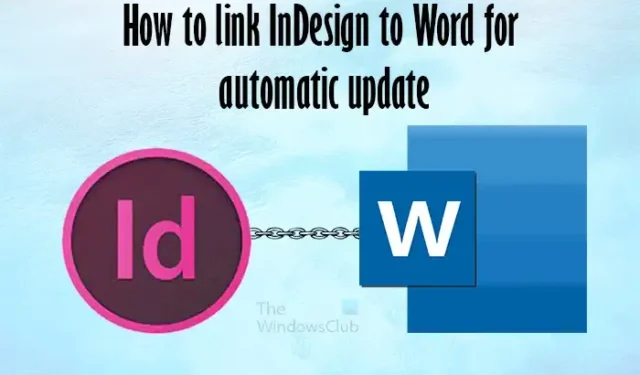
É importante aprender como vincular o InDesign ao Word para atualizações automáticas . Você pode estar trabalhando em um projeto e precisar pegar o trabalho de um cliente do Word e colocá-lo em um documento do InDesign. O cliente ainda pode precisar fazer atualizações, mas você deseja criar o documento do InDesign.
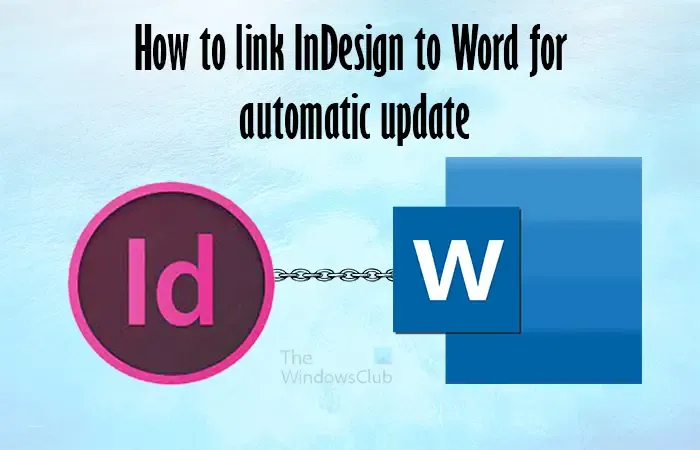
Adicionar o conteúdo do Word ao InDesign como um link em vez de apenas uma cópia permite atualizar o documento do Word e atualizá-lo no InDesign. Seu cliente não precisa conhecer o InDesign para fazer o projeto funcionar, e você não precisa ficar copiando e colando no documento do InDesign. Se houver uma alteração no local de armazenamento do arquivo Word, você sempre poderá atualizar o local no InDesign.
Como vincular o InDesign ao Word para atualização automática automaticamente
Vincular seu documento do Word ao InDesign permite a fácil atualização do conteúdo do InDesign sem a necessidade de copiar e colar. Como você trabalha em dois documentos, basta escrever no Word e atualizá-lo no InDesign. Para vincular seu documento do Word ao InDesign, siga estas etapas:
- Abra e prepare o InDesign
- Abra e prepare o Word
- Salve o arquivo Word em um local central
- Habilitar vinculação no InDesign
- Coloque o conteúdo no InDesign
- Edite o arquivo Word e atualize-o no InDesign
1] Abra e prepare o InDesign
Para abrir e preparar o InDesign, clique duas vezes no ícone para abrir o InDesign. Você criaria um novo documento e escolheria as opções desejadas. Você então criaria o documento, adicionando o conteúdo do seu arquivo Word. Você não adicionaria o conteúdo real do documento do Word, mas vincularia o arquivo do Word.
2] Abra e prepare o Word
Para abrir o Word, clique duas vezes em seu ícone e abra o software. Com o Word aberto, crie o conteúdo do documento. Você deve adicionar estilos de parágrafo, tipos de fonte, tamanhos de fonte, cores e tudo o mais que desejar para o documento.
Tente manter os estilos no arquivo do Word consistentes para que você tenha menos atualizações no documento do InDesign. Se não for você quem está criando o arquivo Word, mas seus clientes ou colegas de trabalho, aconselhe-os a manter os estilos consistentes e fazer alterações apenas no conteúdo.
3]Salve o arquivo Word em um local central
Salve o arquivo em um local central. Ter o arquivo em um local central facilita o link e a atualização. Os editores podem fazer alterações e o InDesign poderá localizar o arquivo. Mantenha o nome do arquivo igual à medida que as atualizações são feitas para que o link seja válido no InDesign. A localização central permite que os editores façam alterações e o InDesign mantenha o link.
4] Habilite vinculação no InDesign
Com o arquivo Word criado e salvo, é hora de vinculá-lo ao InDesign. Para vincular o arquivo Word ao InDesign, você precisará alterar as Preferências no InDesign.
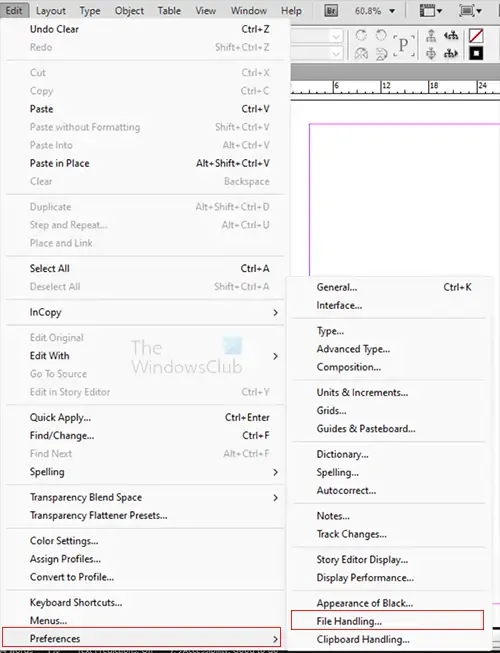
Vá para a barra de menu superior e pressione Editar, depois P referências e depois File Handling .
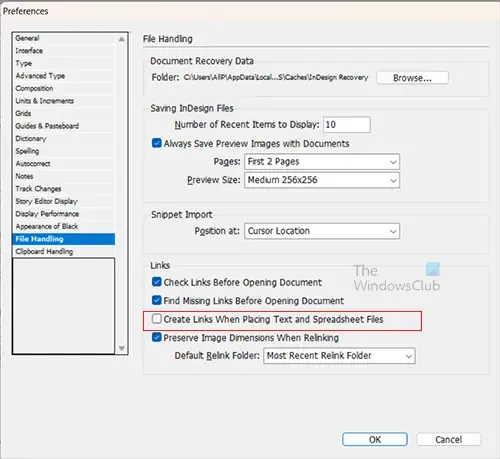
5]Coloque o conteúdo no InDesign
Agora que você ativou a vinculação do arquivo ao colocá-lo no InDesign, agora você precisa colocar o arquivo no InDesign. Certifique-se de salvar todas as alterações no arquivo do Word e fechá-lo antes de tentar colocá-lo no InDesign.
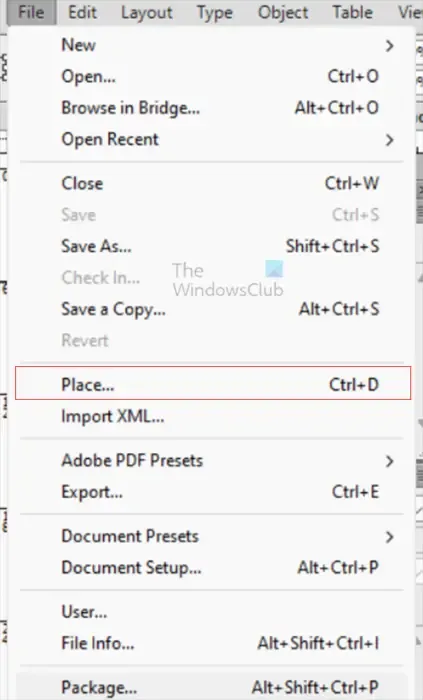
Para colocar o arquivo no InDesign, vá até a barra de menu superior e clique em Arquivo e em Local ou pressione Ctrl + D.
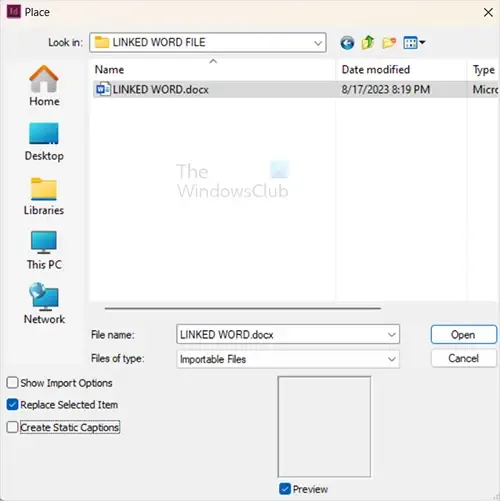
A janela do Local será aberta. Aqui, procure o arquivo, selecione-o e clique em Abrir .
O cursor do mouse mudará para se parecer com um documento. Clique na página do InDesign para colocar o documento lá. Se houver fontes no documento do Word que não estão disponíveis no InDesign, você receberá um aviso. Você pode permitir que o InDesign substitua a fonte ausente ou altere a fonte do documento do Word para uma fonte disponível no InDesign.
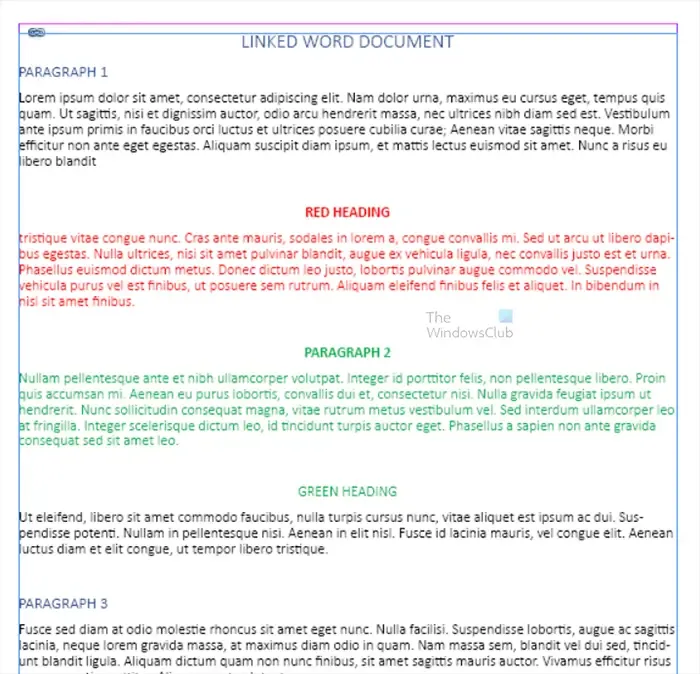
Este é o documento colocado no InDesign. Parece exatamente como está no Word. O documento vinculado apresentou todo o conteúdo e estilos do Word. Você verá um símbolo de corrente no InDesign ao redor do conteúdo vinculado.
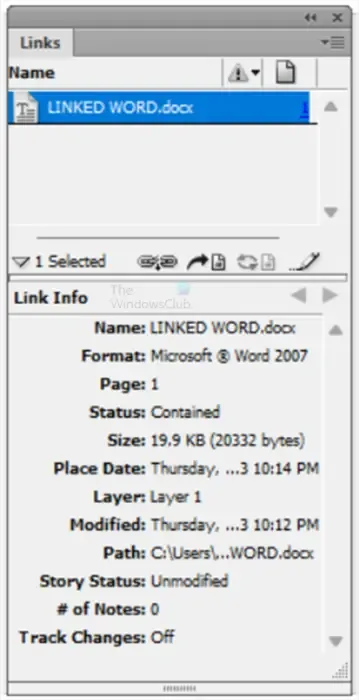
Você também verá o documento na paleta Links. Você pode ver as informações no arquivo Word vinculado. Você sempre pode clicar nele para vincular novamente se tiver alterado o arquivo original do Word.
6]Edite o arquivo Word e atualize-o no InDesign
Agora é hora de testar o link, fazer alterações no arquivo Word, salvar e voltar ao InDesign para ver o que acontece.
Ao fazer alterações no documento do Word, você verá um ícone de aviso amarelo ao lado do nome do arquivo na paleta de links e na página do documento no InDesign.

Para atualizar o arquivo no InDesign, mantenha pressionada a tecla Alt enquanto clica no ícone Atualizar link na paleta Links . Se você moveu o arquivo, poderá clicar no ícone Cadeia e terá a opção de procurar o novo local e vincular novamente o arquivo do Word.
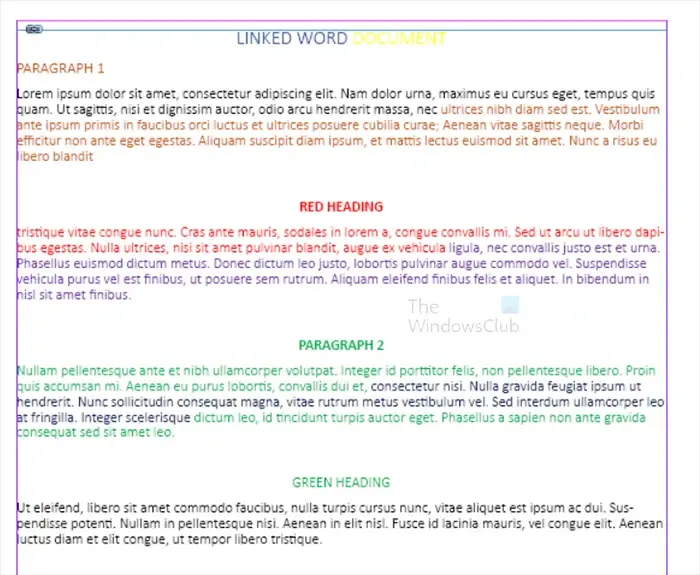
Este é o arquivo do InDesign com as alterações feitas no Word.
Se você trabalha em projetos do InDesign com outras pessoas, esta é uma ótima maneira de adicionar conteúdo que você não tem certeza se outras pessoas terminaram de editar. Dessa forma, você pode iniciar e até mesmo terminar o layout do InDesign enquanto permite que outras pessoas façam alterações no material de origem. Quando eles fazem edições, você deve clicar para atualizar o arquivo do InDesign.
Como faço para vincular um arquivo do Word no InDesign?
Como edito um documento do InDesign no Word?
Para editar um documento do InDesign no Word, primeiro você deve salvar o documento do InDesign como PDF. Em seguida, você abriria o arquivo PDF no Acrobat Reader, clicaria em Exportar um PDF e selecionaria Word . Você pode escolher se deseja que seja .Doc ou .Docx clicando na seta suspensa e escolhendo uma.



Deixe um comentário