Lightshot não funciona no Windows 11 [Correção]
![Lightshot não funciona no Windows 11 [Correção]](https://cdn.thewindowsclub.blog/wp-content/uploads/2024/02/how-to-fix-lightshot-not-working-on-windows-1-640x350.webp)
Lightshot é um programa de captura de tela gratuito para Windows e Mac. É um aplicativo fácil de usar com ótimos recursos como compartilhamento de capturas de tela na internet, etc. Ao contrário de outros programas de captura de tela, é uma alternativa gratuita que funciona bem. No entanto, alguns usuários acham difícil usar o Lightshot no Windows 11/10. Neste guia, mostramos como consertar o Lightshot se ele não estiver funcionando no Windows 11.
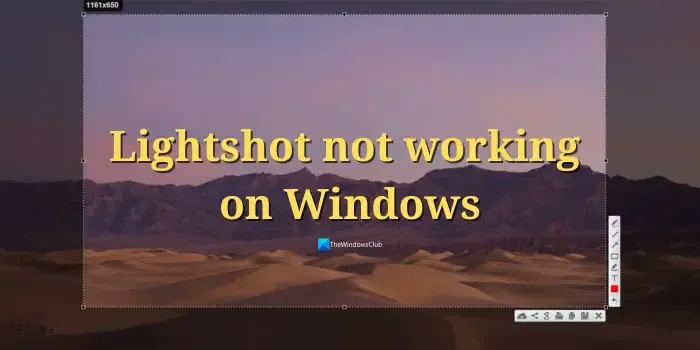
Corrigir Lightshot que não funciona no Windows 11
Se o programa Lightshot não estiver funcionando no Windows 11/10, você pode seguir os métodos abaixo para corrigir o problema.
- Certifique-se de que o Lightshot esteja configurado perfeitamente
- Alterar a tecla de atalho nas opções do Lightshot
- Atualizar drivers Intel
- Reinstale o Lightshot
- Use ferramentas alternativas de captura de tela.
Vamos entrar nos detalhes de cada método e corrigir o problema.
1] Certifique-se de que o Lightshot esteja configurado perfeitamente
Verifique se não há outras ferramentas de captura de tela instaladas no seu PC. Se outros programas foram instalados, eles podem estar funcionando em vez do Lightshot para a tecla de atalho que você usou. Desinstale o programa conflitante e use o Lightshot.
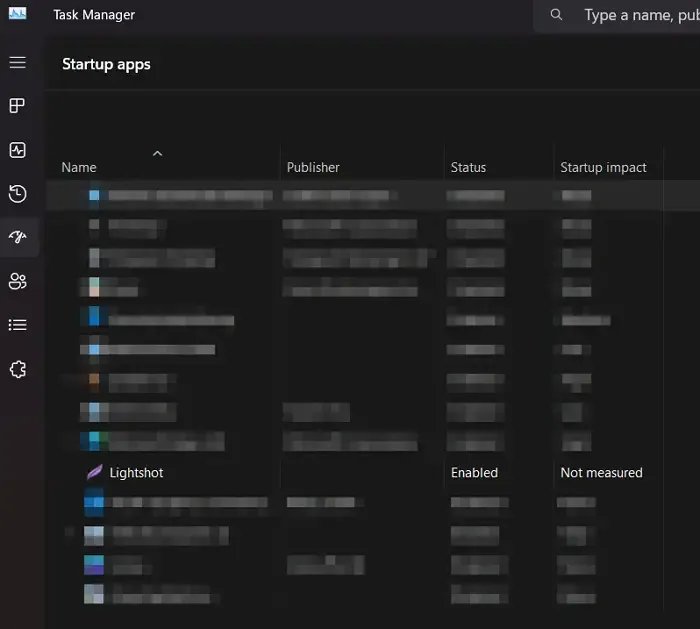
Além disso, se o Lightshot não estiver configurado para iniciar na inicialização, a tecla de atalho do teclado que você usa para fazer uma captura de tela usando o Lightshot não funcionará. Você precisa ativar a ferramenta para iniciar na inicialização ou iniciá-la manualmente sempre que abrir o PC.
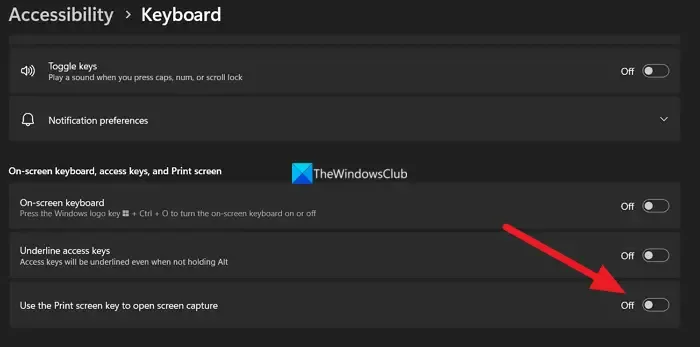
Além disso, você precisa desativar a opção Usar a tecla Imprimir tela para abrir a captura de tela no aplicativo Configurações. Para fazer isso, abra o aplicativo Configurações, clique em Acessibilidade, selecione Teclado e alterne o botão ao lado Use a tecla Imprimir tela para abrir a captura de tela .
2]Alterar a tecla de atalho nas opções do Lightshot
Teclas de atalho são atalhos que você usa no teclado para fazer algo via Lightshot ou qualquer outro programa. Se houver vários programas de captura de tela habilitados em seu PC e você quiser usar o Lightshot com uma tecla dedicada, será necessário alterar o Hotkey em suas opções para não entrar em conflito com outro programa.
Para alterar as teclas de atalho no Lightshot,
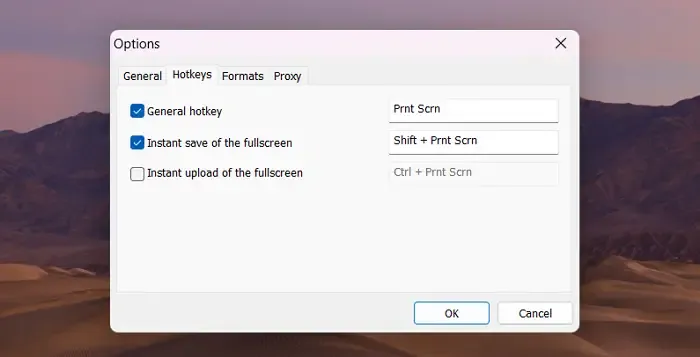
- Clique com o botão direito no ícone do Lightshot na bandeja do sistema e selecione Opções
- Clique na guia Teclas de atalho
- Clique na tecla de atalho ao lado da tecla de atalho Geral e pressione o botão que deseja definir como a nova tecla de atalho do teclado. Clique em OK para salvar as alterações.
3]Atualizar drivers Intel
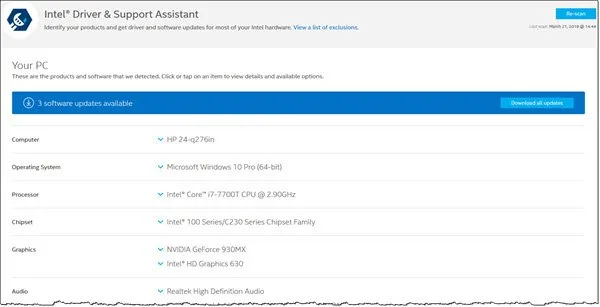
Verifique se há atualizações de driver usando o Intel Driver & Support Assistant . A ferramenta encontra os drivers corrompidos ou desatualizados em seu PC que estão causando problemas com o Lightshot, baixe e instale-os para resolvê-los automaticamente.
4]Reinstale o Lightshot
Se você ainda tiver problemas com o Lightshot, desinstale o Lightshot , baixe a versão mais recente do site oficial e instale-o novamente. Antes de reinstalar o Lightshot, limpe os arquivos temporários do seu PC .
5] Use ferramentas alternativas de captura de tela
Você também pode usar outras ferramentas gratuitas de captura de tela e capturar sua tela.
O Lightshot funciona com Windows 11?
Sim, o Lightshot funciona perfeitamente bem com o Windows 11. Como qualquer outro programa, podemos ver alguns problemas, mas eles podem ser corrigidos facilmente usando os métodos acima. Lightshot é uma ferramenta leve no Windows 11 que funciona na bandeja do sistema quando iniciada e ajuda os usuários a fazer capturas de tela.
Como uso o LightShot no Windows?
Para usar o Lightshot no Windows, você precisa baixá-lo do site oficial do Lightshot e instalá-lo no seu PC. Não possui janela dedicada no Windows 11. Funciona com atalhos de teclado ou com as opções disponíveis em seu ícone na bandeja do sistema. Ao fazer uma captura de tela, você vê as opções do Lightshot na borda da captura de tela, com as quais você pode salvar, compartilhar ou fazer outras coisas.



Deixe um comentário