O Lightroom não inicia ou fecha automaticamente após a tela inicial
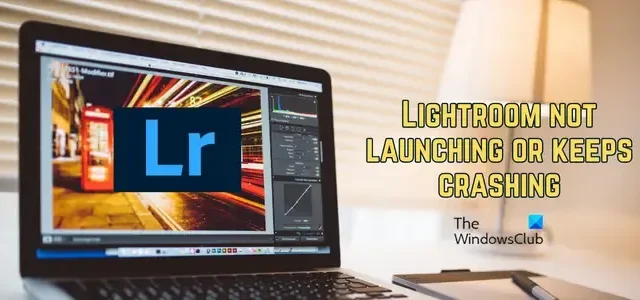
O Lightroom não está iniciando no seu PC com Windows? Ou o Lightroom continua fechando ou travando imediatamente quando você inicia o aplicativo? Adobe Lightroom é um software profissional de organização e processamento de imagens criado pela Adobe Inc. É um aplicativo popular de edição de fotos no Windows usado por muitos designers gráficos. Porém, alguns usuários relataram que o aplicativo simplesmente não abre em seus computadores.
Muitos usuários reclamaram que o aplicativo continua travando no meio do caminho ou instantaneamente. Alguns usuários também relataram que o aplicativo Lightroom não está sendo iniciado após a atualização do aplicativo de desktop Creative Cloud. Agora, se alguma dessas coisas estiver acontecendo com você, nós o cobrimos. Nesta postagem, você encontrará todas as soluções alternativas e correções que o ajudarão a abrir e executar o aplicativo Lightroom no Windows corretamente. Mas, antes disso, vamos descobrir os motivos que causam esses problemas.
Por que o Lightroom continua não respondendo?
Muitos fatores são responsáveis pelo Lightroom não funcionar ou responder, ou travar no Windows. Um dos principais motivos é o fato de seu computador não atender aos requisitos mínimos de sistema para usar o aplicativo Lightroom. Além disso, as preferências, predefinições, catálogos, fontes e outros dados corrompidos no Lightroom também podem fazer com que ele trave ou pare de responder aleatoriamente.
Caso você tenha ativado o uso de GPU nas preferências do Lightroom, isso também pode fazer com que seu aplicativo trave repentinamente. Outro motivo para o mesmo é a instalação de aplicativos corrompidos. Agora, em qualquer caso, este post é tudo o que você está procurando. Aqui, mostraremos diferentes métodos com os quais você pode impedir que o Lightroom falhe e melhorar seu desempenho.
Como corrijo a falha do Lightroom?
Se o aplicativo Lightroom continuar travando em seu PC com Windows, certifique-se de que seu PC atenda aos requisitos mínimos de sistema para executar o Lightroom. Além disso, você pode restaurar as preferências originais do Lightroom, limpar predefinições, renomear pastas SLCache e SLStore, desabilitar o uso de GPU ou gerar um novo catálogo para evitar que o Lightroom trave. Se nenhuma dessas correções ajudar, você pode desinstalar o aplicativo e reinstalar uma cópia limpa e nova em seu sistema.
O Lightroom não inicia ou fecha automaticamente após a tela inicial
Aqui estão as soluções que você pode usar se o Adobe Lightroom não abrir ou continuar travando no seu PC com Windows:
- Certifique-se de que os drivers gráficos e do Windows estejam atualizados.
- Saia e, em seguida, entre novamente no aplicativo de desktop Creative Cloud.
- Renomeie as pastas SLCache e SLStore.
- Verifique se o Lightroom está atualizado.
- Desativar GPU.
- Redefina suas preferências.
- Crie um novo catálogo.
- Verifique se há predefinições ou fontes corrompidas.
- Desinstale e reinstale o Lightroom.
- Atualize seu hardware.
1] Certifique-se de que o Windows e os drivers gráficos estejam atualizados
A primeira coisa que você deve verificar é se o sistema operacional e os drivers gráficos estão atualizados. Caso contrário, instale atualizações pendentes do Windows e atualize seus drivers de GPU imediatamente. Feito isso, verifique se o problema foi corrigido.
2] Saia e, em seguida, entre novamente no aplicativo de desktop Creative Cloud
Se o aplicativo Lightroom não iniciar ou continuar fechando imediatamente após a tela inicial, é recomendável sair do aplicativo de desktop Creative Cloud. Para fazer isso, clique no nome do seu perfil e escolha a opção Sair . Depois de concluído, reinicie o aplicativo Creative Cloud e faça login novamente em sua conta. Depois disso, tente abrir o Lightroom e verifique se ele inicia e funciona corretamente.
Essa correção foi relatada no fórum de suporte oficial da Adobe. Então, você pode tentar e ver se isso ajuda.
3] Renomeie as pastas SLCache e SLStore

Outra coisa que você pode fazer para corrigir o problema é renomear as pastas SLCache e SLStore no diretório de instalação da Adobe. Arquivos corrompidos dentro dessas pastas podem estar causando o problema. Portanto, renomear irá redefinir essas pastas e é provável que você corrija o problema. Aqui estão os passos que você pode seguir para fazer isso:
- Primeiro, abra o File Explorer usando a tecla de atalho WIn+E e navegue até o local abaixo:
C:\Program Files (x86)\Common Files\Adobe - Depois disso, procure a pasta SLCache e renomeie-a para algo como SLCacheold.
- Agora, vá para o local abaixo no File Explorer:
C:\ProgramData\Adobe - Em seguida, você verá uma pasta chamada SLStore ; renomeie esta pasta para SLStoreold ou similar.
- Uma vez feito isso, tente iniciar o Lightroom e verifique se ele funciona corretamente ou não.
Se esse método não ajudar e o Lightroom continuar travando, temos mais algumas soluções que certamente resolverão o problema. Então, vá para a próxima correção.
4] Verifique se o Lightroom está atualizado
O aplicativo Lightroom pode estar travando seu PC devido ao fato de estar desatualizado. Portanto, se o cenário for aplicável, atualize o aplicativo para a versão mais recente e verifique se o problema foi corrigido.
Se você conseguir abrir o aplicativo Lightroom, vá rapidamente ao menu Ajuda e escolha a opção Atualizações . Deixe o aplicativo baixar e instalar as atualizações pendentes e, em seguida, reinicie o aplicativo para verificar se ele parou de travar.
Caso não consiga abrir a interface principal do Lightroom, considere desinstalar o aplicativo e baixar e instalar a versão mais recente dele. Verifique se isso te ajuda.
5] Desativar GPU
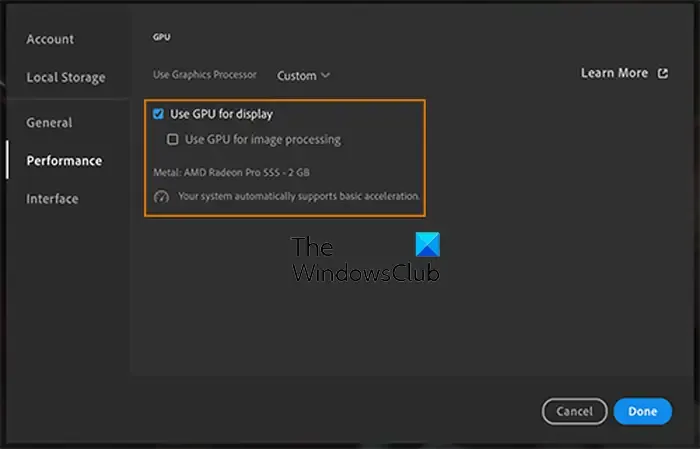
O Lightroom permite habilitar o uso de GPU para agilizar a edição de imagens. Ele ajuda você a aproveitar uma GPU poderosa. No entanto, também pode sobrecarregar seus recursos e fazer com que o aplicativo trave aleatoriamente. Portanto, se o cenário se aplicar, você pode desabilitar a GPU nas preferências do Lightroom para impedir que ela falhe.
Veja como:
- Primeiro, abra o aplicativo Lightroom e vá para o menu Editar .
- Agora, clique na opção Preferências e vá para a seção Desempenho .
- Em seguida, desmarque a caixa vinculada à opção Usar processador gráfico .
- Por fim, pressione o botão OK para salvar as alterações.
Agora você pode verificar se o aplicativo Lightroom parou de fechar ou travar repentinamente ou não.
6] Redefina suas preferências
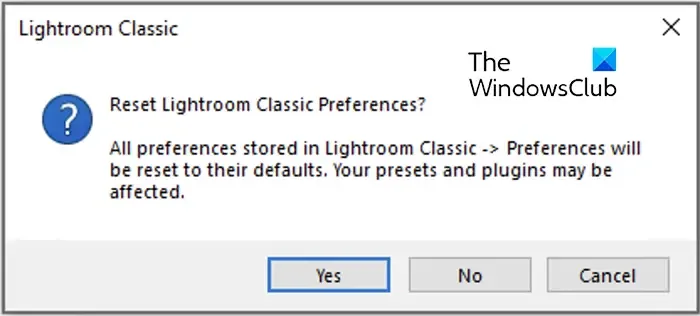
Preferências corrompidas no Lightroom podem ser uma das causas de falhas aleatórias. No entanto, nesse caso, você pode redefinir suas preferências para o padrão para corrigir o problema. Agora, existem dois métodos para redefinir as preferências do Lightroom no Windows PC. Aqui estão esses métodos:
A] Use teclas de atalho:
Primeiro, feche o aplicativo Lightroom Classic e pressione e segure a combinação de teclas Shift + Alt . Enquanto segura essas teclas, inicie o Lightroom. Você será solicitado com a caixa de diálogo Redefinir preferências do Lightroom Classic . Escolha o botão Sim e inicie o Lightroom. Verifique se o problema foi resolvido agora.
B] Exclua os arquivos de preferências manualmente:
Você também pode excluir os arquivos de preferências da pasta AppData em seu sistema. Para fazer isso, abra a caixa de diálogo Executar usando Win+R e digite %appdata% nela. No local exibido, vá para a pasta Adobe > Lightroom > Preferências . \
Agora, copie e cole o arquivo chamado Lightroom Classic CC 7 Preferences.agprefs em um local diferente em seu computador para criar seu backup. Depois disso, exclua o arquivo da pasta Preferências do Lightroom. Feito isso, reinicie o computador e abra o Lightroom para verificar se as falhas pararam.
Se a restauração das preferências originais do Lightroom não resolver o problema, passe para a próxima solução.
7] Crie um novo catálogo
Um catálogo corrompido pode ser outro motivo para falhas do Lightroom. Portanto, se o cenário for aplicável, você poderá corrigir o problema criando um novo catálogo.
Para fazer isso, abra o Lightroom e clique no menu Arquivo . Depois disso, pressione a opção Novo Catálogo . Em seguida, defina o local para o catálogo recém-criado e importe algumas fotos para ele. Verifique se o aplicativo funciona bem sem travar ou não.
Caso não consiga iniciar o Lightroom, mantenha pressionada a tecla Ctrl ao iniciar o aplicativo e clique no botão Criar novo catálogo quando ele aparecer. Veja se o aplicativo abre agora ou não. Se sim, você pode ter certeza de que foi um catálogo corrompido causando o problema.
8] Verifique se há predefinições ou fontes corrompidas
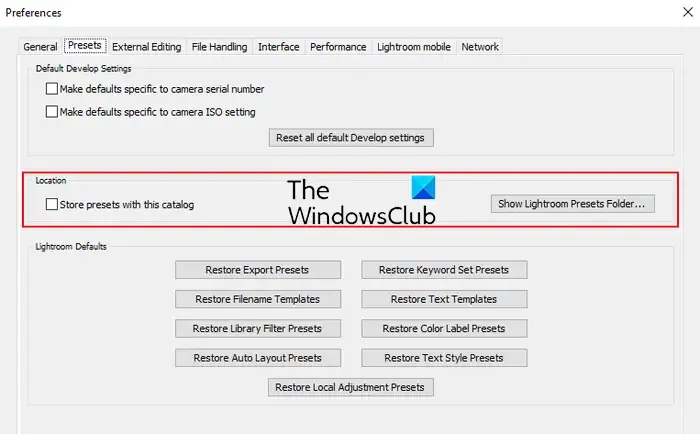
Se as soluções acima não funcionarem, o problema pode muito bem ser facilitado devido a predefinições e fontes corrompidas ou quebradas no Lightroom. Portanto, nesse caso, você pode excluir ou mover manualmente os arquivos predefinidos para melhorar o desempenho do Lightroom. Aqui estão os passos para fazer isso:
Primeiro, abra o Lightroom e navegue até o botão de menu do Lightroom. Depois disso, escolha a opção Preferências e clique na guia Predefinições . Em seguida, pressione o botão Mostrar pasta de predefinições do Lightroom para abrir a pasta de predefinições em seu computador. Como alternativa, você pode mover para a pasta C:\Users\[Your-Username]\AppData\Roaming\Adobe\Lightroom\ para localizar a pasta de predefinições do Lightroom.
Depois disso, feche o aplicativo Lightroom e, dentro da pasta de predefinições, selecione as subpastas como Desenvolver predefinições, Predefinições de filtro, Modelos de nome de arquivo, Conjuntos de palavras-chave, Modelos de impressão etc. Não selecione a pasta Preferências se você já tiver redefinido as preferências .
Agora, corte as subpastas predefinidas selecionadas usando Ctrl+X e cole-as em um local diferente do seu computador (como Área de Trabalho, Documentos, etc.) usando Ctrl+V.
Quando terminar, reinicie o aplicativo Lightroom e verifique se o problema foi resolvido.
9] Desinstale e reinstale o Lightroom
Se o problema persistir, você pode desinstalar o aplicativo Lightroom e reinstalá-lo para resolver o problema. A instalação do aplicativo pode estar corrompida e é por isso que não está iniciando ou continua travando. Portanto, instalar uma versão limpa do Lightroom deve ajudá-lo a corrigir o problema.
Para desinstalar o Lightroom do Windows, abra o aplicativo Creative Cloud e vá para a seção Aplicativos . Procure Lightroom e pressione o botão de seta suspensa.
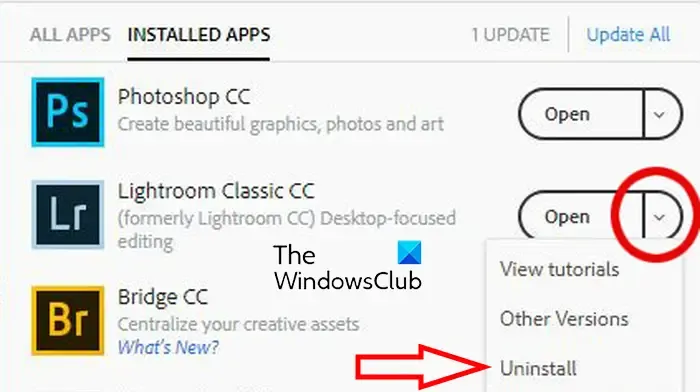
Depois disso, clique no botão Desinstalar e prossiga com as instruções solicitadas para concluir o processo. Depois de concluído, reinicie o computador e reinstale o aplicativo Lightroom por meio da Creative Cloud. Veja se funciona bem agora.
10] Atualize seu hardware
O Lightroom é um programa com muitos recursos que precisa de recursos de PC de médio a alto nível para funcionar bem no Windows. Requer pelo menos 8 GB de RAM, processador Intel® ou AMD com 64 bits e suporte SSE 4.2; Processador de 2 GHz ou mais rápido, resolução de tela de 1280 x 768, GPU com suporte DirectX 12, 2 GB de VRAM e uma conexão ativa com a Internet para funcionar corretamente. Se o seu sistema não atender aos requisitos do sistema, você deve atualizar seu hardware para usar o Lightroom com o melhor de seus recursos.
Se o problema persistir, entre em contato com a equipe de suporte oficial da Adobe Inc. e resolva o problema.
É isso.



Deixe um comentário