LEGO Fortnite travando, não iniciando ou carregando no PC
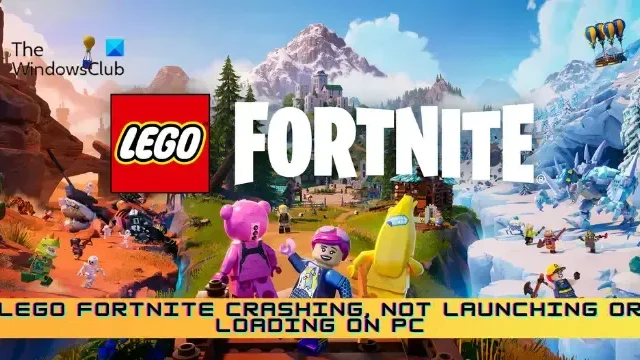
Esta postagem apresenta soluções para corrigir problemas de LEGO Fortnite travando, não iniciando ou carregando no PC. LEGO Fortnite é um novo jogo de sobrevivência lançado em parceria entre o LEGO Group e a Epic Games. Mas recentemente, alguns usuários reclamaram que o jogo continua travando e não inicia ou carrega no PC.

LEGO Fortnite travando, não iniciando ou carregando no PC
Se o LEGO Fortnite estiver travando, não iniciando ou carregando no seu PC com Windows 11/10, siga estas sugestões:
- Cheque a compatibilidade do sistema
- Verifique os servidores LEGO Fortnite
- Verifique os arquivos do seu jogo
- Execute o Epic Games Launcher como administrador
- Configurar data e data Configurações de tempo
- Atualizar drivers gráficos
- Atualize o DirectX para sua versão mais recente
- Execute LEGO Fortnite no modo de inicialização limpa
- Reparar ou atualizar o Microsoft Visual C++ redistribuível
- Desativar sobreposição
- Desligue sua VPN
- Reinstale o jogo
Agora, vamos ver isso em detalhes.
1] Verifique a compatibilidade do sistema
Aqui estão os requisitos recomendados para executar LEGO Fortnite:
- SO: Windows 11/10 de 64 bits
- CPU: Core i5-7300U 3,5 GHz
- Memória: 8 GB de RAM
- GPU: Nvidia GTX 960, AMD R9 280 ou GPU DX11 equivalente
- VRAM: 2 GB de VRAM
- Adicional: unidade de estado sólido NVMe
2] Verifique os servidores LEGO Fortnite
É possível que os servidores do jogo estejam inativos ou em manutenção. Se for esse o caso, vários erros podem ocorrer durante o jogo ou inicialização do jogo. Verifique os servidores do jogo e siga @LEGOFortnite no Twitter para se manter atualizado sobre qualquer manutenção contínua e programada.
3] Verifique os arquivos do seu jogo

Às vezes, os arquivos do jogo podem ser corrompidos devido a um bug ou a uma atualização recente. Esse também pode ser o motivo pelo qual esse problema está incomodando você. Verifique os arquivos do jogo no inicializador da Epic Games e verifique se o problema foi corrigido. Veja como isso é feito:
- Abra o iniciador do Epic Games e clique em Biblioteca .
- Clique nos três pontos ao lado do jogo e selecione Verificar.
- Depois de concluído, tente iniciar o jogo e veja se o erro ainda aparece.
4] Execute o Epic Games Launcher como administrador
Em seguida, execute o Epic Games Launcher como administrador e veja se isso ajuda. Para fazer isso, clique com o botão direito no arquivo exe do aplicativo e selecione Executar como administrador.
5] Configurar data e data Configurações de tempo
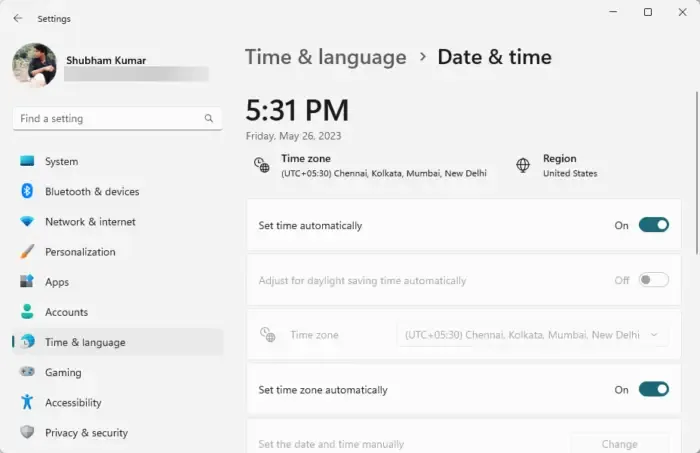
Verificar as configurações de data e hora do seu dispositivo Windows pode ajudar. Se a data e a hora do seu dispositivo forem configuradas incorretamente, o LEGO Fortnite poderá travar.
- Pressione Windows + I para abrir Configurações.< /span>
- Navegue até Hora e horário. idioma> Data e data tempo.
- Aqui, ative as opções Definir hora automaticamente e Definir fuso horário automaticamente< ai=4>.
6]Atualizar drivers gráficos
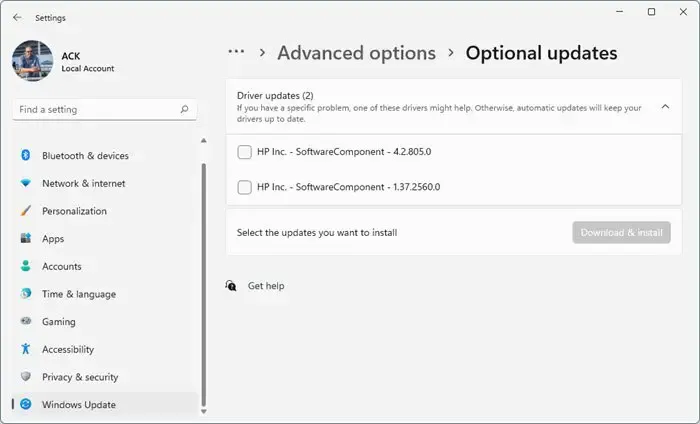
Em seguida, verifique se os drivers gráficos estão atualizados para a versão mais recente. Veja como atualizar os drivers gráficos:
- Pressione Windows + I para abrir Configurações e navegar para Atualizar e Segurança > Atualização do Windows.
- Clique em Ver atualizações opcionais e uma lista de atualizações disponíveis será exibida; escolha aquele para instalar.
Você pode usar o software gratuito de atualização de driver. NV Updater e AMD Driver Autodetect para atualizar o driver da placa gráfica se você desejo.
7]Atualize o DirectX para sua versão mais recente

Microsoft DirectX é uma coleção de interfaces de programação de aplicativos que realizam tarefas relacionadas à programação de jogos e vídeo. Veja como você pode instalar a versão mais recente do DirectX.
- Baixe e instale o instalador Web DirectX End-User Runtime.
- Inicie o instalador, aceite o contrato de licença e clique em Avançar para iniciar a instalação.
- Dependendo da versão do DirectX já instalada, pode demorar algum tempo. A configuração será encerrada sem alterações se o dispositivo não perder nenhum componente DirectX.
- Reinicie o seu dispositivo quando terminar e verifique se o erro foi corrigido.
8]Execute LEGO Fortnite no modo de inicialização limpa
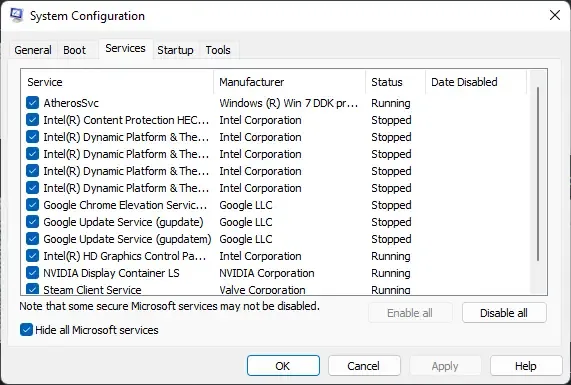
Aplicativos de terceiros instalados no seu dispositivo podem causar mau funcionamento do LEGO Fortnite. Faça uma inicialização limpa do seu PC para restringir todos os aplicativos de terceiros.
Se o erro não aparecer no estado de inicialização limpa, pode ser necessário ativar manualmente um processo após o outro e ver quem é o culpado. Depois de identificá-lo, desative ou desinstale o software.
9]Reparar ou atualizar o Microsoft Visual C++ redistribuível
C++ Redistributable são arquivos de biblioteca de tempo de execução que permitem o uso de código pré-desenvolvido e a instalação de vários aplicativos. Se seus pacotes ficarem desatualizados ou corrompidos, os programas e aplicativos poderão funcionar mal. Para corrigir isso, você deve Reparar ou atualizar o Microsoft Visual C++ Redistributable.
10]Desativar sobreposição
As sobreposições permitem que os usuários acessem diversas ferramentas e recursos do jogo. Isso inclui métricas de desempenho, capturas de tela, etc. Desativar esse recurso pode ajudar a corrigir erros com LEGO Fortnite. Veja como você pode desativar o Overlay no Steam e no GeForce Experience.
11]Desligue sua VPN
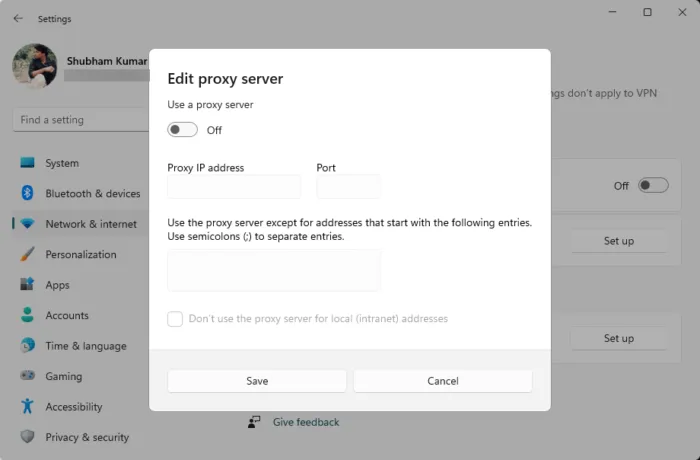
Podem ocorrer erros de servidor se você estiver conectado a um servidor VPN/Proxy. Eles ocultam seu endereço IP redirecionando o tráfego da Internet por meio de um servidor remoto. No entanto, aqui está como você pode desativá-lo:
- Pressione a tecla Windows + I para abrir Configurações .
- Navegue até Rede e Rede Internet> Proxy.
- Aqui, desative a opção Detectar configurações automaticamente.
- Clique na opção Configurar ao lado de Usar um servidor proxy e desative a opção Usar um servidor proxy.
12]Reinstale o jogo
Se nenhuma dessas sugestões ajudar, considere reinstalar o jogo. Sabe-se que isso ajuda a maioria dos usuários a corrigir o erro.
Espero que essas sugestões ajudem você.
Como faço para corrigir o travamento do Fortnite ao iniciar?
Para consertar o travamento do Fortnite em um PC, certifique-se de que seu sistema atenda aos requisitos mínimos para rodar o jogo. No entanto, se isso não ajudar, atualize seus drivers gráficos, verifique os arquivos do jogo Fortnite e feche os aplicativos em segundo plano para liberar recursos.
Como faço para corrigir o Fortnite que não carrega na partida?
Se o Fortnite não estiver carregando uma partida, verifique a conexão de rede e certifique-se de que o jogo esteja atualizado para a versão mais recente disponível. Você também pode tentar reparar os arquivos do jogo e reinstalá-lo.



Deixe um comentário