Aprenda a usar o OneDrive no Windows 11 antes de desativá-lo [2023]
![Aprenda a usar o OneDrive no Windows 11 antes de desativá-lo [2023]](https://cdn.thewindowsclub.blog/wp-content/uploads/2023/10/manage-onedrive-759x427-1-640x375.webp)
O que saber
- Para configurar o OneDrive, abra as Configurações do Windows e clique em OneDrive em ‘Sistema’.
- Para selecionar pastas para backup, abra o OneDrive na bandeja do sistema e clique em Configurações > Sincronizar e fazer backup > Gerenciar backup .
- Limpe o espaço de armazenamento do OneDrive excluindo arquivos grandes de OneDrive > Gerenciar armazenamento > Opções > OneDrive .
- Por fim, se você tiver terminado, desative-o selecionando Desvincular este PC no menu Contas do aplicativo.
O OneDrive da Microsoft faz parte dos dispositivos Windows desde seu lançamento em 2007. Como serviço de armazenamento em nuvem, o OneDrive tem visto uma integração cada vez mais profunda com o Windows ao longo dos anos. Como tal, ficou muito mais fácil fazer backup de pastas no Windows, acessá-las como desejar e visualizar e gerenciar facilmente o armazenamento do Windows e do OneDrive.
Este guia irá guiá-lo por todos os recursos importantes do OneDrive e como você pode usá-los a seu favor. Vamos começar.
Etapa 1: configurar o OneDrive
Ao instalar o Windows em seu dispositivo, você também será solicitado a configurar o OneDrive. No entanto, se você o ignorou, ainda poderá prosseguir e configurá-lo mais tarde. Veja como fazer isso.
Abra as Configurações do Windows (pressione Win+I). Em seguida, clique em OneDrive à direita.
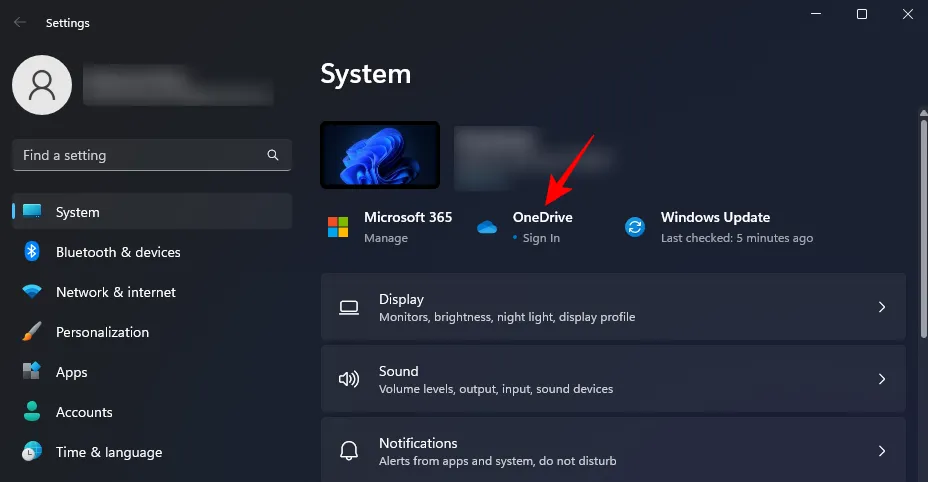
Digite o e-mail associado ao OneDrive e clique em Entrar . Você também pode criar uma nova conta, se desejar, para ser redirecionado ao site do OneDrive.
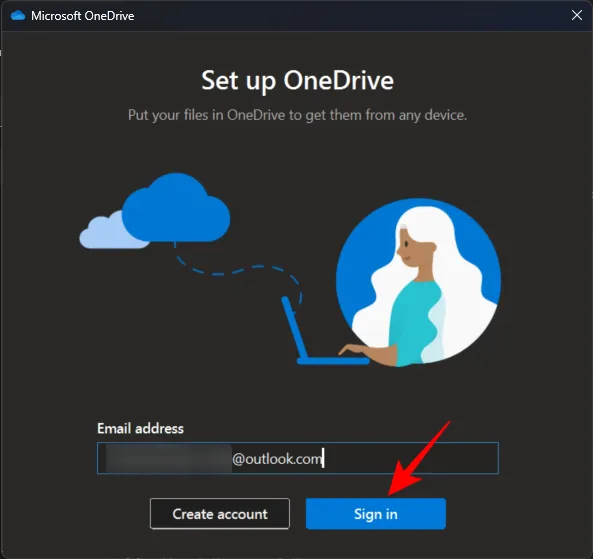
Depois de fazer login, você verá onde sua pasta pai do OneDrive está localizada. Por padrão, estará em C:\Users\(nome de usuário)\OneDrive.
Para alterar isso, selecione Alterar local .
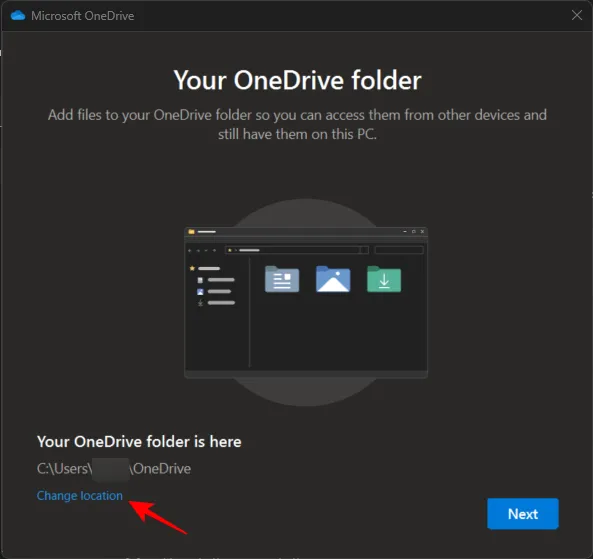
Navegue até onde deseja que a pasta pai do OneDrive resida. Em seguida, clique em Selecionar pasta.
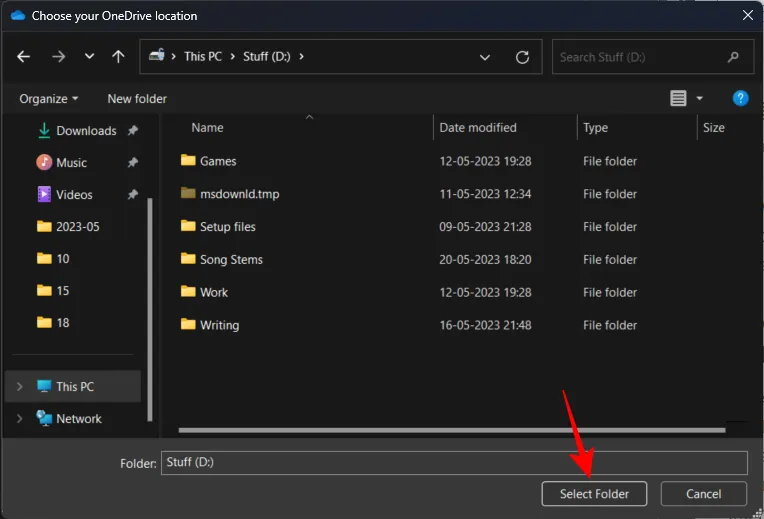
Clique em Avançar em todas as telas subsequentes.
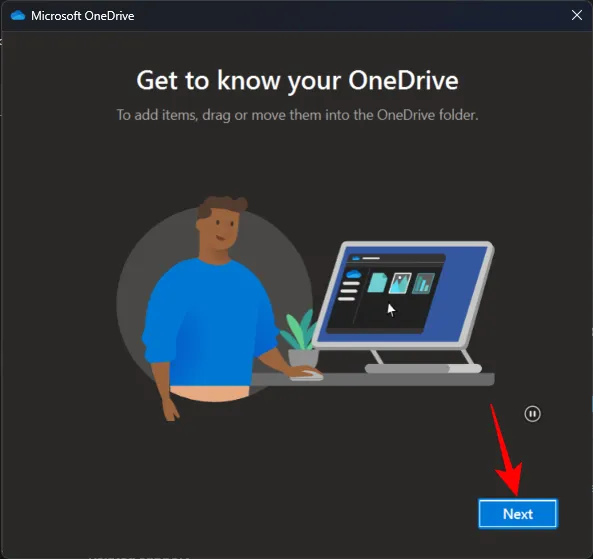
Por fim, clique em Abra minha pasta OneDrive .
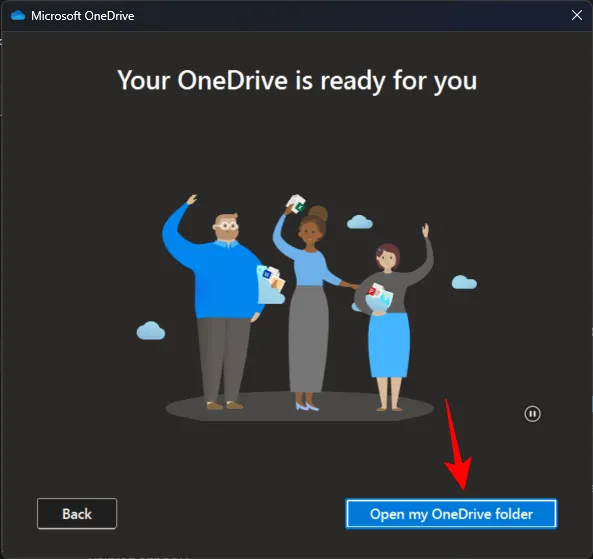
Sua pasta pai do OneDrive será aberta no File Explorer.
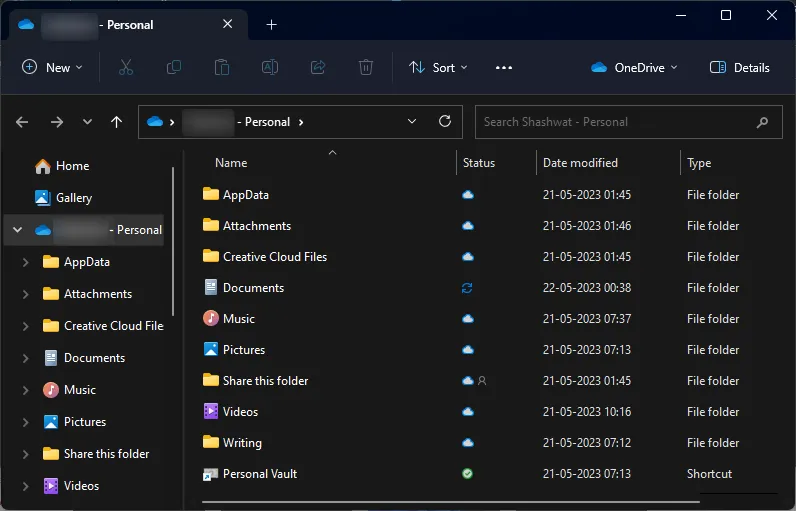
Antes de prosseguirmos, você precisará saber o que significam os diferentes ícones de status. Aqui está o que significam os ícones de status do OneDrive:

Etapa 2: gerenciar arquivos e pastas do OneDrive (11 dicas)
Vamos agora gerenciar quais arquivos e pastas são armazenados em backup pelo OneDrive, como visualizá-los ou ocultá-los e como economizar espaço de armazenamento com o OneDrive.
1. Desative o backup de algumas pastas
Por padrão, o OneDrive começará a fazer backup das seguintes pastas –
- Documentos
- Fotos
- Área de Trabalho
- Música
- Vídeos
Para remover uma dessas pastas, você terá que desmarcá-la no OneDrive. A maneira mais rápida de fazer isso é abrir as Configurações do Windows e clicar no ícone do OneDrive no canto superior direito.
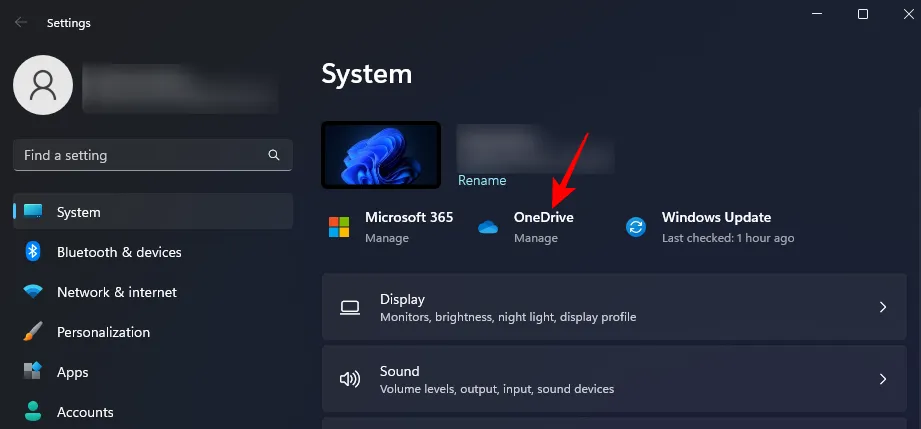
Alternativamente, clique no ícone do OneDrive na bandeja do sistema.
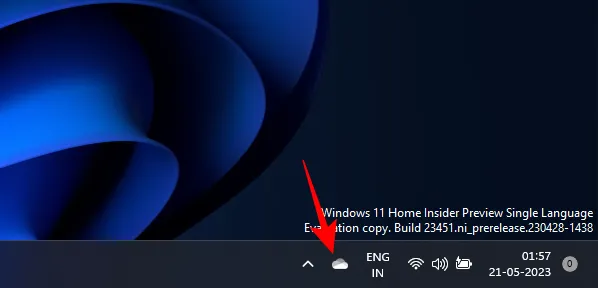
Em seguida, clique no ícone de engrenagem no canto superior direito.

Selecione Configurações .
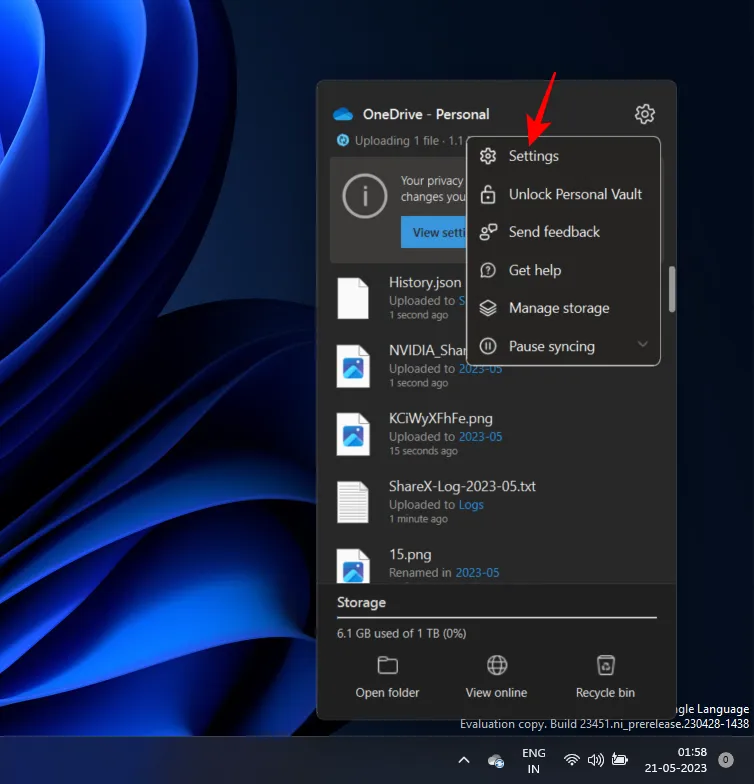
Agora clique em Gerenciar backup .

Aqui, desative aqueles dos quais você não deseja fazer backup.
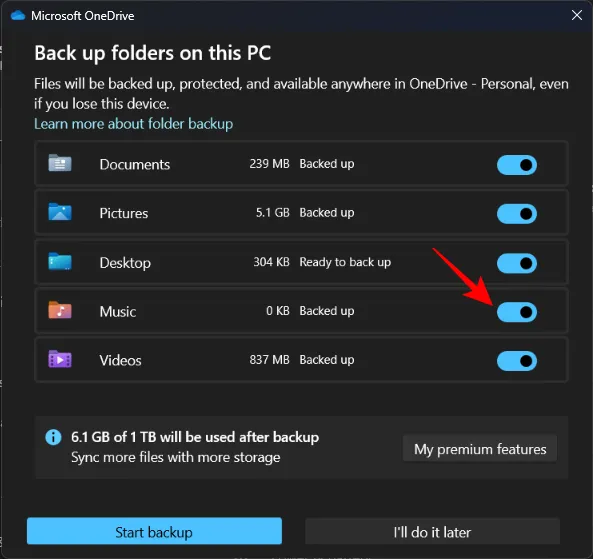
Quando solicitado, clique em Parar backup .
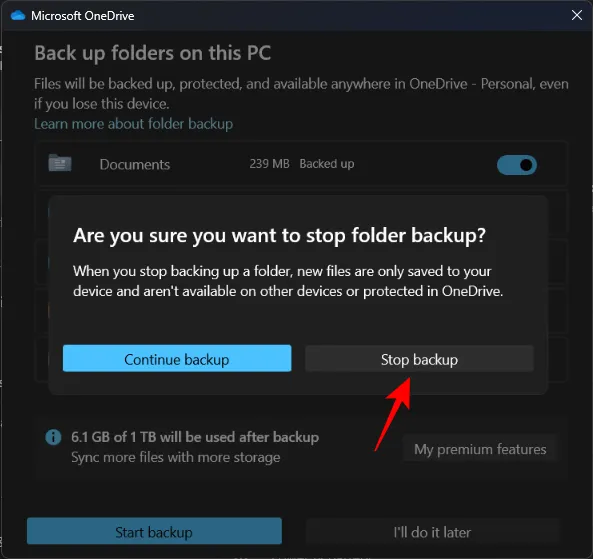
O OneDrive irá parar de fazer backup dessas pastas a partir de agora.
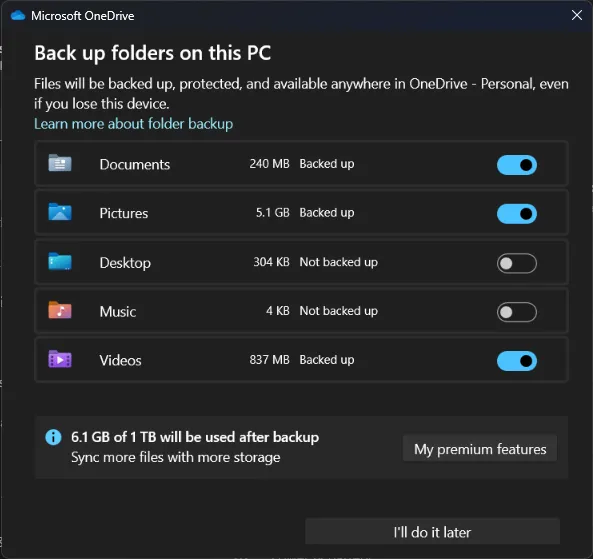
2. Visualize as pastas do OneDrive
A maneira mais fácil de visualizar suas pastas do OneDrive é clicar no ícone do OneDrive na barra de status.
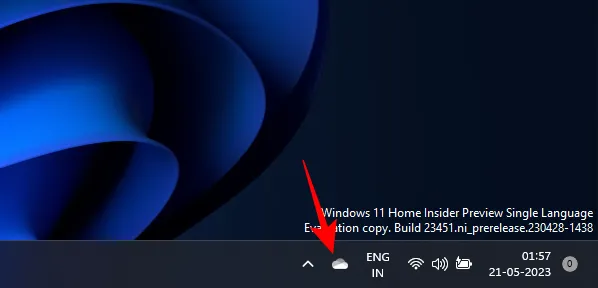
E então selecione Abrir pasta .
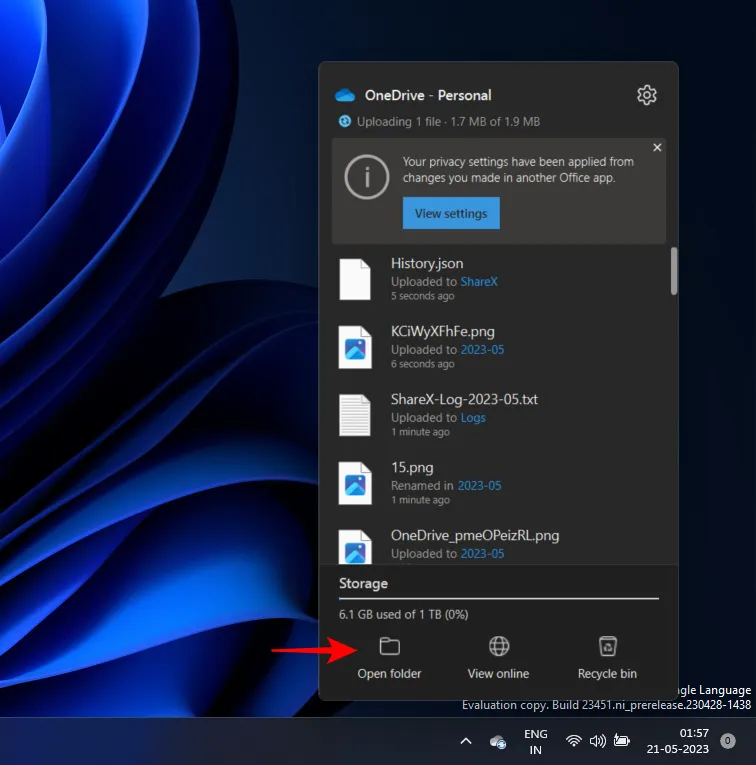
Aqui você verá todos os seus arquivos e pastas gerenciados pelo OneDrive.

Como alternativa, se você mudar para uma pasta gerenciada pelo OneDrive, também verá o ícone do OneDrive no canto superior direito do Explorador de Arquivos.
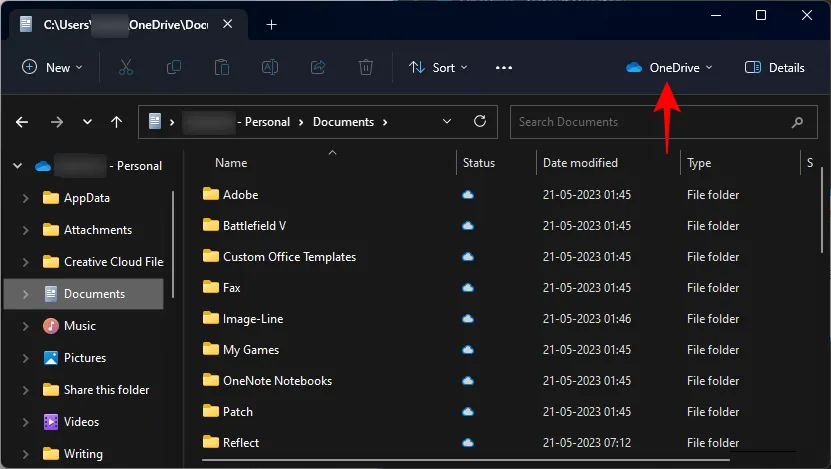
3. Adicione arquivos e pastas para backup no OneDrive
Para adicionar arquivos e pastas adicionais para backup com o OneDrive, basta copiá-los e colá-los na pasta pai do OneDrive em seu PC.
O local padrão do OneDrive é –C:\Users\(your_username)\OneDrive
Aqui, basta arrastar os arquivos dos quais deseja fazer backup.
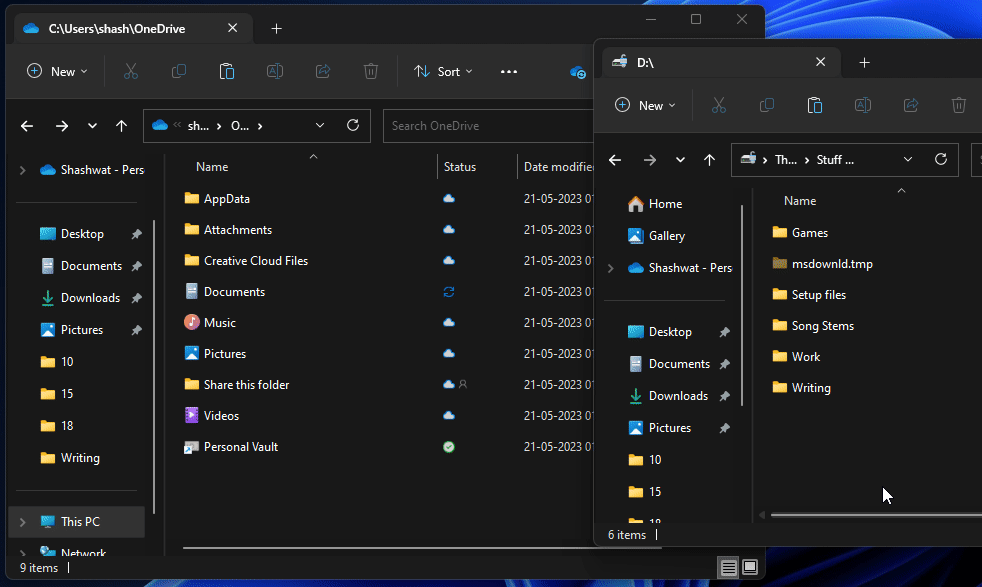
Depois que os arquivos e pastas forem copiados para a pasta, você poderá ficar tranquilo sabendo que eles estão sendo salvos online.
4. Remova arquivos e pastas do backup do OneDrive
Para remover um arquivo ou pasta, abra a pasta pai do OneDrive, selecione o arquivo/pasta a ser excluído e clique no botão Excluir.
Se um arquivo estiver disponível localmente no seu PC, ele será removido apenas do seu PC, sem tocar no backup do OneDrive. Mas se o arquivo estiver disponível apenas online, ele também será removido do armazenamento em nuvem do OneDrive.
Para remover rapidamente um arquivo do armazenamento local e do OneDrive, clique com o botão direito nele e selecione Liberar espaço primeiro.
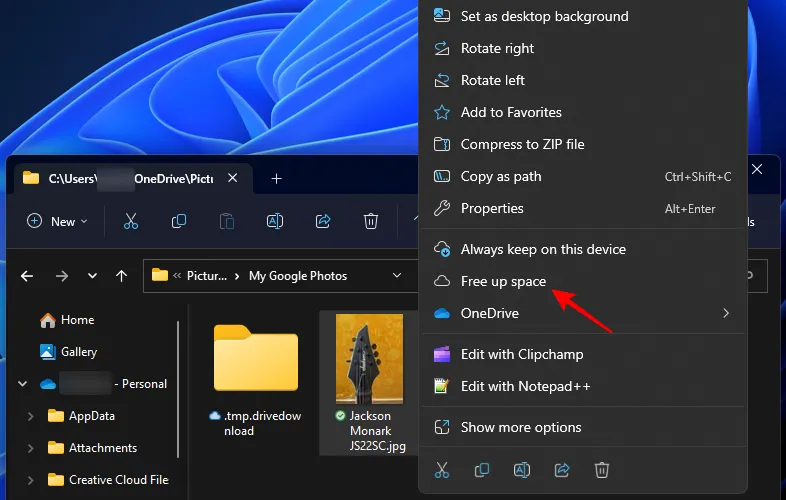
Isso fará com que seja apenas online.
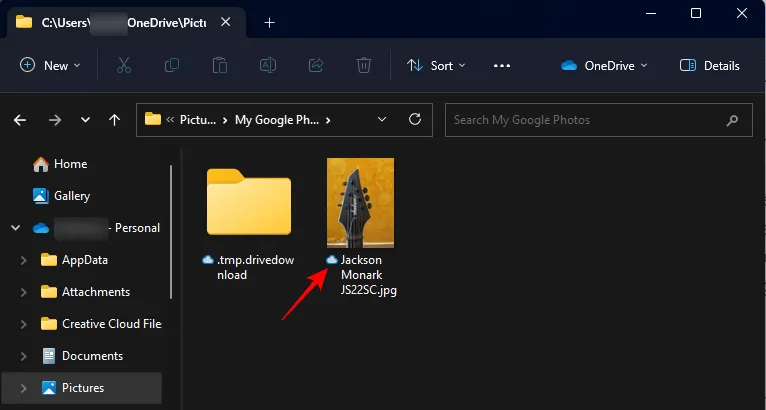
Em seguida, clique no botão Excluir e confirme com Sim .
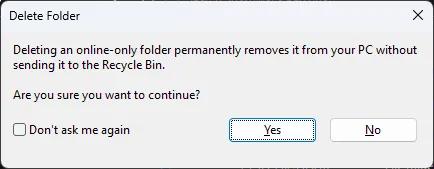
Após o backup de suas pastas, você pode optar por não tê-las localmente em seu PC. Para fazer isso, clique com o botão direito no ícone do OneDrive na bandeja do sistema.
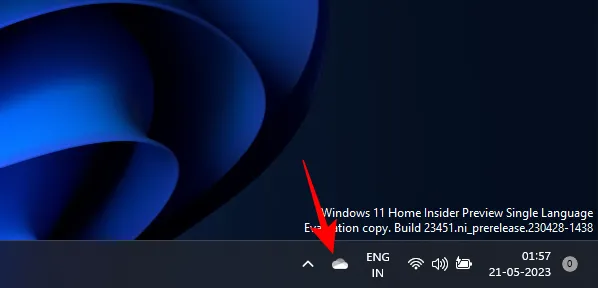
Clique no ícone de engrenagem.
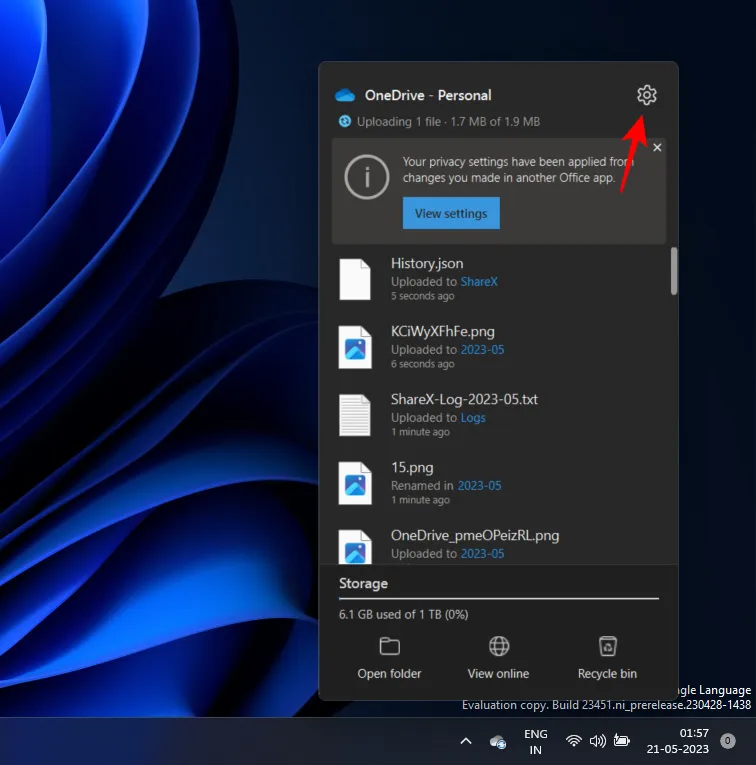
E selecione Configurações .
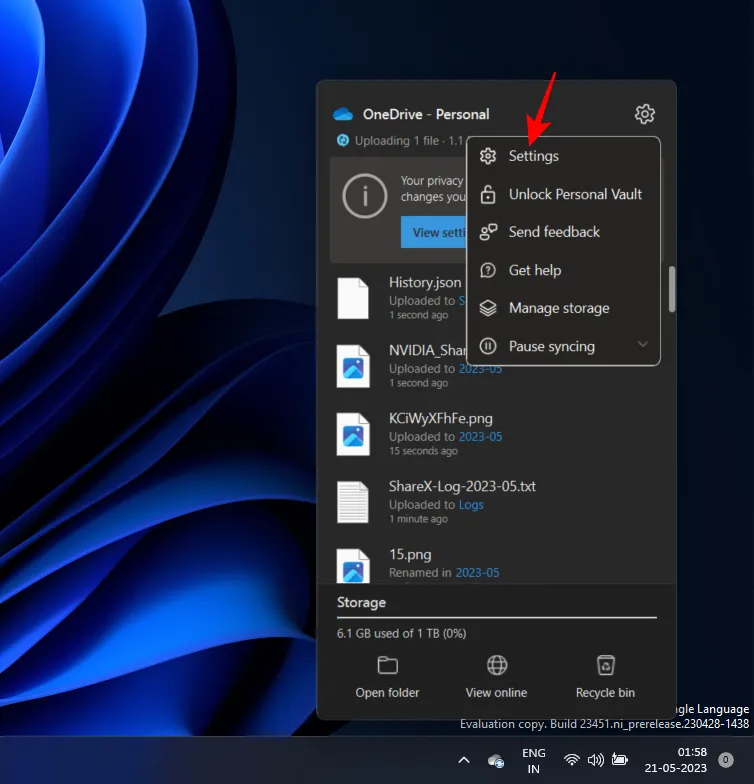
Clique em Conta .
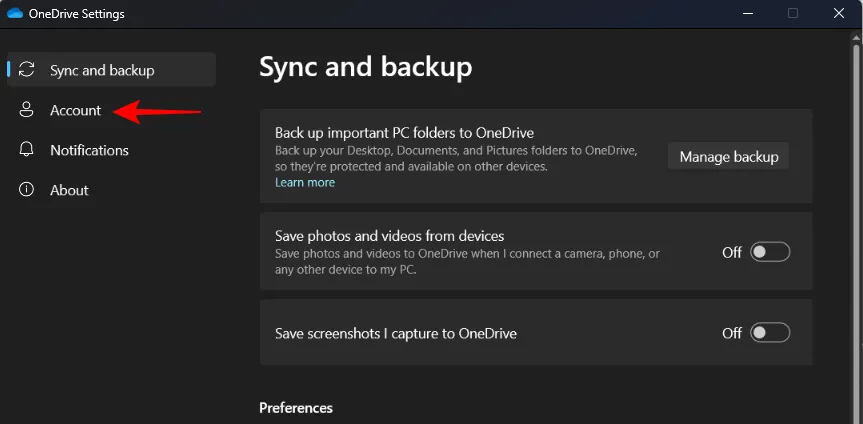
Em seguida, selecione Escolher pastas .
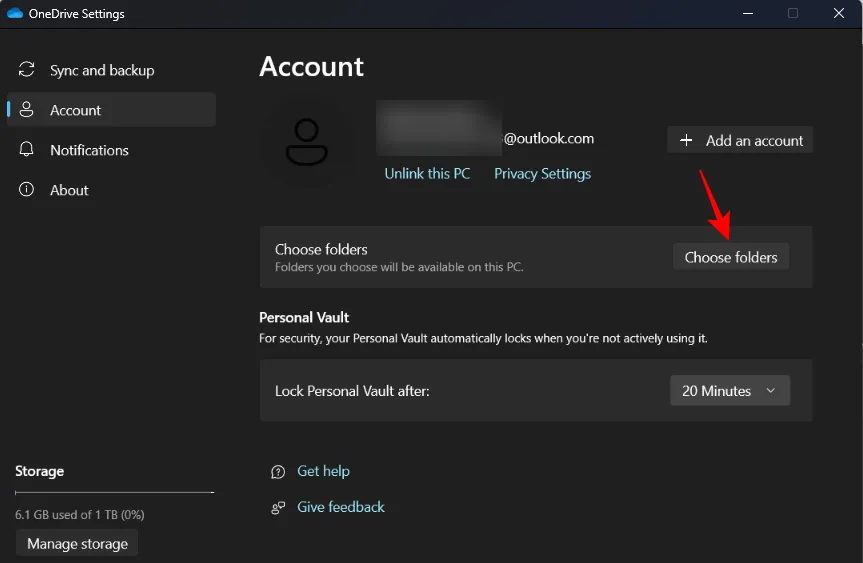
Desmarque as pastas que você não deseja ver localmente no seu PC. Em seguida, clique em OK .
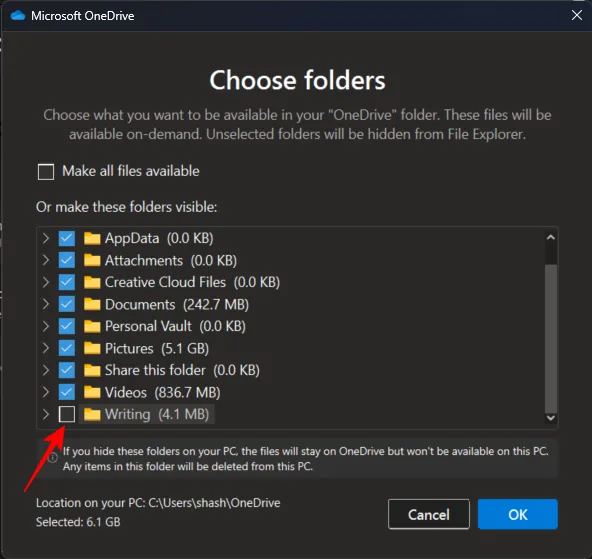
Nota: Você só pode ocultar pastas que foram adicionadas por você, não as pastas do Windows para Documentos, Imagens, Vídeos, etc.
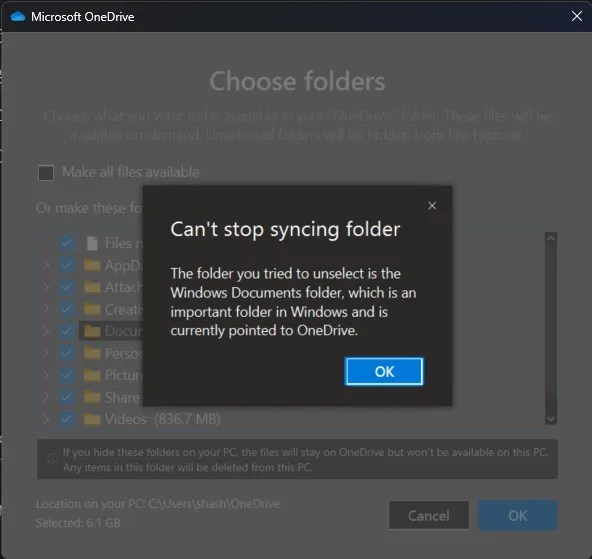
6. Mostre ou oculte o OneDrive completamente
Você também pode ocultar a pasta OneDrive no próprio PC. Isso é diferente da seção anterior, pois a pasta OneDrive está, na verdade, oculta no seu PC, embora ainda continue a ocupar espaço e a fazer backup das pastas.
Isso também pode ajudar a garantir que você não veja duas cópias das pastas de backup no painel esquerdo do File Explorer – uma local e outra do OneDrive.
Para fazer isso, abra o File Explorer e navegue até a pasta pai do OneDrive. Clique com o botão direito nele e selecione Propriedades .

Em “Atributos”, clique em Oculto para que haja uma marca ao lado.
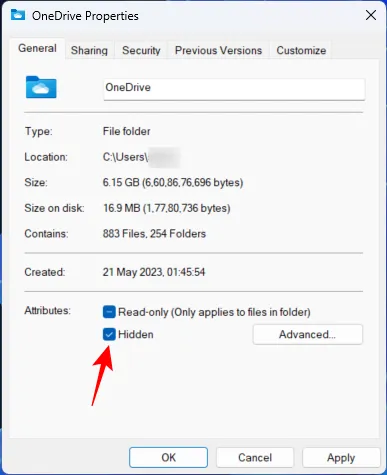
Em seguida, clique em OK .

Quando solicitado, selecione Aplicar alterações a esta pasta, subpastas e arquivos . E clique em OK .
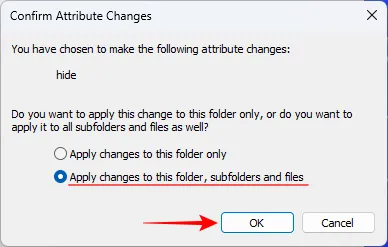
Isso ocultará o OneDrive do File Explorer. Você ainda verá sua pasta pessoal do OneDrive no painel lateral do File Explorer. Mas isso não levará a nenhum arquivo.

Isso também impedirá que os aplicativos abram pastas do OneDrive (como o ShareX após a captura) e, em vez disso, abram as pastas locais. Se você deseja ocultar suas pastas do OneDrive de forma que elas não tenham precedência sobre as pastas locais, simplesmente ocultar as pastas do OneDrive é a coisa ideal a fazer.
Para visualizá-los novamente, basta clicar no botão de três pontos na parte superior do File Explorer.
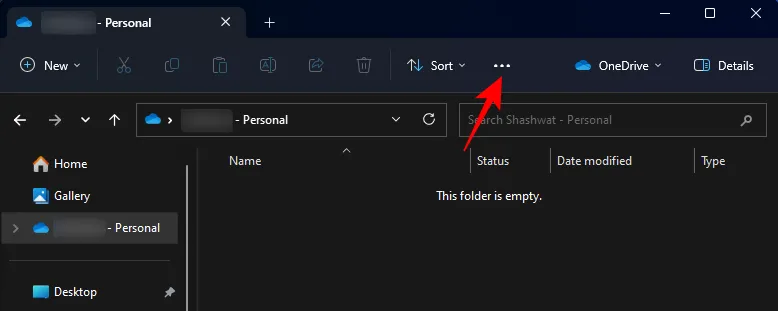
Em seguida, selecione Exibir > Mostrar > Arquivos ocultos .
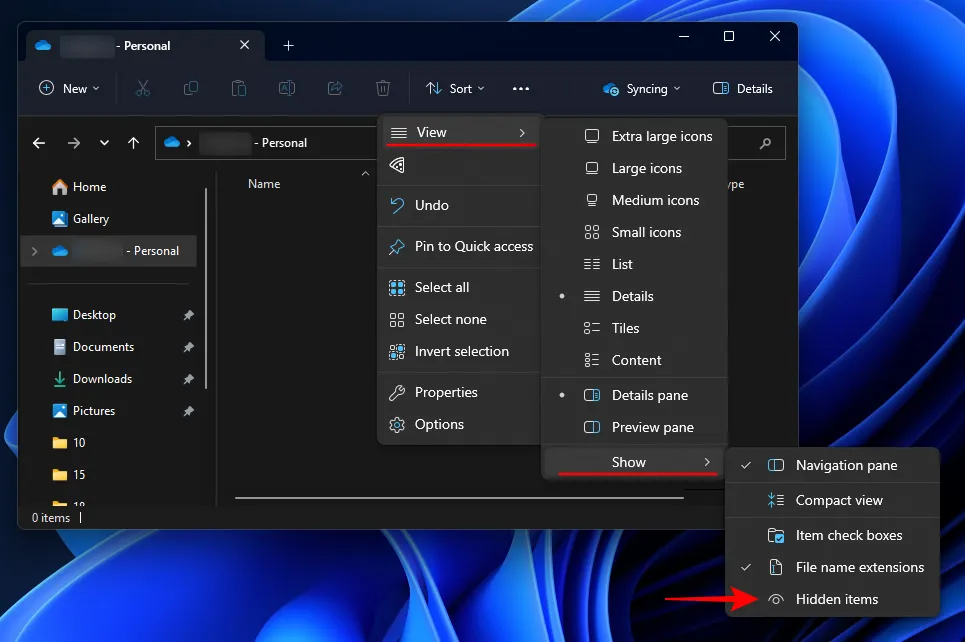
Seus arquivos ocultos do OneDrive ficarão visíveis novamente.
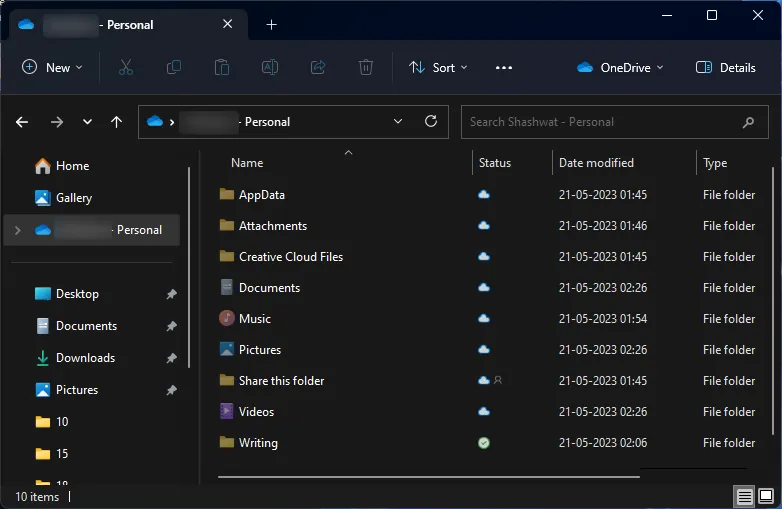
Você sempre pode acessar as propriedades do OneDrive e desmarcar o atributo ‘Oculto’ para visualizá-las normalmente novamente.
7. Inicie um cofre pessoal
O OneDrive permite fazer backup e salvar arquivos confidenciais em uma pasta diferente, chamada Cofre Pessoal, que requer autenticação de dois fatores para ser acessado.
No entanto, os usuários gratuitos poderão armazenar apenas alguns arquivos no Vault. Para desbloquear o uso total, você precisará de uma assinatura do Microsoft 365.
Para usar o Cofre Pessoal, clique no ícone do OneDrive na bandeja do sistema.
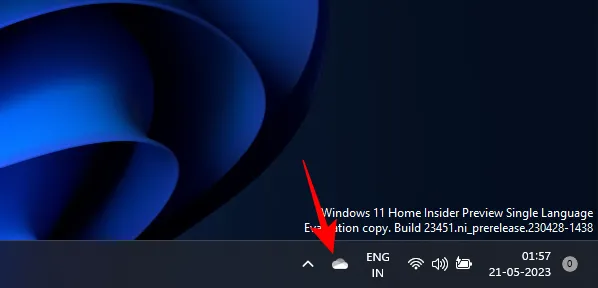
Em seguida, clique no ícone de engrenagem.
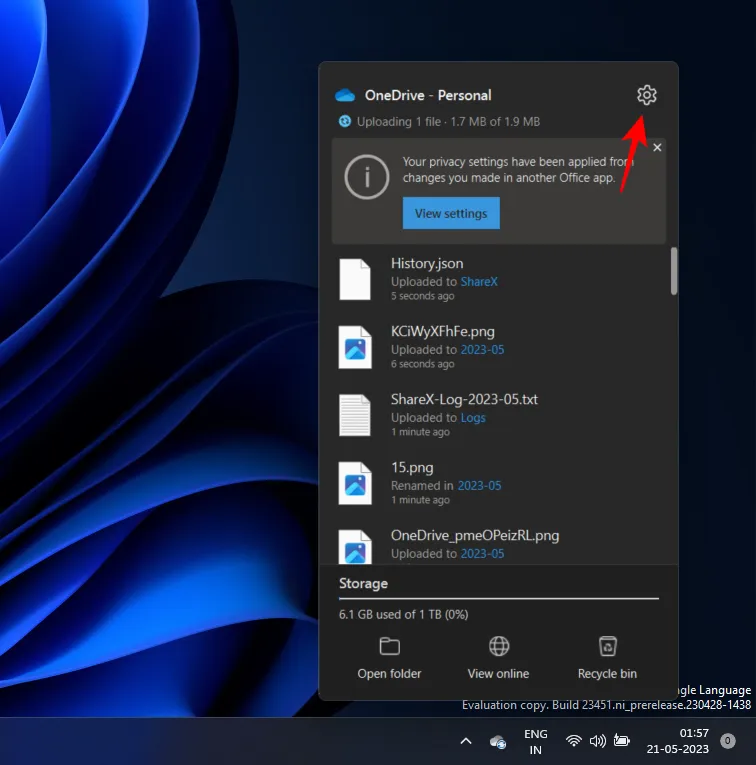
Selecione Desbloquear cofre pessoal .

Clique em Avançar .
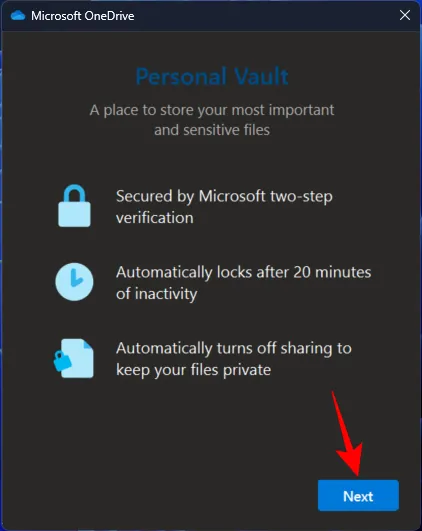
Selecione Permitir .
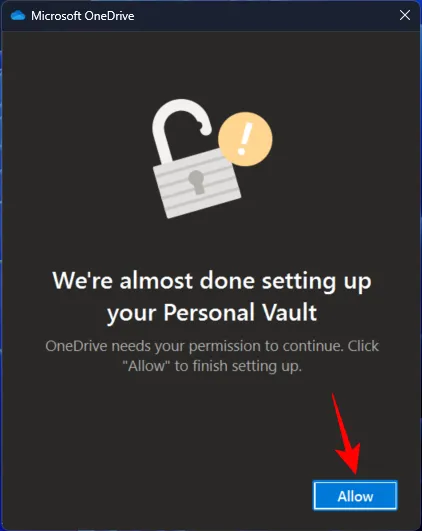
Digite seu PIN ou senha da sua conta da Microsoft.
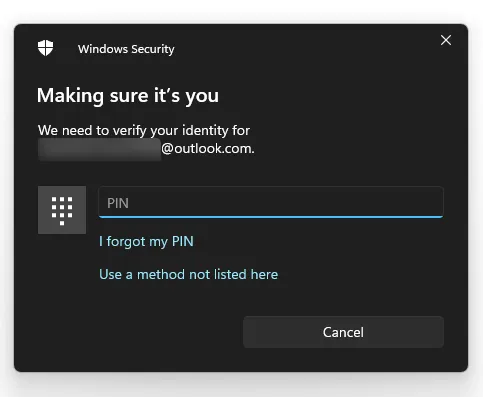
Seu Cofre Pessoal será aberto na pasta OneDrive.
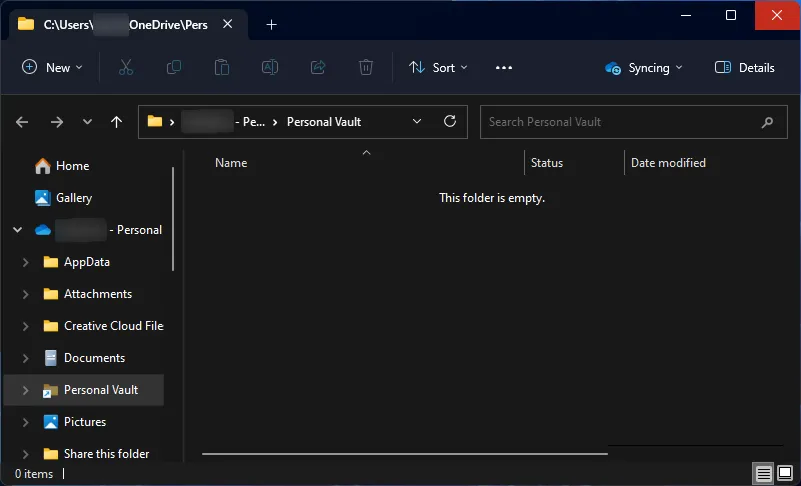
Por padrão, ela permanecerá acessível como qualquer outra pasta, mas por um curto período de tempo (20 minutos) antes de ser bloqueada novamente. Para aumentar esta duração, você terá que acessar novamente as Configurações do OneDrive.
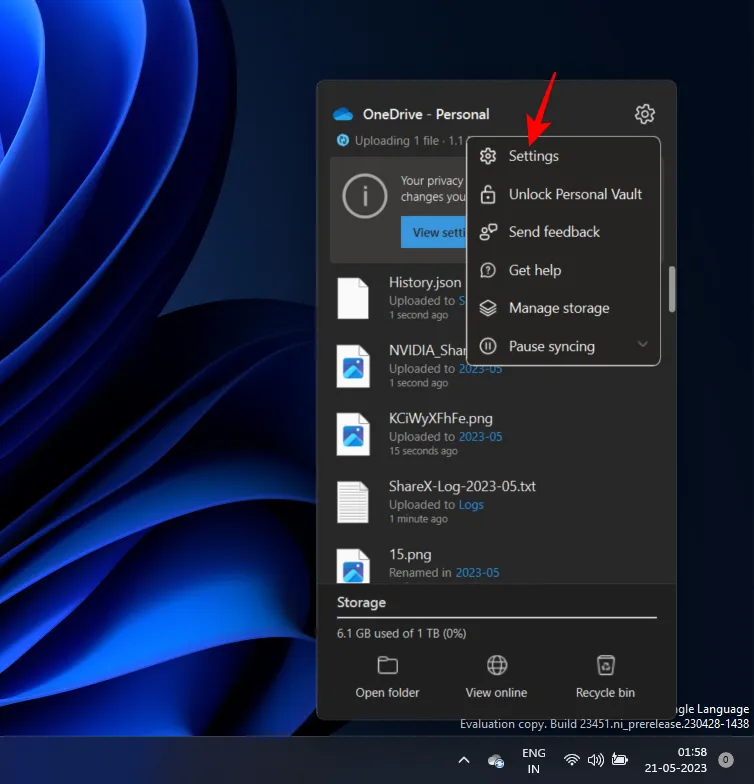
Clique em Conta .
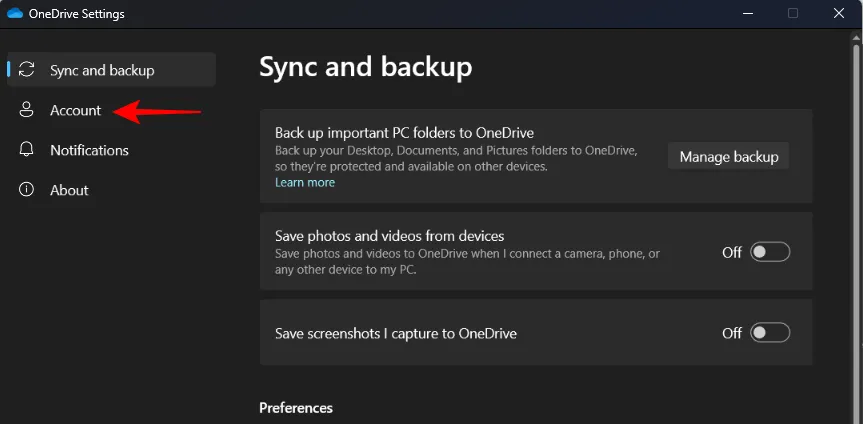
Em seguida, clique no menu suspenso em “Cofre pessoal” e selecione entre 1 hora, 2 horas e 4 horas.
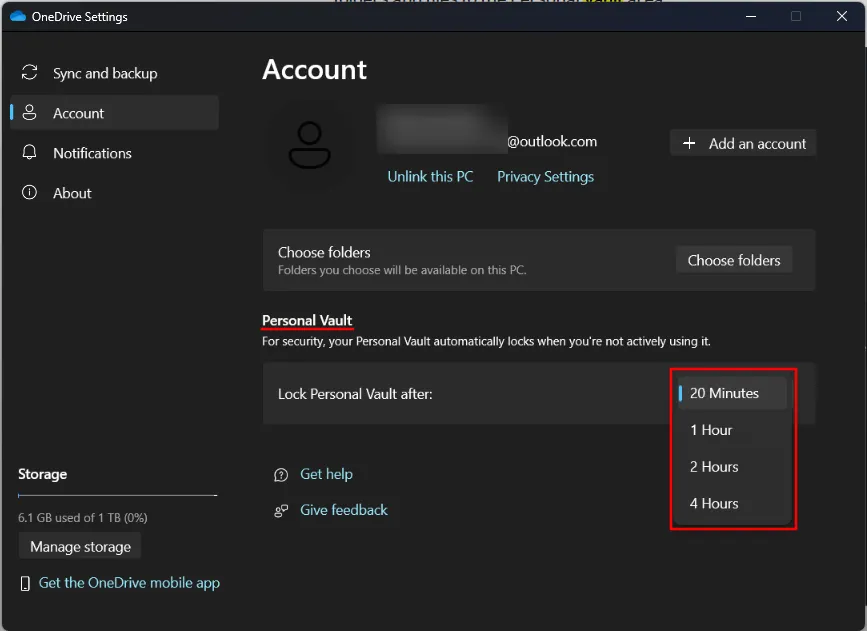
8. Visualize arquivos do OneDrive online
Você pode acessar e visualizar seus arquivos do OneDrive on-line e em qualquer lugar.
Basta abrir o site do OneDrive em um navegador (e fazer login, se ainda não o fez) para ver todos os seus arquivos e pastas dos quais foi feito backup. Você também pode fazer upload de arquivos e pastas aqui do seu dispositivo e começar a fazer backup deles…
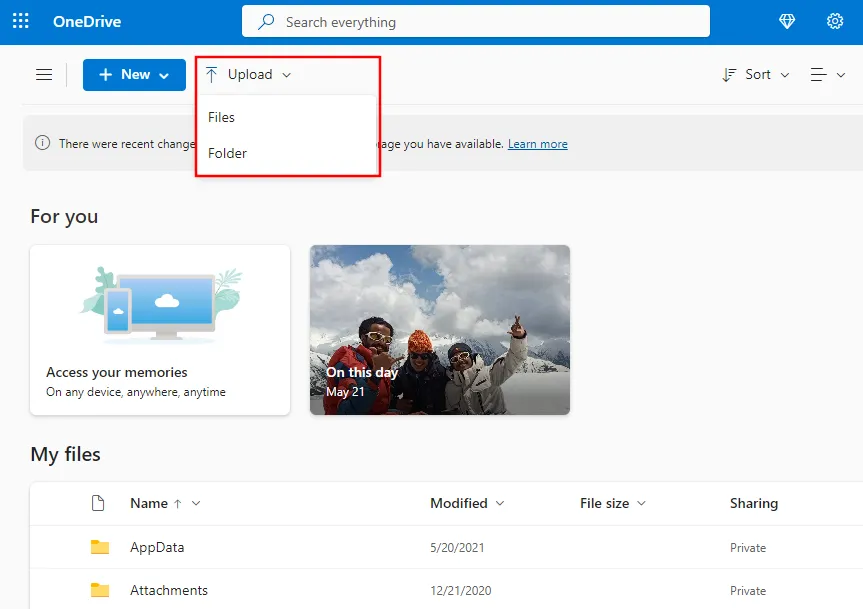
Ou crie novos arquivos do Office diretamente no OneDrive.
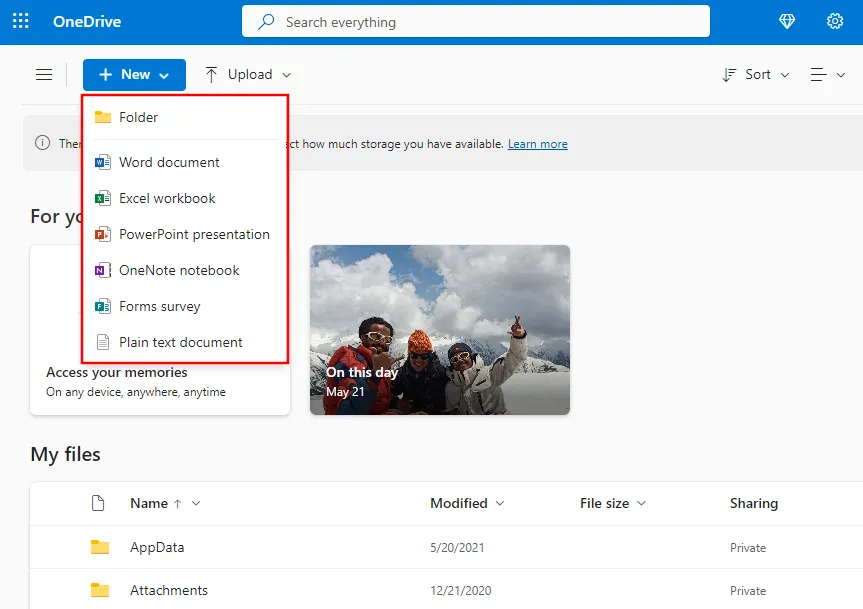
O OneDrive também pode ser configurado no seu smartphone para armazenamento em nuvem.
Microsoft OneDrive – Android | Iphone
9. Economize espaço em disco ativando Arquivos sob demanda
Se você estiver com pouco espaço de armazenamento, poderá colocar todos os seus arquivos do OneDrive apenas online. Isso excluirá os arquivos locais dos quais foi feito backup no OneDrive para economizar espaço. Veja como fazer isso:
Abra as configurações do OneDrive conforme mostrado antes. Com ‘Sincronizar e fazer backup’ selecionado à esquerda, role para baixo à direita e clique em Configurações avançadas .
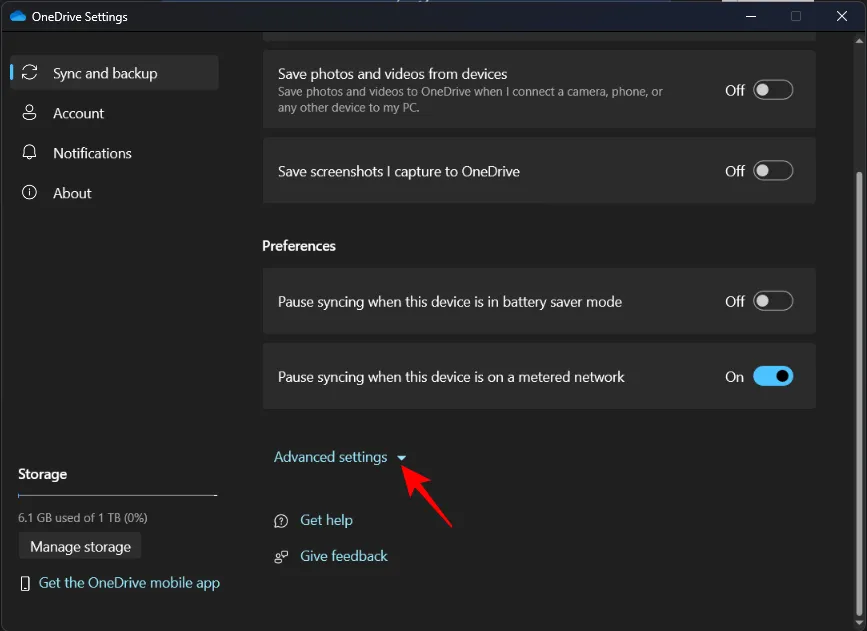
Em Arquivos sob demanda, clique em Liberar espaço em disco .
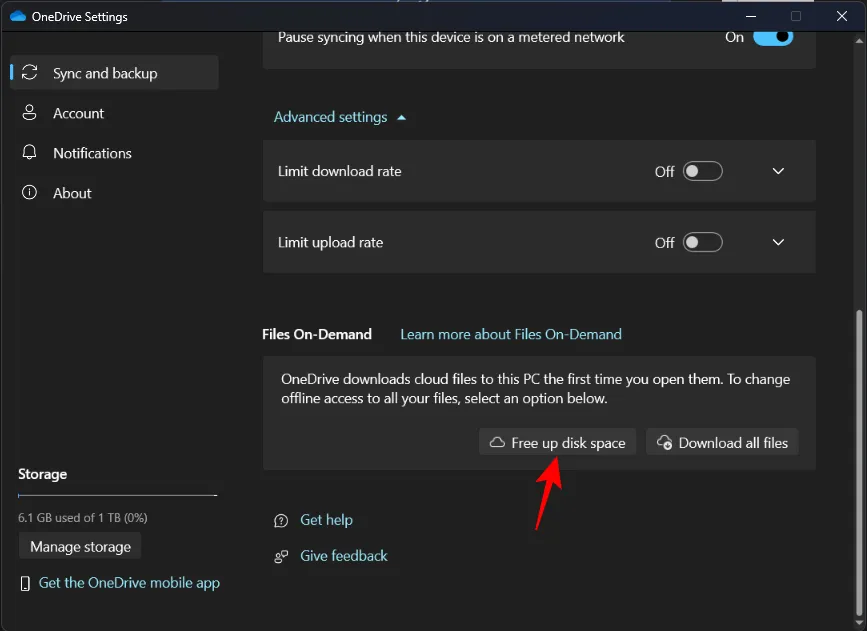
Quando solicitado, clique em Continuar .
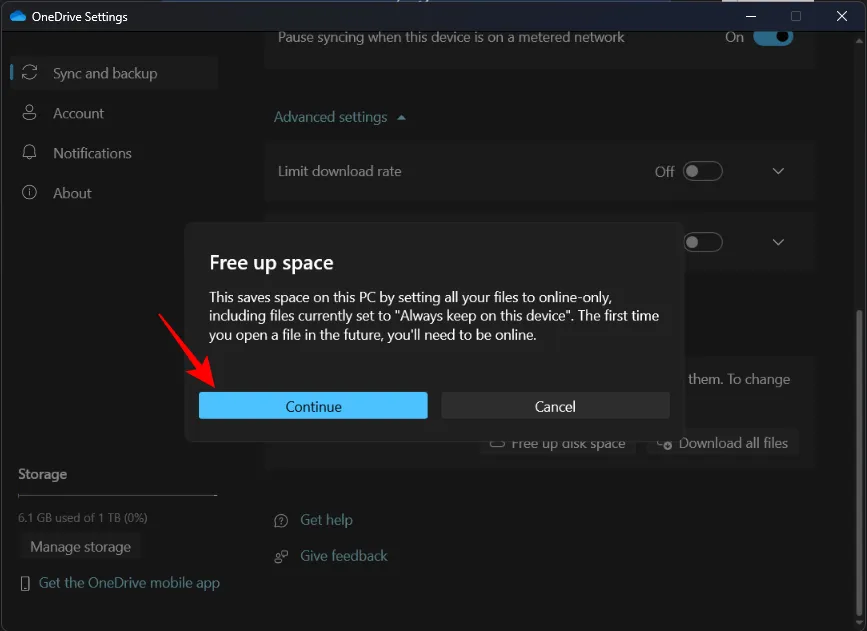
Os arquivos ainda estarão disponíveis na pasta OneDrive se você precisar acessá-los. No entanto, você verá uma nuvem branca ao lado deles, indicando que estão “somente online”.
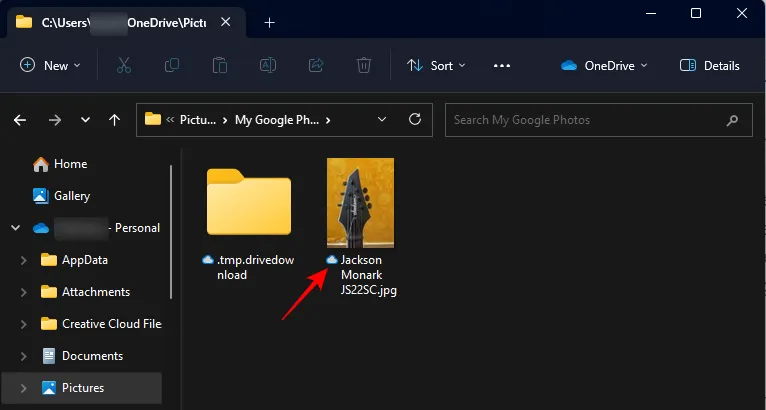
Eles serão baixados sob demanda quando você os abrir e seu ícone de status se transformará em uma marca verde, mostrando que agora eles estão disponíveis localmente.

Portanto, certifique-se de estar conectado à internet ao acessá-los pela primeira vez após liberar espaço.
Para baixar todos os seus arquivos de backup, basta clicar em Baixar todos os arquivos .
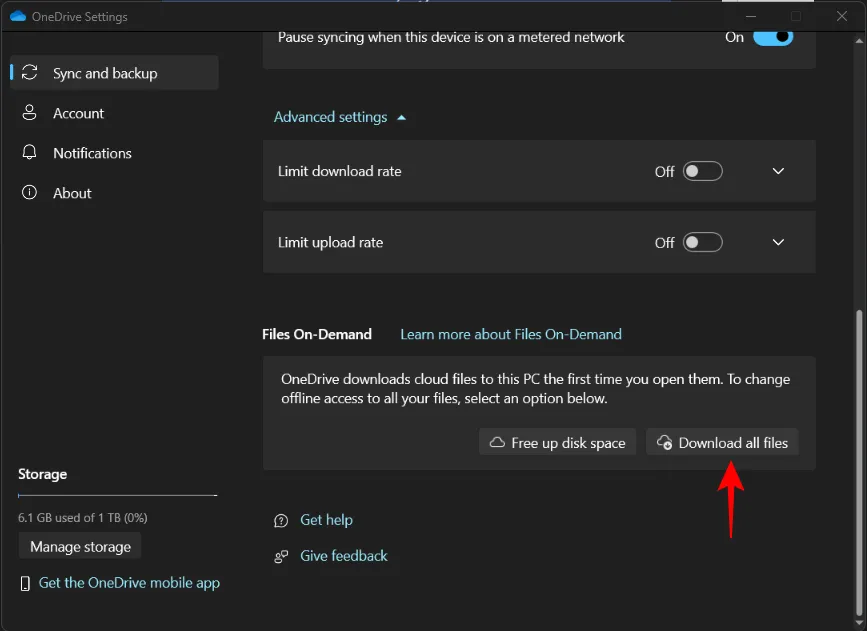
Para remover individualmente um arquivo localmente, clique com o botão direito em um e selecione Liberar espaço .

Por outro lado, se desejar disponibilizar um arquivo localmente, clique com o botão direito sobre ele e selecione Manter sempre neste dispositivo .
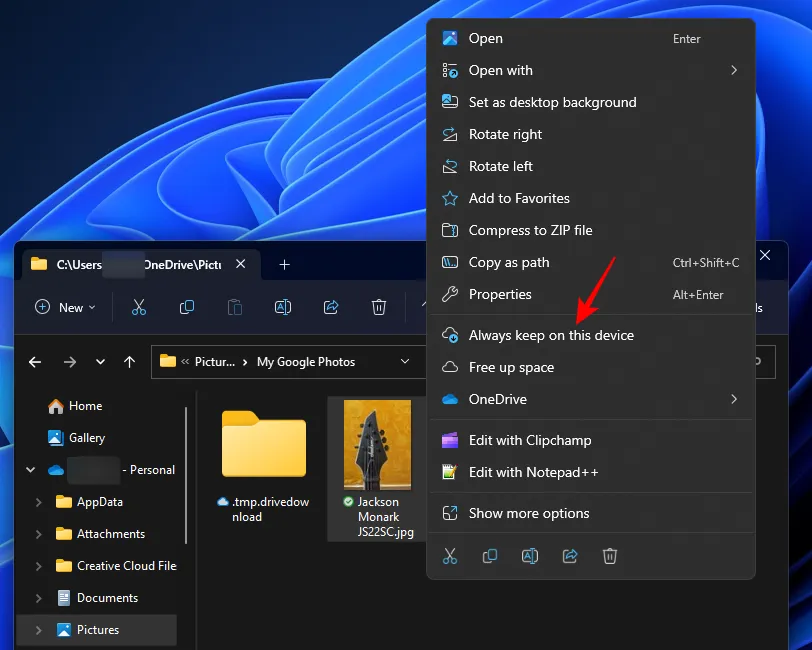
10. Limpe o espaço de armazenamento do OneDrive
Por outro lado, se o espaço de armazenamento do OneDrive estiver acabando, clique em Gerenciar armazenamento nas configurações do OneDrive.
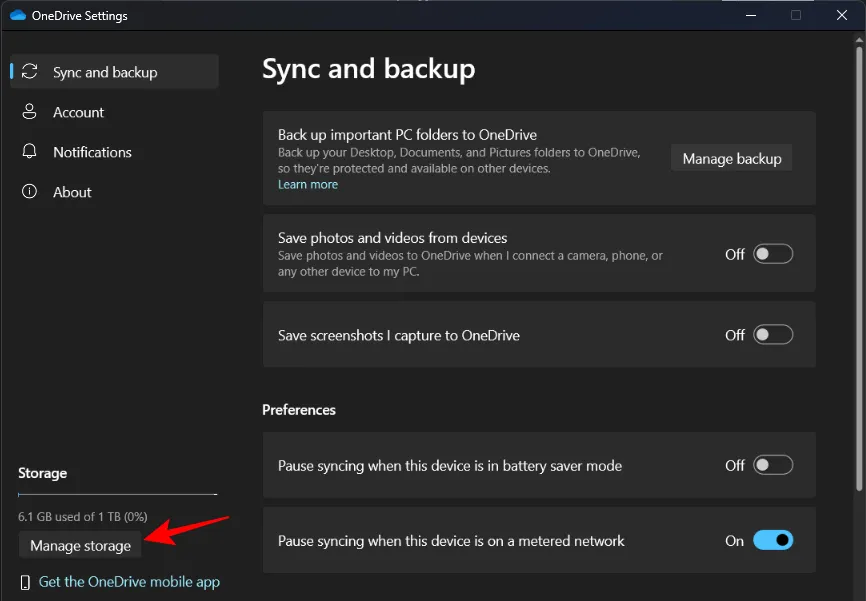
Ou abra o site do OneDrive em um navegador, clique no ícone de engrenagem à direita e selecione Opções .
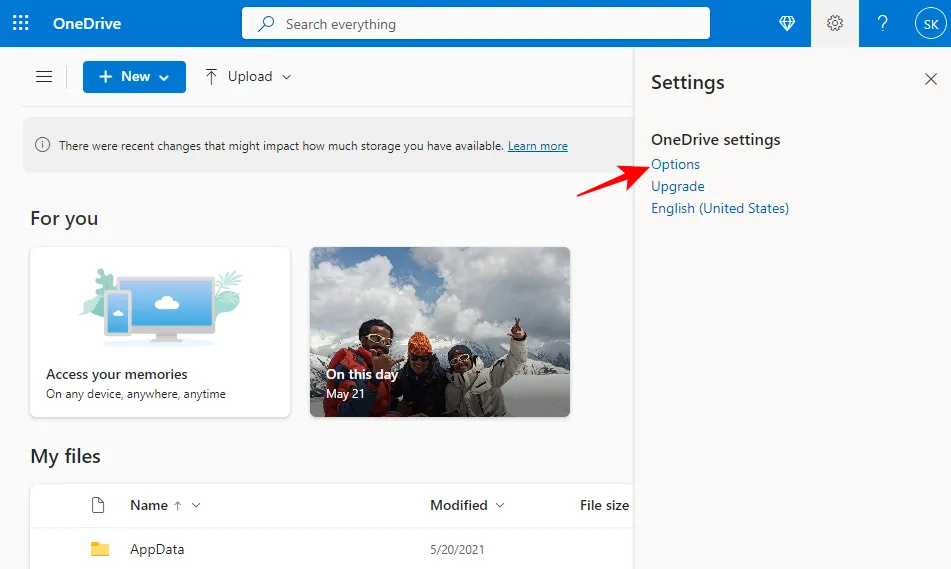
Em seguida, clique em OneDrive ao lado de “Liberar espaço”.
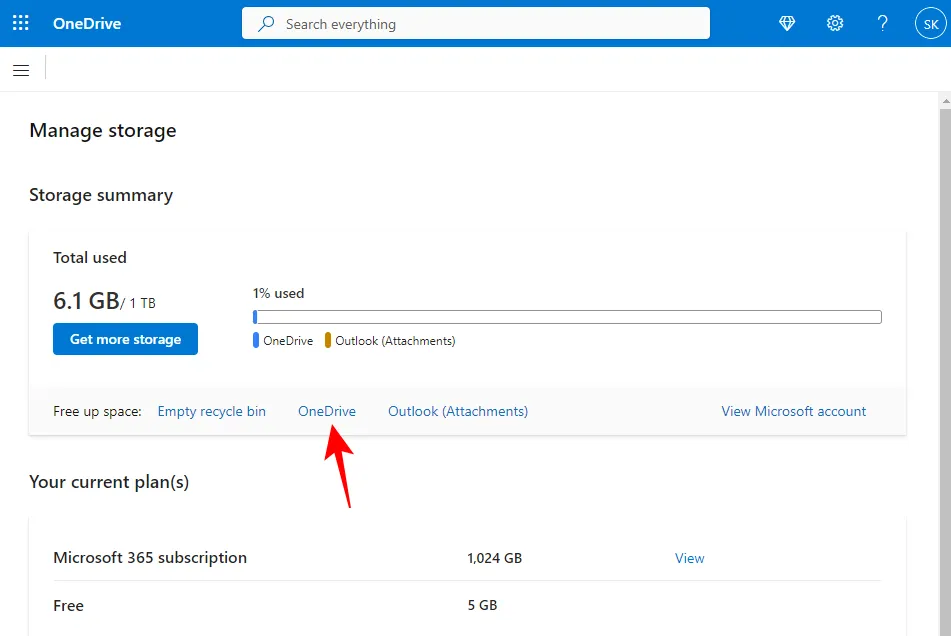
Aqui, todos os seus arquivos serão classificados com os maiores no topo.
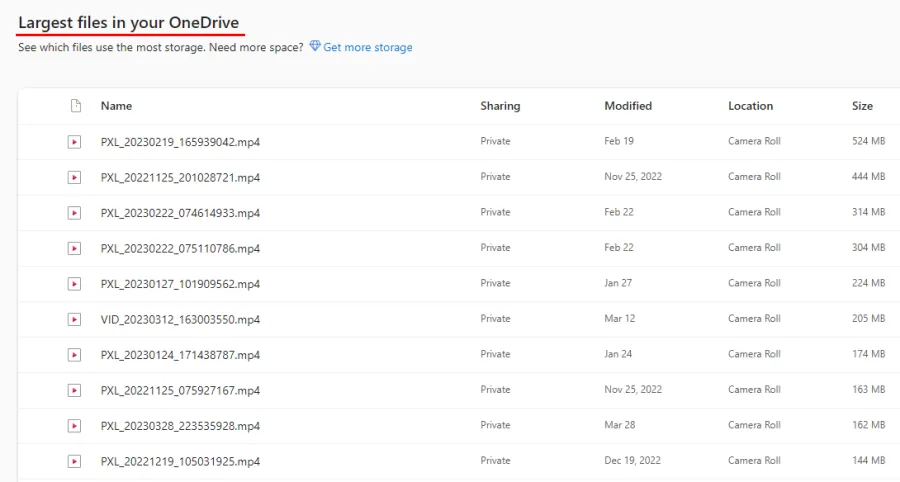
Selecione aqueles que deseja excluir e clique em Excluir acima.
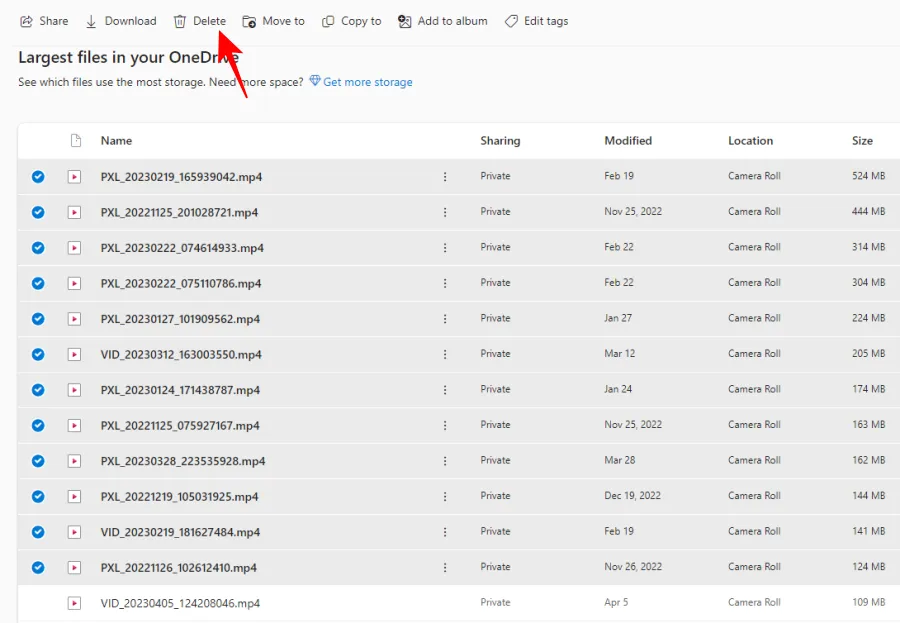
11. Remova os ícones de status do OneDrive do painel lateral do File Explorer
Você pode ver os ícones de status dos arquivos do OneDrive aparecerem no painel lateral do File Explorer.
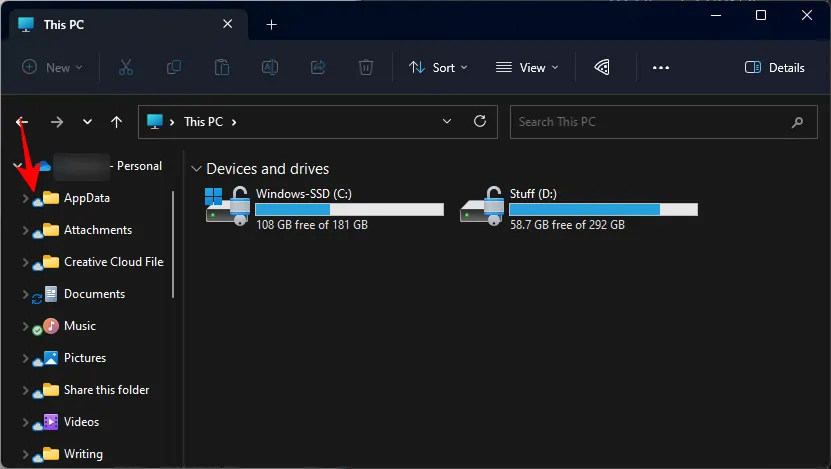
Se você não quiser vê-los aqui, veja como desativá-los:
Clique no ícone de três pontos na barra de ferramentas do File Explorer e selecione Opções .
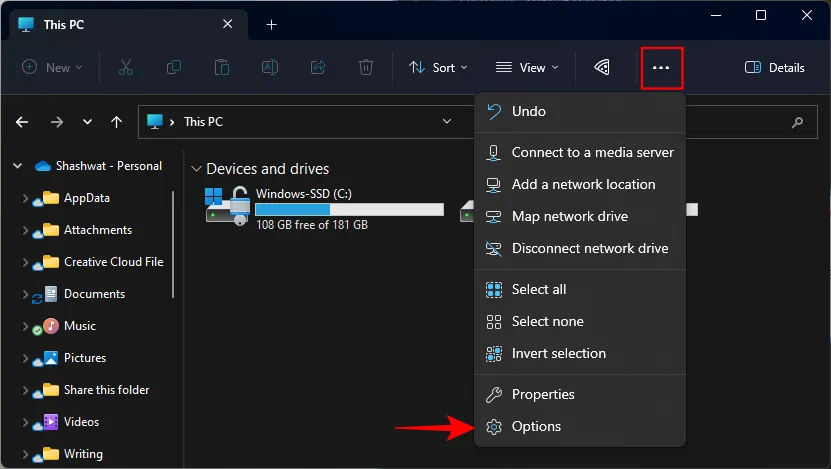
Mude para a guia Exibir .

Role até o final e desmarque Sempre mostrar status de disponibilidade e clique em OK .
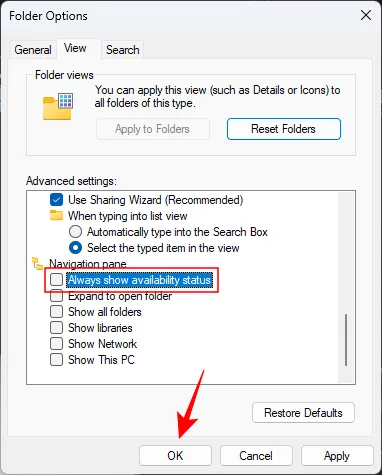
O status de disponibilidade agora será removido do painel lateral do File Explorer.
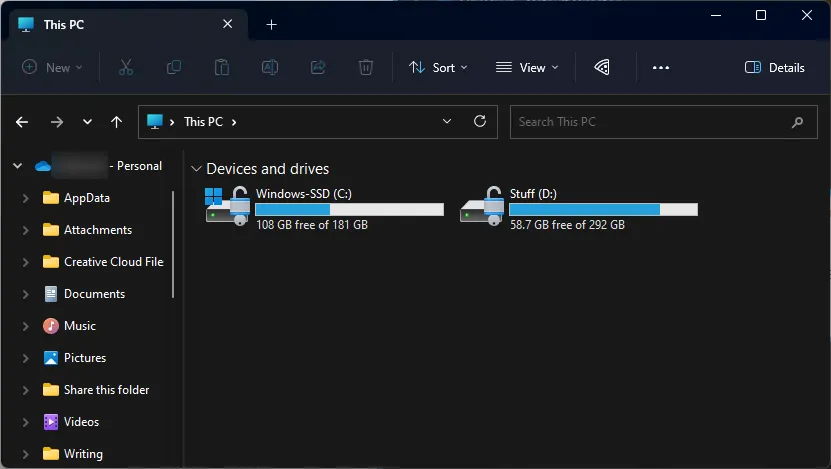
Observe que isso não removerá a coluna ‘Status’ de arquivos e pastas gerenciados pelo OneDrive.
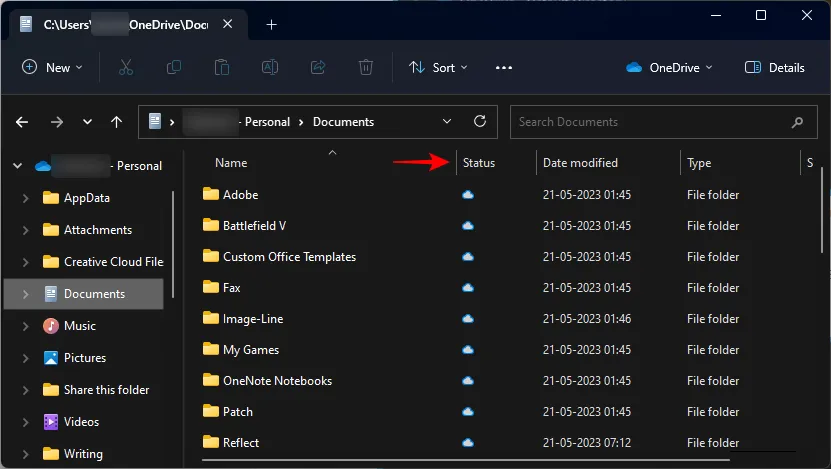
Para removê-los, basta clicar com o botão direito em uma coluna e desmarcar Status .
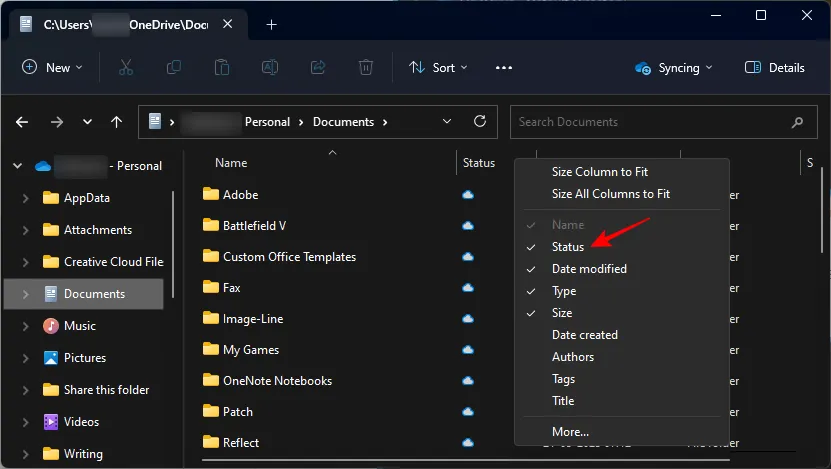
Mas se você estiver usando o OneDrive para fazer backup de suas pastas, sugerimos deixar esta coluna ‘Status’ ativada para que você tenha uma referência visual rápida do que está disponível localmente e do que está disponível apenas online.
Como desabilitar o OneDrive no Windows 11 se você não gosta dele afinal
O backup gratuito na nuvem do OneDrive oferece apenas 5 GB de espaço. Isso parece muito pouco, especialmente quando comparado com o Google e outros serviços em nuvem que fornecem cerca de 15 GB, e é uma das razões pelas quais muitos usuários não gostam do OneDrive tão profundamente integrado ao Windows e preferem removê-lo de seus PCs.
Para remover o OneDrive do Windows 11, você terá que desvincular seu PC. Para isso, abra Configurações do OneDrive e clique em Conta .
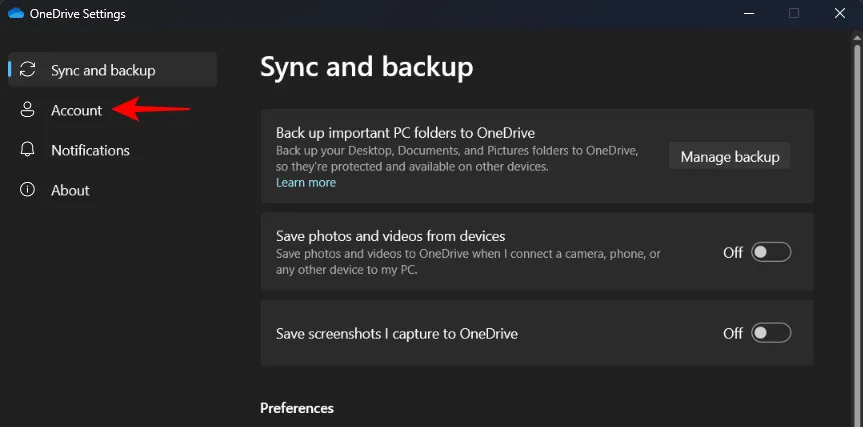
À direita, nos detalhes da sua conta, clique em Desvincular este PC .
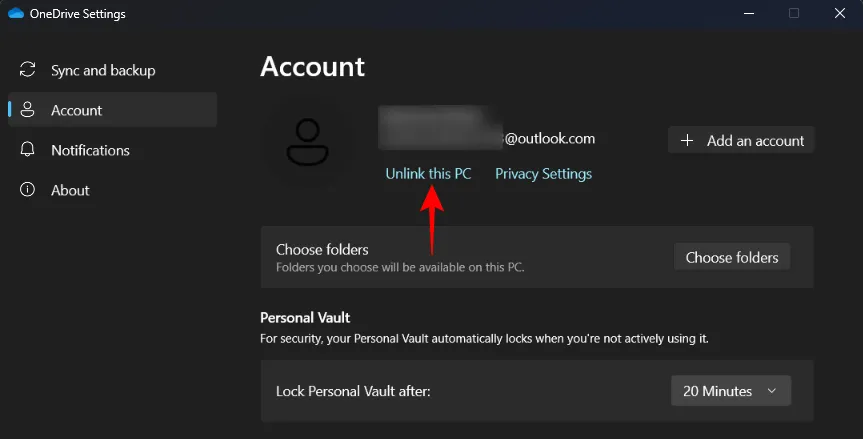
Quando solicitado, selecione Desvincular conta .
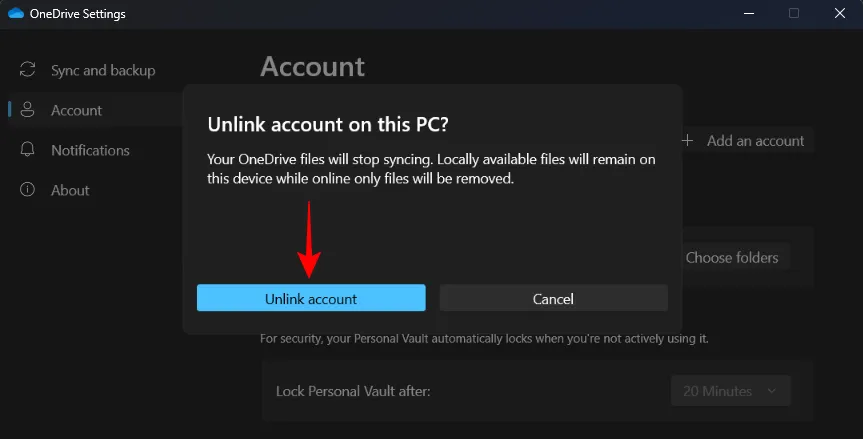
E assim, o OneDrive desaparecerá do seu computador, permanecendo apenas como um ícone na bandeja do sistema que você pode abrir e reconectar se mudar de ideia.
Para remover completamente o OneDrive do seu PC para que nenhum de seus restos permaneça, confira nosso guia sobre como desabilitar o OneDrive no Windows 11 . Abordamos 5 maneiras pelas quais você pode desabilitar o OneDrive em seu PC, portanto, mesmo que uma delas falhe para você, você pode contar com outros métodos para realizar o trabalho.
Perguntas frequentes
Vamos dar uma olhada em algumas perguntas frequentes sobre o OneDrive.
Como posso tornar minha pasta OneDrive privada?
O OneDrive já possui uma pasta privada, chamada Personal Vault, que pode ser ativada no ícone da bandeja do sistema do OneDrive. Qualquer arquivo ou pasta que você transferir dentro do Cofre Pessoal terá autenticação de dois fatores e será protegido contra olhares curiosos.
Como ocultar o OneDrive no Windows?
Para ocultar suas pastas do OneDrive, basta acessar as propriedades da pasta e torná-las ‘Ocultas’.
Você pode desinstalar o OneDrive permanentemente?
Sim, você pode desinstalar permanentemente o OneDrive do Windows. Confira o guia sobre como desabilitar e desinstalar o OneDrive aqui .
O OneDrive faz tudo o que você pode esperar de um serviço em nuvem: faça backup de seus arquivos e pastas, economize espaço de armazenamento obtendo arquivos sob demanda e uma série de outras coisas. Esperamos que este guia tenha ajudado você a gerenciar melhor o OneDrive no Windows 11. Até a próxima!
RELACIONADO



Deixe um comentário