Problemas mais recentes de atualização do Windows 10 e 11 e como corrigi-los


O Windows 10 e o Windows 11 tiveram sua cota de problemas. O sistema operacional tinha mais de 1.200 vulnerabilidades de segurança apenas em 2022. A Microsoft rapidamente intervém para corrigir muitas dessas falhas de segurança no sistema, por isso é essencial manter-se atualizado. No entanto, as atualizações do Windows podem trazer seus próprios problemas. Este guia mostra o que fazer quando uma atualização faz mais mal do que bem.
[Não corrigido] 14 de novembro de 2023, Windows 11 23H2, atualização cumulativa KB5032190
Problemas: falta de notificações de atualização | atualização confusa
O Windows 11 da Microsoft, versão 23H2, atualização KB5032190 (também conhecido simplesmente como Atualização do Windows 11 2023), é um lançamento importante em sua versão do sistema operacional “23H2”. A maioria dos usuários deve migrar automaticamente sem problemas. Existe um pré-requisito fundamental. Você já deve estar na versão 22H2, KB5031455, lançada em 31 de outubro, ou outra versão cumulativa posterior.
O problema desta atualização é que muitos usuários podem perder a notificação, mesmo tendo migrado para uma atualização superior para a versão 22H2.
Para verificar a atualização do Windows 11 que você está usando atualmente, acesse Configurações -> Sistema -> Sobre e verifique o número da versão. Se disser 23H2, você está pronto para prosseguir. No entanto, se você ainda estiver no 22H2, poderá precisar de um pacote de ativação do KB5027397, que pode ser instalado por meio do “Catálogo do Windows Update” (veja a próxima seção) .
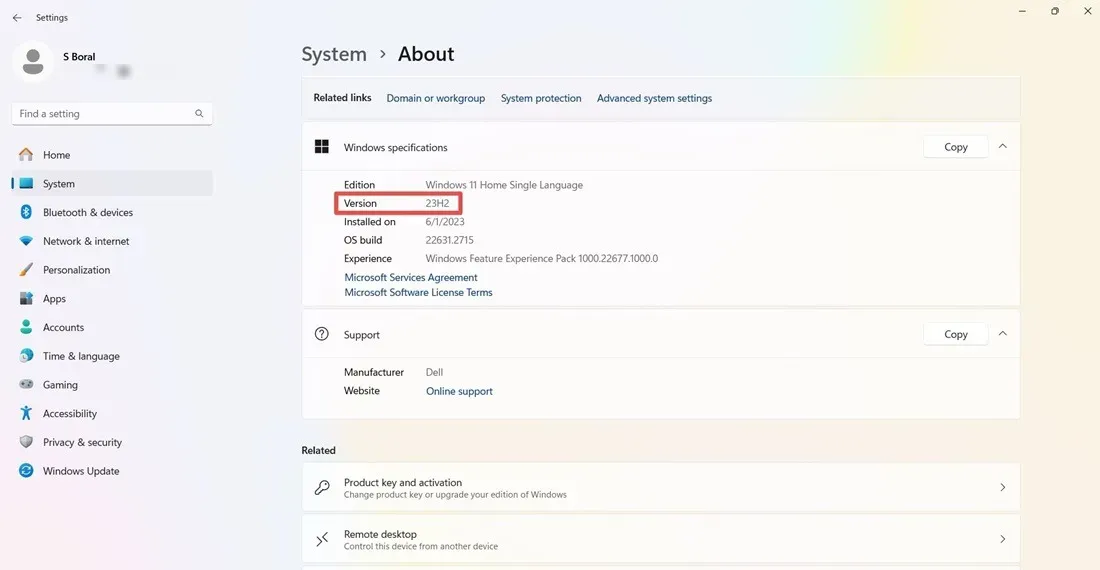
Você também pode reinstalar o Windows 11 da nuvem usando o assistente de instalação do Windows, ISO, criação de mídia ou outra ferramenta. Isso instalará a versão mais recente do Windows 11, que a Microsoft oferece online.

Durante o download, se o instalador autônomo do Windows Update disser: “A atualização não está disponível no seu computador”, significa que você já possui a atualização mais recente.
IMPORTANTE: até 27 de fevereiro de 2024, todos os usuários do Windows 11 deverão migrar compulsoriamente para a versão 23H2, pois o suporte não relacionado à segurança para a versão 22H2 terminará nessa data limite.
[Não corrigido] 31 de outubro de 2023, Windows 11 23H2, atualização cumulativa KB5031455
Problemas: falta de notificações de atualização | erros de instalação | Problemas de compatibilidade do copiloto
Com KB5031455, a Microsoft lançou oficialmente sua atualização Moment 4 na versão 23H2. Isto não deve ser confundido com um número de atualização idêntico na versão 22H2 (veja abaixo).
A atualização 23H2 vem com novos recursos interessantes dos quais só tivemos uma prévia no 22H2. Isso inclui o Windows Copilot, capaz de exibir os resultados do Bing Chat baseado em ChatGPT em sua área de trabalho. Além disso, o aplicativo Backup do Windows faz backup de todas as suas pastas e aplicativos instalados na nuvem OneDrive.

O maior desafio da atualização 23H2 é que você pode perder a notificação, mesmo se tiver ativado Receber as atualizações mais recentes assim que estiverem disponíveis em Configurações -> Atualização do Windows. Se for esse o caso, visite o Catálogo do Microsoft Update para baixar a atualização 23H2 mais recente. Verifique a seção Sobre seu PC do seu dispositivo para saber se você está em um sistema x64 ou baseado em ARM.
Um grande problema com o KB5031455 é que os usuários estão enfrentando falhas na instalação com códigos de erro como 0x800f081f, 0x8007007e, 0x8000ffff, 0x800f0984 e 0x80073701.
Optar por uma redefinição de dispositivo baseada na nuvem (mantendo seus arquivos) é a melhor maneira de lidar com qualquer erro de instalação, mas consome muito tempo. Se você for instalar uma atualização onde possa haver travamentos do sistema e travamento da instalação, é uma boa ideia executar primeiro o Solucionador de problemas de atualização do Windows 11. Você o encontrará navegando até Sistema -> Solução de problemas -> Outros solucionadores de problemas.

Assim que a solução de problemas for executada, ela verificará e corrigirá quaisquer problemas que estejam impedindo a instalação. Esses problemas são principalmente configurações de segurança, arquivos ausentes ou corrompidos ou problemas com registro de serviço. Outros problemas podem estar conectados ao Windows Network Diagnostics, IsPostback_RC_PendingUpdates, WaaSMedicService e serviço BITS.
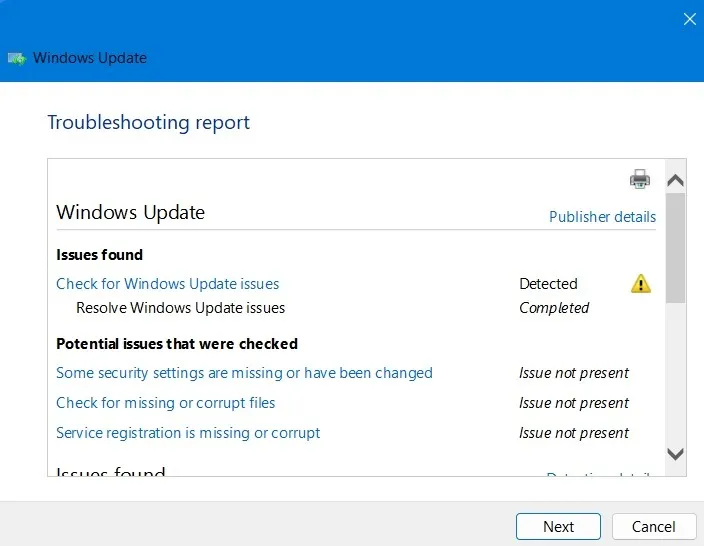
[Corrigido] 31 de outubro de 2023, Windows 11 22H2, atualização cumulativa KB5031455
Problemas: número de atualização confuso | problemas de desempenho em jogos
O Windows 11 da Microsoft, versão 22H2, atualização KB5031455, é um precursor do lançamento 23H2. A atualização de 31 de outubro serve como uma transição entre a versão 22H2, que está em execução durante todo o ano, e a versão 23H2.
Claramente, esta é uma atualização confusa para muitos, já que uma atualização idêntica para a versão 23H2, também chamada de “KB5031455”, foi lançada na mesma data. O 22H2 traz muitos dos mesmos recursos do 23H2, como o Windows Copilot e o aplicativo Windows Backup. Porém, está no modo de visualização, portanto os recursos não são estáveis.
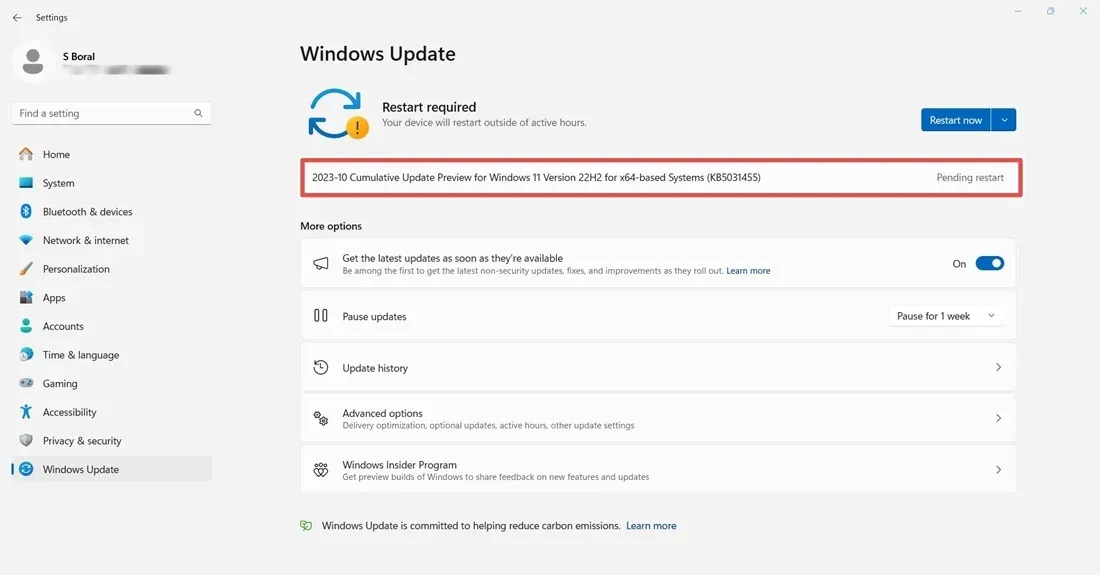
Para muitos usuários do Windows, a atualização da versão 22H2 KB5031455 pode ser a última da série 22H2. Embora a Microsoft planeje retirar a versão 22H2 até fevereiro de 2024, ela continuará a lançar algumas atualizações intermediárias na série 22H2, como KB5032190, para ajudar na migração para usuários que ficaram para trás em atualizações 22H2 mais antigas.
Alguns usuários relataram que estavam enfrentando problemas de desempenho em jogos em termos de desistências. Assim como na atualização anterior KB5031354, se você estiver tendo problemas para executar os jogos mais recentes, pode ser necessário atualizar sua placa gráfica.
[Corrigido] 10 de outubro de 2023, atualização cumulativa do Windows 11 22H2 KB5031354
Problemas: falha na instalação | O Explorador de Arquivos e o jogo travam
Em outubro de 2023, a Microsoft lançou apenas uma atualização cumulativa, KB5031354, que corrige principalmente os problemas de segurança e desempenho das atualizações anteriores. O principal problema desta atualização é que ela falha na instalação em alguns sistemas, apresentando códigos de erro. Além disso, alguns usuários tiveram travamentos no File Explorer e em jogos com uso intensivo de CPU, como Modern Warfare 2.
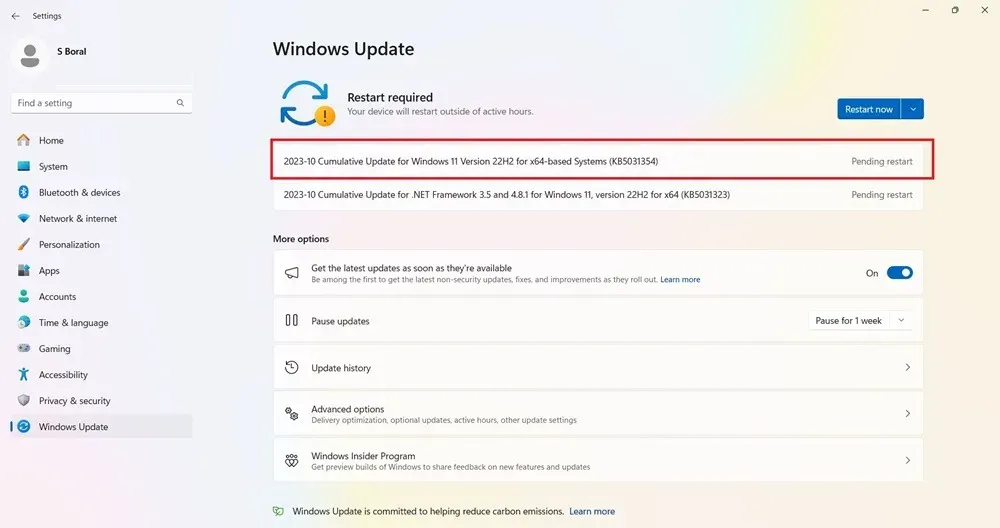
Código de erro 0x800f0831
Problema: falha na instalação da atualização
Este é um dos erros mais comuns que podem ocorrer ao tentar atualizar o Windows.

Essencialmente, o código de erro acima significa que sua atualização falhou, mas há várias coisas que você pode fazer para solucionar esse problema:
- Se houver um conflito com sua VPN ou servidor proxy, certifique-se de que esteja completamente desativado ao tentar atualizar o Windows. Você pode até precisar desinstalar e reinstalar o software.
- Verificar arquivos de sistema corrompidos.
- Para este e outros erros de atualização, você pode tentar encontrar a atualização em questão no Catálogo do Microsoft Update e instalá-la manualmente.
[Corrigido] 14 de novembro de 2023, Windows 10 versão 22H2, atualização da pilha de manutenção KB5032189
Problemas: componentes do Windows removidos, como o Bloco de Notas
O Windows 10 parou de receber atualizações novas e interessantes. Até agora, ele não recebeu a versão 23H2 do Windows 11. A atualização KB5032189 é uma atualização secundária que aborda alguns problemas de segurança no Windows 10. No entanto, houve alguns problemas com esta atualização. Mais notavelmente, muitos usuários relataram que alguns aplicativos, como o Bloco de Notas, estavam faltando.
A Microsoft os adicionou como componentes opcionais no Windows 10. Você pode adicioná-los novamente em Iniciar -> Aplicativos -> Aplicativos e aplicativos Recursos -> Recursos opcionais.
[Corrigido] 26 de outubro de 2023, Windows 10 versão 22H2, atualização da pilha de manutenção KB5031445
Problemas: falha na instalação das atualizações
A atualização KB5031445 para Windows 10 é uma pequena atualização para solucionar um problema que estava causando erros nas telas sensíveis ao toque. Ele também corrige vazamentos de memória e tempo de resposta lento no Outlook ao usar o Internet Printing Protocol (IPP). A atualização é praticamente livre de erros, mas alguns usuários tiveram problemas na instalação. Isso pode ser corrigido por meio de uma instalação limpa e outros métodos, desde que você não consiga acessar a área de trabalho.
[Corrigido] Erro 0x80070422
Problema: as atualizações não são instaladas corretamente
O bug 0x80070422 é um dos erros de atualização mais antigos do Windows e ainda pode afetar alguns dispositivos Windows 10 durante a instalação de atualizações. Muitas vezes é acompanhado por outros tipos de mensagens, como “A atualização do Windows está desativada”. A abordagem atual para resolver esse problema é desabilitar o IPv6 nas propriedades de Wi-Fi.
Primeiro, verifique se o serviço Windows Update está ativado e, em seguida, vá para Configurações -> Atualização e atualização segurança -> Atualização do Windows. Pressione Tentar novamente para garantir que os problemas de atualização não existam mais.
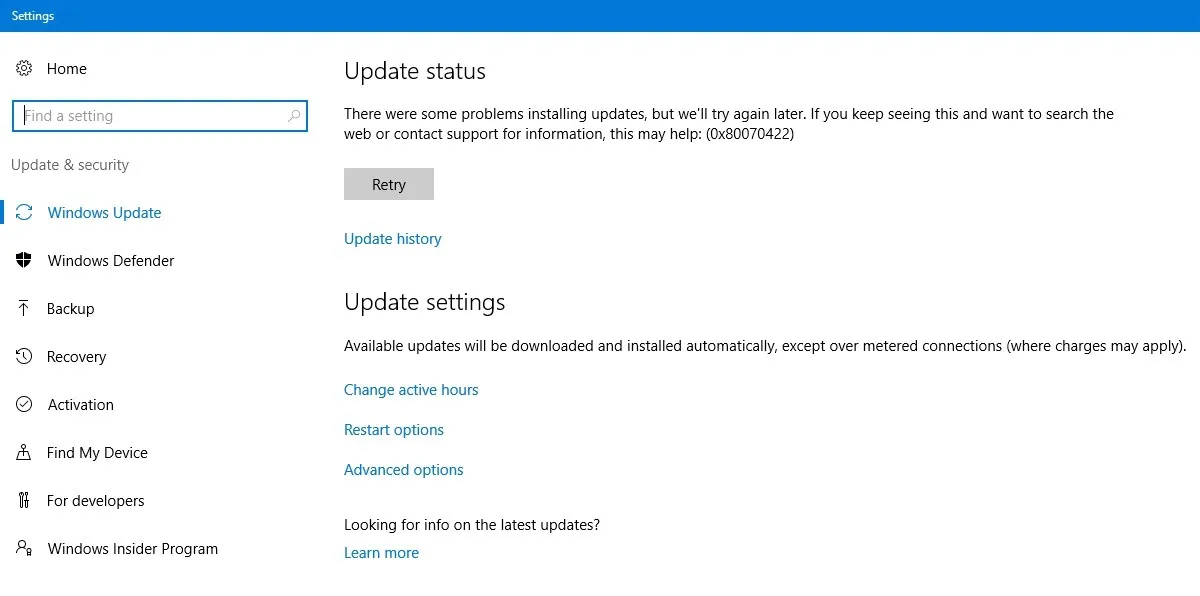
Se você notar uma falha persistente devido ao código de erro, vá para Painel de Controle -> Rede e Internet -> Central de Rede e Compartilhamento. Clique duas vezes na conexão de Internet disponível, que abrirá uma janela pop-up de status do Wi-Fi.
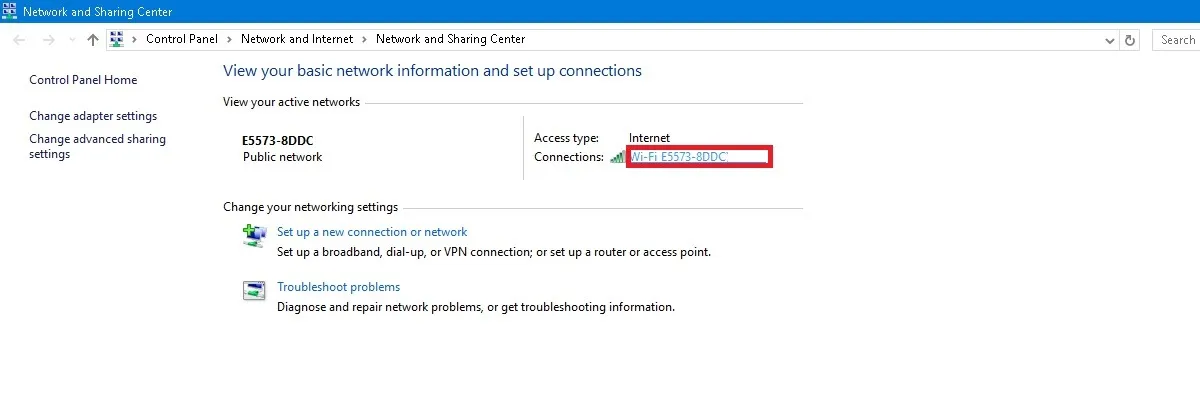
Clique em Propriedades.
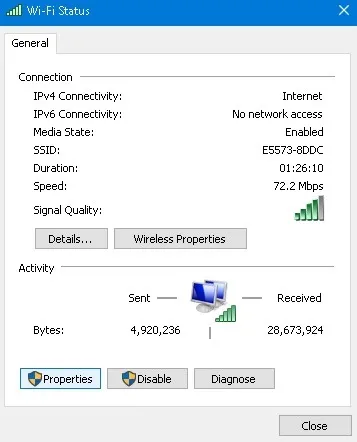
Navegue até Protocolo de Internet versão 6 (TCP/IPv6) e desative-o.

Se você ainda estiver tendo problemas devido ao código de erro, acesse o prompt de comando no modo de administrador e digite os seguintes comandos, um após o outro.
Reinicie seu dispositivo e verifique sua conexão Wi-Fi novamente. Os problemas 0x80070422 devem ser corrigidos.
Como consertar e evitar atualizações quebradas do Windows
Se o problema que você encontrou com uma nova atualização do Windows é que a instalação é interrompida em uma determinada porcentagem ou, mais geralmente, que a instalação não é totalmente instalada, tente instalar a atualização do PowerShell.
Abra o PowerShell como administrador digitando-o na pesquisa do menu Iniciar. No PowerShell, use este comando:
Pode ser solicitado que você instale e importe o provedor NuGet. Pressione Y para Sim e deixe o pacote ser instalado.
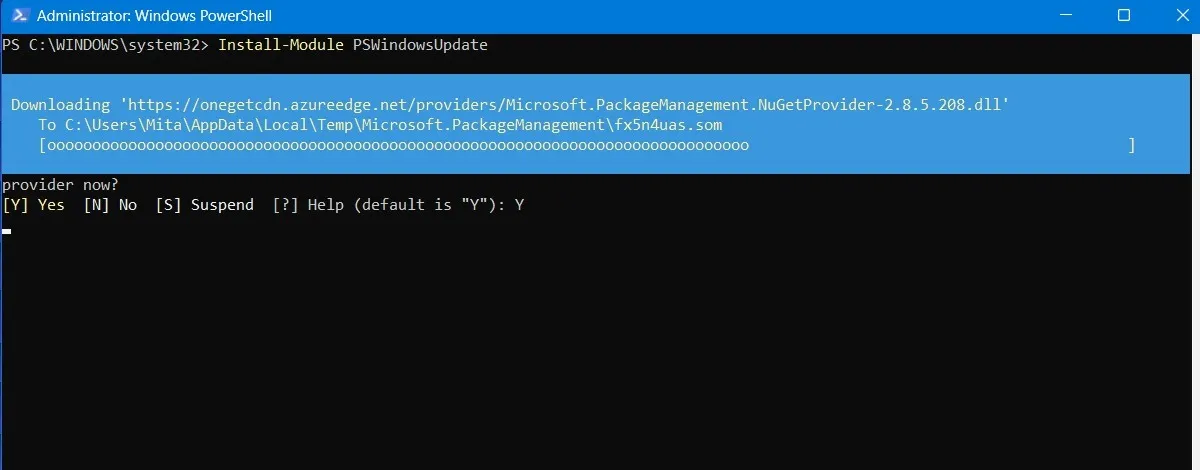
Você pode receber um aviso de que está instalando os módulos de um repositório não confiável. Digite A para permitir todas as alterações.
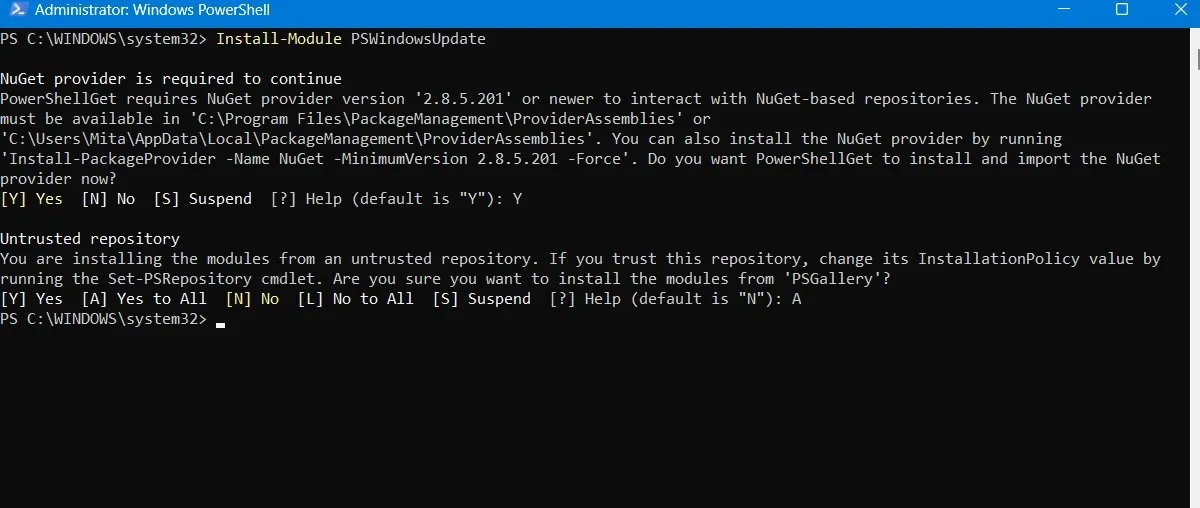
Verifique as atualizações mais recentes do Windows digitando o seguinte no PowerShell:
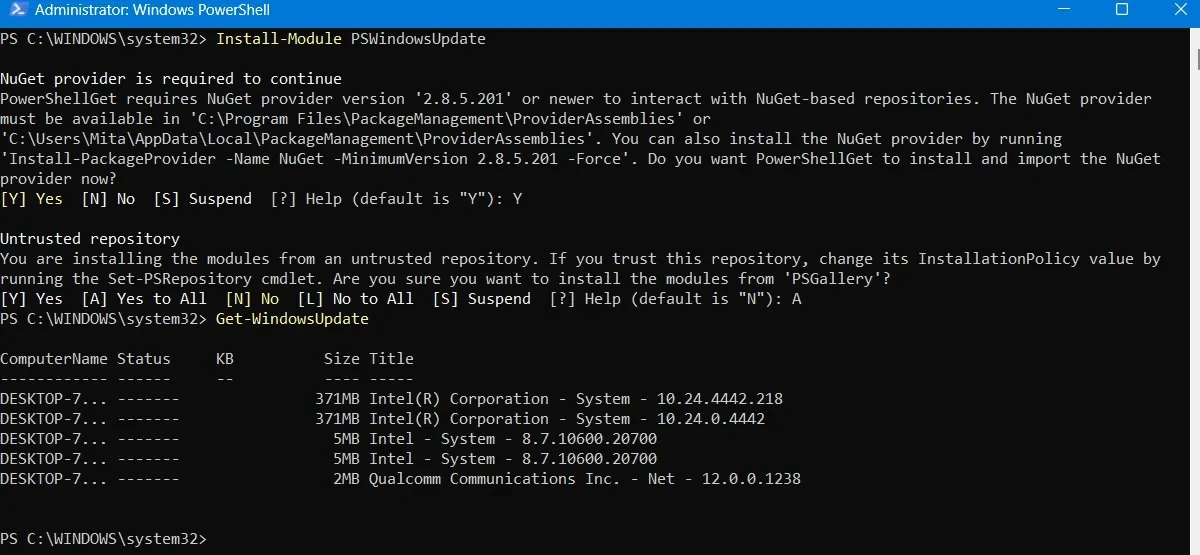
Depois de confirmar que há atualizações para instalar, digite o seguinte comando. Você ainda pode ser questionado se deseja realizar esta ação, na qual você deve digitar A para finalizar.
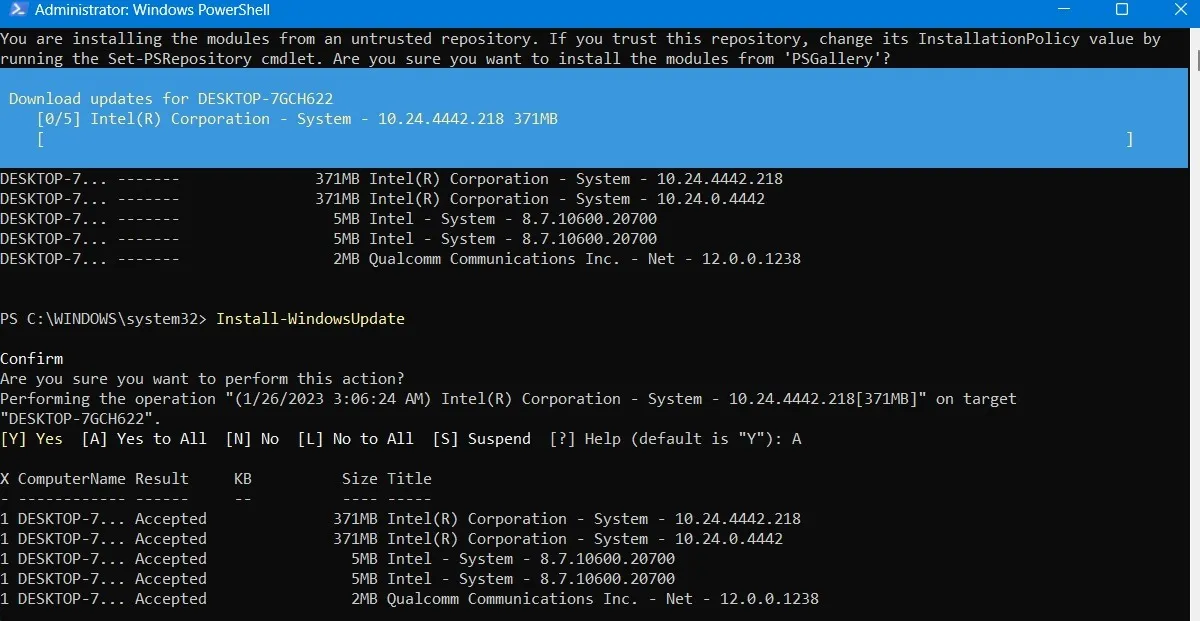
Aguarde até que as atualizações quebradas do Windows se recuperem. Eles serão executados automaticamente na janela do PowerShell.
Instale atualizações opcionais
Se você acessar a tela de atualização do Windows em Configurações -> Atualização do Windows -> Opções Avançadas -> Opções Adicionais, você encontrará o menu Atualizações Opcionais.
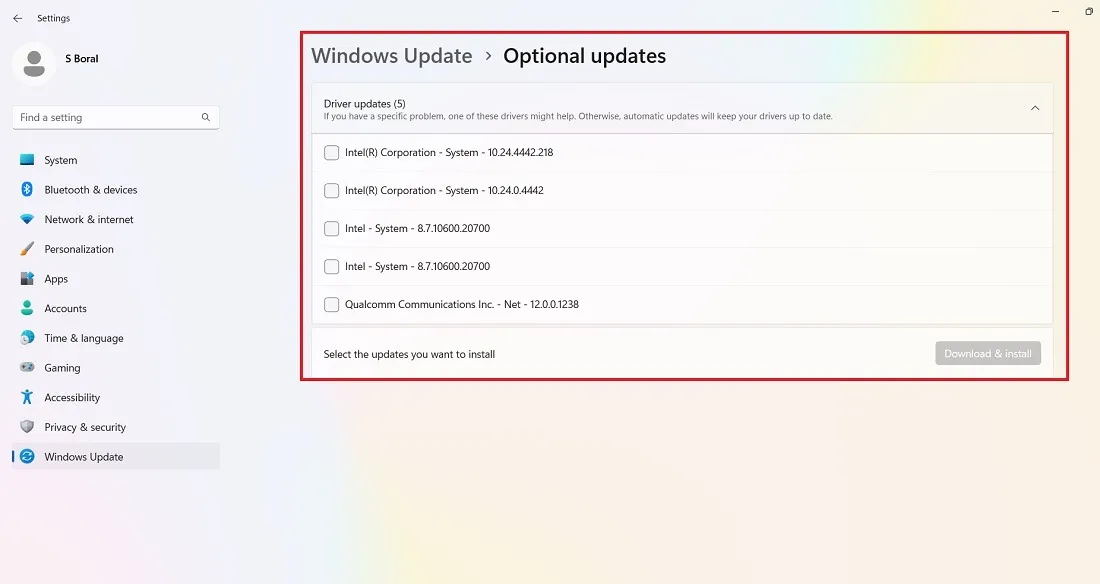
Essas atualizações são projetadas especificamente para resolver problemas de recursos, qualidade e driver de atualizações recentes do Windows. Elas se tornam atualizações “adequadas” algumas semanas depois, depois de terem sido exaustivamente testadas.
Essas atualizações ainda são bastante estáveis e podem valer a pena tentar se uma atualização recente quebrou alguma coisa no Windows.
Desinstalar atualizações do Windows
Você pode desinstalar atualizações menores do Windows (para reverter compilações, consulte a próxima seção) se necessário.
No Windows 10, vá para Painel de Controle -> Programas -> Programas e recursos -> Atualizações instaladas.
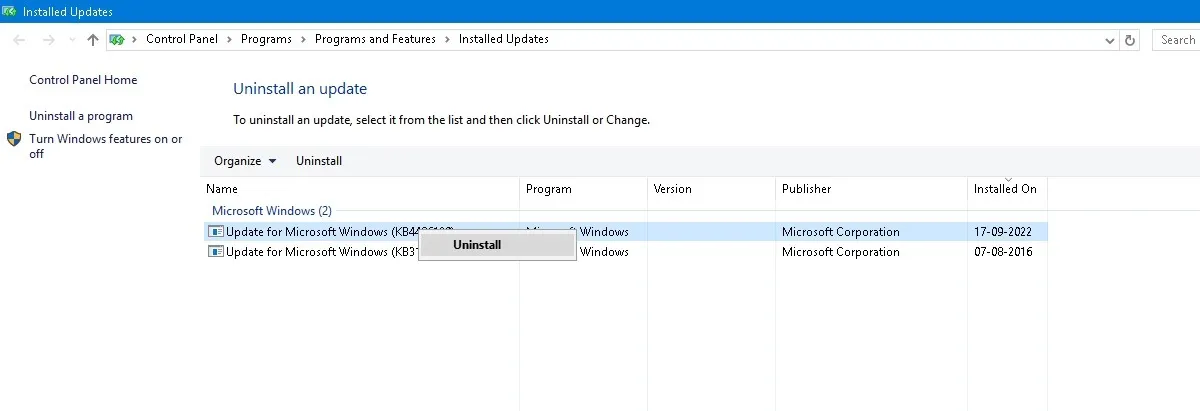
Role para baixo no painel principal até o título Microsoft Windows e você verá todos os KB e atualizações de segurança para o Windows 10 , junto com as datas em que foram instalados. Clique com o botão direito naquele que deseja desinstalar e reinicie o PC.
O Windows 11 também tem a opção de desinstalar atualizações recentes. Visite Configurações -> Atualização do Windows -> Histórico de atualizações –> Desinstale as atualizações e clique no botão Desinstalar ao lado da atualização que você deseja eliminar. Neste exemplo, estamos desinstalando a atualização KB5031354 do mês de outubro de 2023.
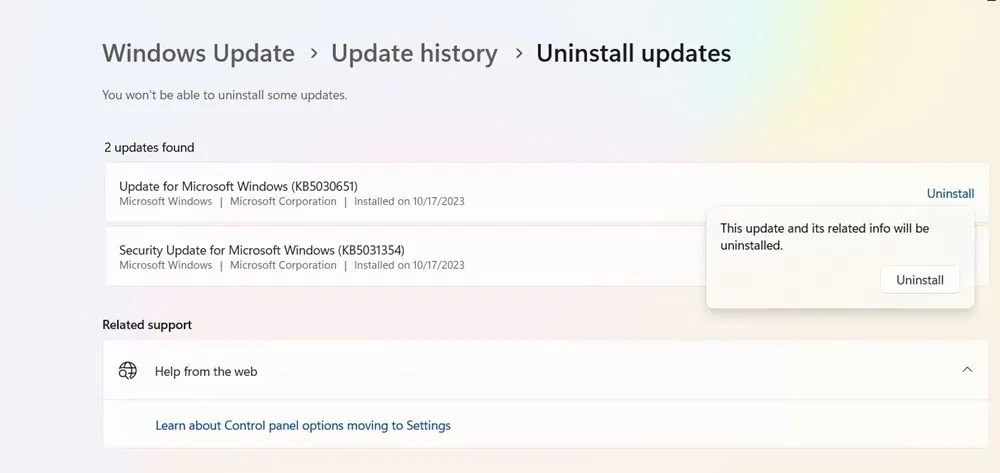
Como reverter compilações do Windows
Após cada atualização importante, o Windows oferece uma janela de 10 dias para reverter para uma versão anterior. É um recurso útil e deve lhe dar tempo suficiente para avaliar se você tem uma atualização problemática em mãos. Claro, isso não recuperará seus arquivos se o Windows os excluir, mas pelo menos você estará em uma versão mais estável do sistema operacional.
Vá para Configurações -> Atualização e atualização segurança -> Recuperação no Windows 10 ou Configurações -> Sistema -> Recuperação no Windows 11.
Abaixo de Reiniciar este PC, você verá a opção de Voltar< a i=4> para a versão anterior do Windows.
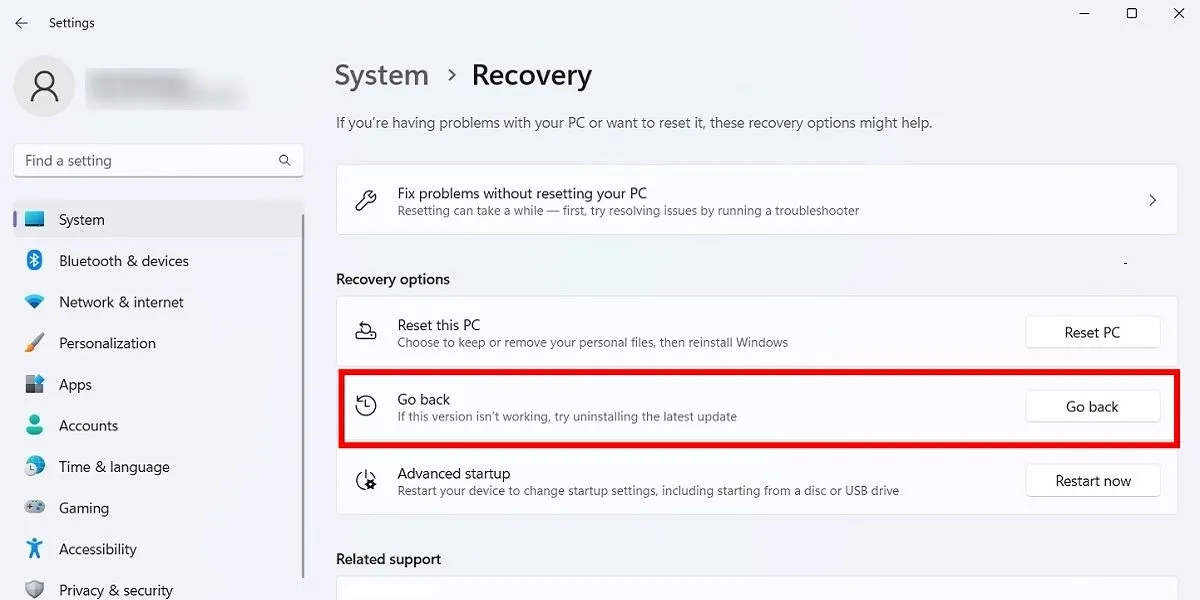
Clique em Começar e siga as etapas para reverter o Windows. Novamente, esta opção só estará disponível por 10 dias após uma atualização de compilação do Windows.
Verifique a versão do seu Windows
Antes de reverter e corrigir atualizações quebradas do Windows, verifique a versão do Windows que você está usando atualmente para confirmar quais problemas estão afetando você.
Vá para Configurações -> Atualização do Windows -> Histórico de atualizações (no Windows 11) ou Configurações -> Atualização e atualização Segurança -> Atualização do Windows -> Ver histórico de atualizações(no Windows 10).
Na nova janela, clique na seta ao lado de Atualizações de recursos para ver a versão do Windows que você está usando atualmente e clique em /span> para ver todas as atualizações menores de KB que você instalou. Atualizações de qualidade
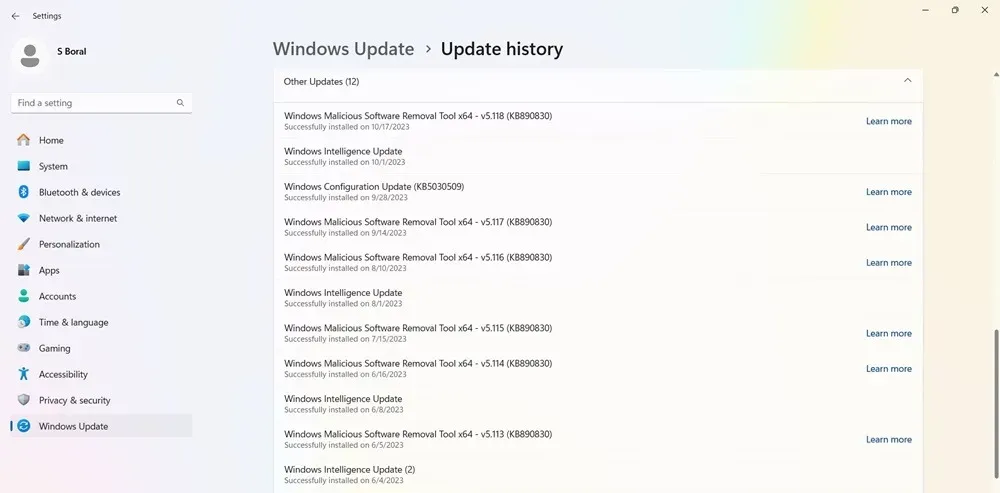
Você também encontrará Atualizações de definição, que são atualizações de inteligência de segurança relacionadas ao Microsoft Defender.
No final da lista, você pode encontrar Outras atualizações, relacionadas a programas como a ferramenta de remoção de software malicioso do Windows, atualizações de inteligência, e patches de segurança.
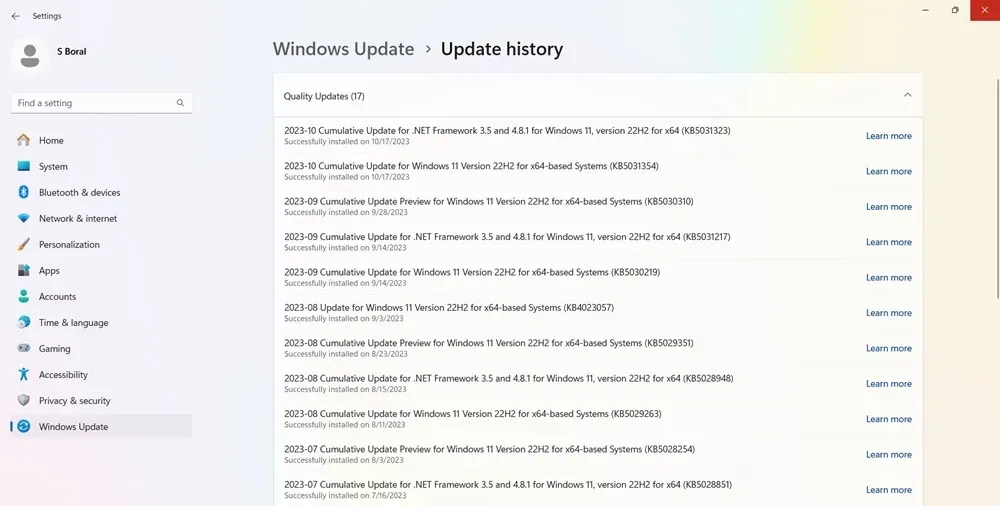
Pausar atualizações do Windows
Outra coisa que você pode fazer para evitar os problemas de atualização acima e muito mais é assumir o controle quando o Windows for atualizado. Dessa forma, você pode adiar o recebimento de atualizações no momento em que a Microsoft as lançar, monitorar um pouco as notícias para ver se algum erro significativo surge e, em seguida, fazer a atualização manualmente.
Se você estiver executando o Windows 11, acesse Configurações -> Atualização do Windows -> Mais opções -> Pause as atualizações e escolha o número de semanas que você deseja adiar as atualizações no futuro (do padrão de uma semana até cinco semanas).

No Windows 10 Home, Pro, Enterprise, Education ou S, você pode adiar as atualizações marcando a mesma opção disponível em Configurações -> Atualização e atualização Segurança -> Atualização do Windows. Em algumas versões do Windows 10, pode ser chamado de Adiar em vez de Pausar e disponível em um título diferente.
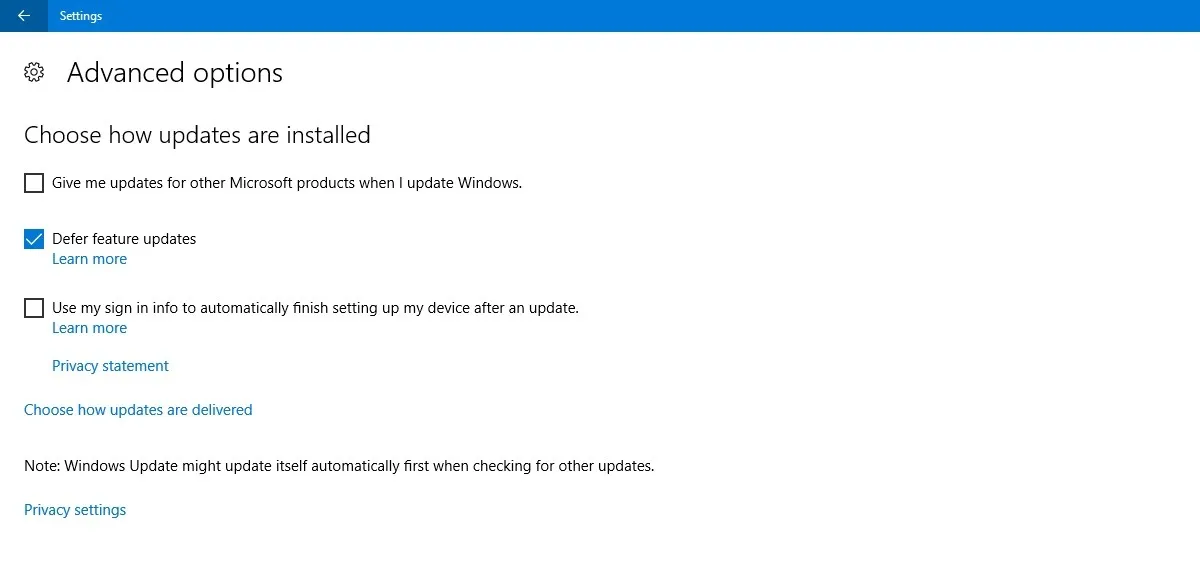
Bloqueie completamente as atualizações do Windows
Se você deseja bloquear completamente as atualizações do Windows indefinidamente, desative o serviço principal do Windows Update por meio do Editor do Registro.
Clique em Iniciar, digite regedit, abra o Editor do Registro e navegue até o seguinte caminho:
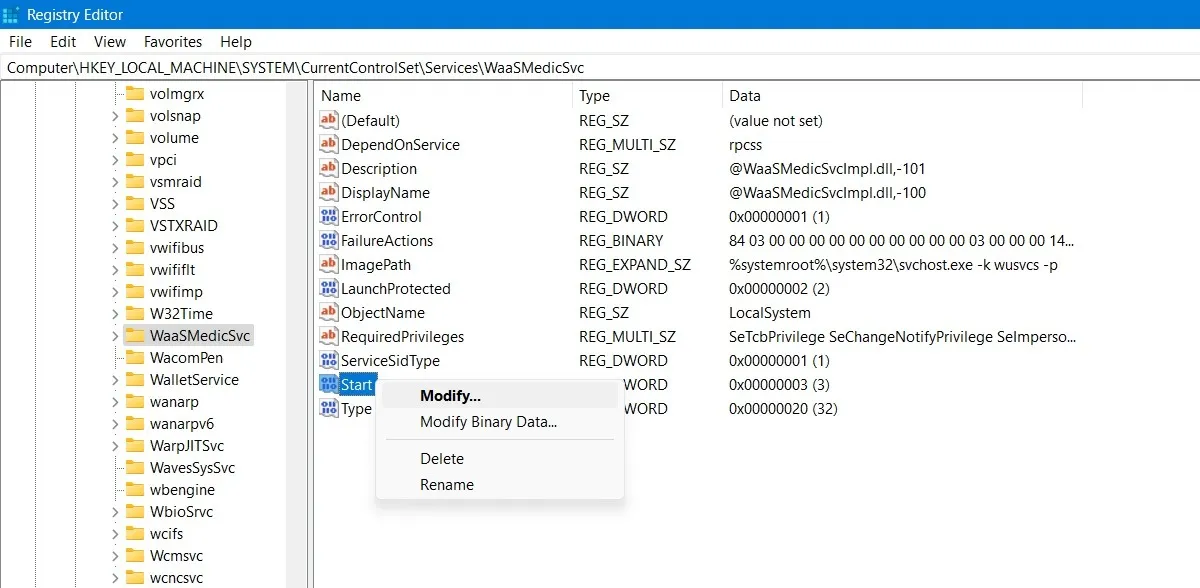
Clique com o botão direito em Iniciar para modificá-lo e altere seus Dados de valor a 4.
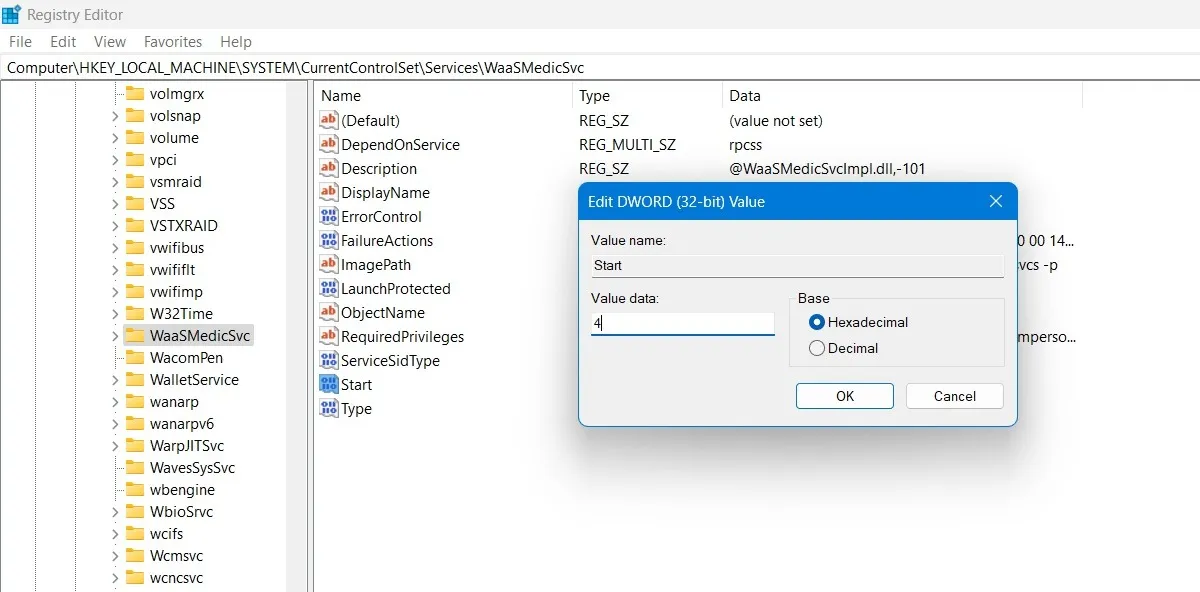
Reinicie seu PC e vá para a janela Serviços usando a função Pesquisar no Windows. Você pode desativar o serviço Windows Update na mesma janela, definindo seu tipo de inicialização como Desativado.
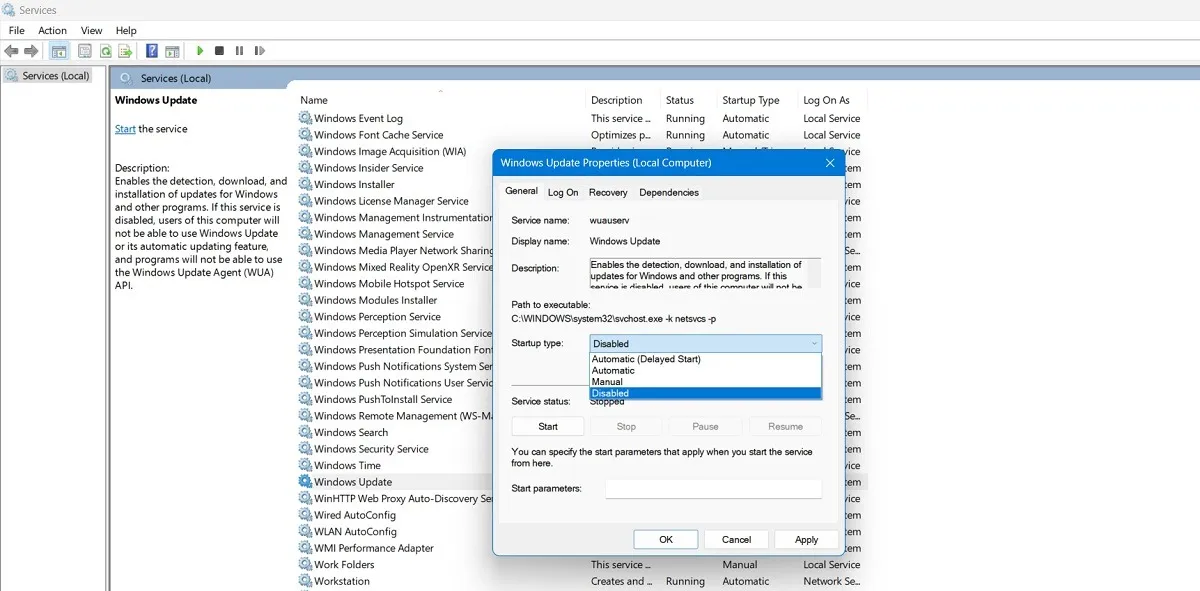
Poucas coisas no PC são mais frustrantes do que uma atualização – supostamente para melhorar o desempenho – atrapalhando seu sistema. Infelizmente, a Microsoft ainda tem trabalho a fazer nesse sentido. Outros problemas do Windows incluem ícones da barra de tarefas que desaparecem, a Microsoft Store não funciona e um microfone com defeito. Também podemos ajudar você com isso!
Crédito da imagem: Pixabay. Todas as capturas de tela por Sayak Boral.



Deixe um comentário