Últimos problemas de atualização do Windows 10 e 11 e como corrigi-los

O Windows 10 e o Windows 11 tiveram sua parcela de problemas. O sistema operacional teve mais de 1.200 vulnerabilidades de segurança apenas em 2022. A Microsoft se move rapidamente para corrigir muitas dessas falhas de segurança no sistema, por isso é essencial que você se mantenha atualizado. No entanto, as atualizações do Windows também podem trazer seus próprios problemas. Este tutorial mostra o que fazer quando uma atualização faz mais mal do que bem.
[Correção] dezembro de 2022 Windows 11, versão 22H2 KB5020880
Problema : Falha ao baixar ou instalar a atualização.
A atualização cumulativa 2022-12 para Windows 11, versão 22H2 (KB5020880), foi lançada em 13 de dezembro de 2022. Muitos usuários tiveram problemas devido a falhas de instalação, o que significa problemas para baixar e instalar as atualizações com êxito. Se você não conseguir ver a tela “Reinicialização pendente” conforme mostrado, a atualização não está funcionando para você.
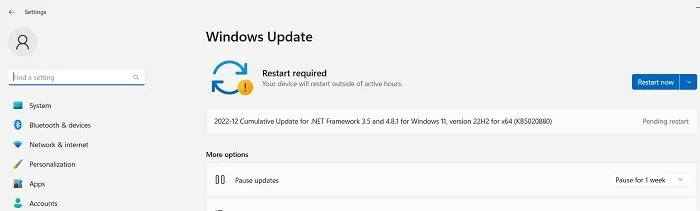
- Para resolver o problema, inicie o Solucionador de problemas do Windows Update em “Sistema -> Solução de problemas -> Outros solucionadores de problemas”.
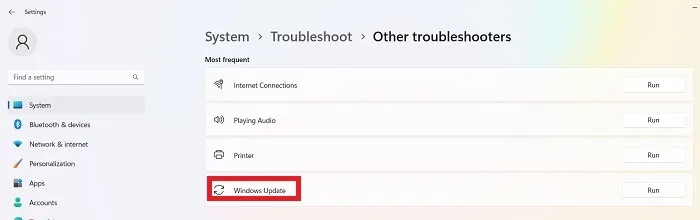
- Depois que o Solucionador de problemas for executado, ele verificará e corrigirá quaisquer problemas que estivessem impedindo a instalação. Esses problemas são principalmente devido às configurações de segurança, arquivos ausentes ou corrompidos e problemas com o registro do serviço. Outros problemas estão relacionados ao diagnóstico de rede do Windows, IsPostback_RC_PendingUpdates, WaaSMedicService e serviço BITS.
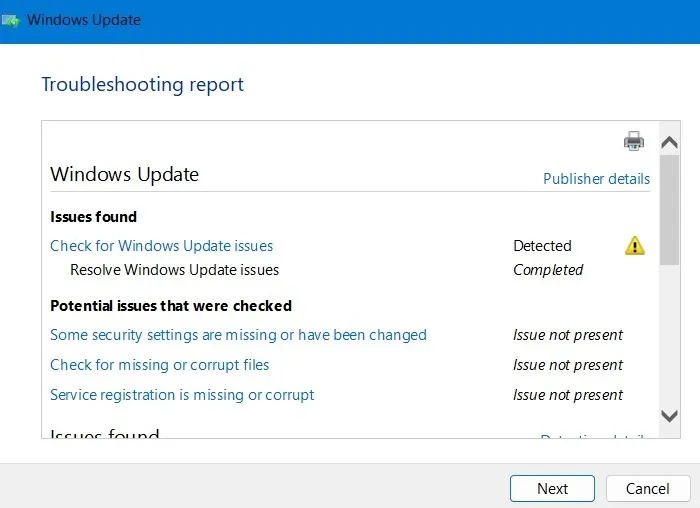
- A melhor maneira de superar as falhas de instalação do Windows 11 é baixar o assistente de instalação do Windows 11 . Depois de executar o. EXE, a nova atualização será executada facilmente em sua tela.
[Correção] dezembro de 2022 Windows 11, versão 21H2; KB5019980 e KB5021234
Problemas : Aparência do Gerenciador de Tarefas | Problemas de áudio no Xbox | Falhas de login | Compatibilidade de drivers Intel
Foi relatado que a versão 21H2 mais antiga do Windows 11 apresenta alguns problemas menores na compilação acumulada KB5021234.
Por exemplo, a barra de tarefas pode não ser exibida nas cores esperadas. Isso pode não parecer importante se você estiver usando o Windows 10, mas a melhor coisa sobre o Windows 11 é como a Barra de Tarefas combina perfeitamente com o seu papel de parede.
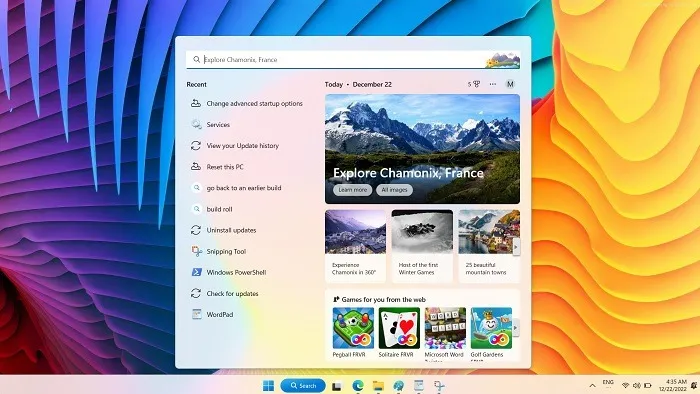
Outros problemas podem incluir falhas de login para KB5019980 que podem ser corrigidas usando uma pequena atualização de patch em “Verificar atualizações”. Alguns usuários relataram problemas de áudio no aplicativo Xbox e uma falha de inicialização segura ao migrar do Windows 10.
A maioria desses problemas foi resolvida no KB5020044, portanto, se você estiver atualizando para uma versão superior, está pronto. Caso contrário, você precisará reverter sua versão do Windows 11 para uma compilação anterior (marque a opção na parte inferior da lista) ou usar o assistente de instalação do Windows 11 online.
Código de erro 0x800f0831
Problema : falha na instalação da atualização.
Antes de passar para os problemas de atualização relacionados a atualizações específicas do Windows, vamos abordar um dos erros mais comuns que podem ocorrer quando você tenta atualizar o Windows 10 ou 11.
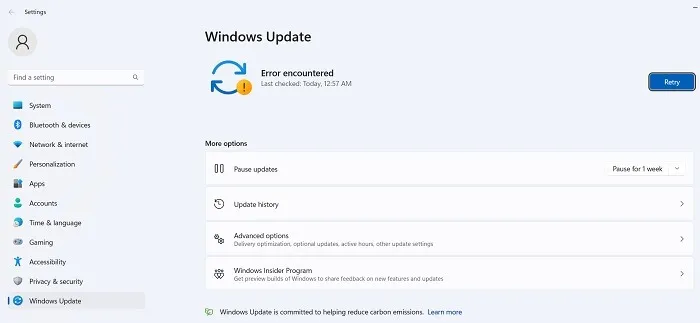
Essencialmente, o código de erro acima significa que sua atualização falhou, mas há várias coisas que você pode fazer para solucionar esse problema:
- Se houver um conflito com sua VPN ou servidor proxy e você estiver usando uma VPN ou proxy, certifique-se de que esteja completamente desativado ao tentar atualizar o Windows. Você pode até precisar desinstalar e reinstalar o software.
- Verifique se há arquivos de sistema corrompidos.
- Para este e outros erros de atualização, você pode tentar localizar a atualização que está tentando instalar no Catálogo do Microsoft Update e instalá-la manualmente a partir daí.
[Correção] Dezembro de 2022 – Problemas no Windows 10 Versão 22H2 – KB5021233
Problemas : Falhas de login | Problemas do OneDrive | Barra de tarefas desaparece | Problemas de tela azul.
A Microsoft abordou esses problemas em suas compilações de 25 de outubro a 13 de dezembro de 2022, como KB5018482, KB5019959 e KB5020953. As seguintes soluções estão em ordem:
- Limpe reinicie seu dispositivo Windows 10.
- Opte pelas atualizações fora de banda (OOB) da Microsoft a partir de 18 de novembro de 2022, disponíveis em “Verifique suas atualizações”.
- Se você vir uma tela azul com o erro 0xc000021a, execute a Inicialização avançada em “Sistema -> Atualização e segurança -> Recuperação” e, no prompt de comando, em “C:\Windows”, digite
C:\windows\system32\hidparse.sys. Após a conclusão do reparo do sistema, digiteexite reinicie seu dispositivo Windows 10.
[Correção] Erro 0x80070422
Problema : as atualizações não são instaladas corretamente.
O bug 0x80070422 é um dos erros de atualização mais antigos do Windows e ainda pode afetar alguns dispositivos Windows 10 durante a instalação de atualizações. Muitas vezes, é acompanhado por outros tipos de mensagens, como a atualização do Windows está desativada. A abordagem atual para resolver esse problema é desabilitar o IPv6 nas propriedades do Wi-Fi.
- Verifique se o serviço de atualização do Windows está desativado (explicado abaixo).
- “Repetir” para garantir que os problemas de atualização não existam mais.
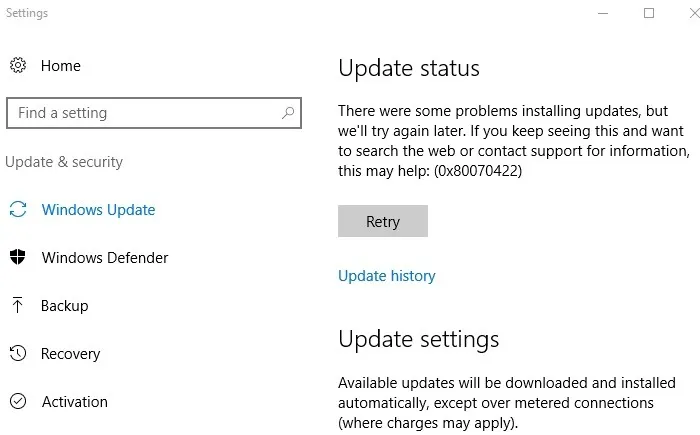
- Se você notar uma falha persistente devido ao código de erro, vá para “Início do Painel de Controle -> Rede e Internet -> Central de Rede e Compartilhamento”. Clique duas vezes na conexão de Internet disponível, que abrirá uma janela pop-up de status de Wi-Fi.
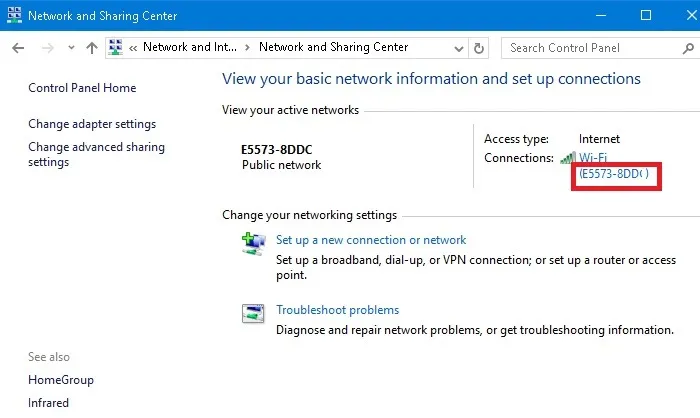
- Clique em “Propriedades”.
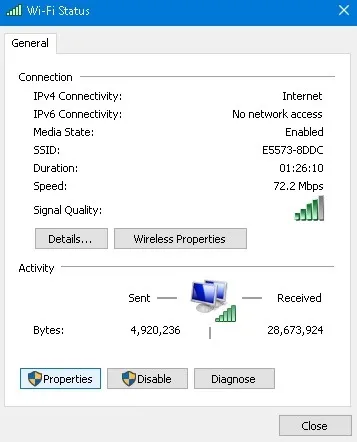
- Navegue até “Internet Protocol Version 6 (TCP/IPv6)” e desative-o.

- Se você ainda estiver tendo problemas devido ao código de erro, digite o prompt de comando no modo Admin e os seguintes comandos, um após o outro.
net stop wuauserv
net stop cryptSvc
net stop bits
net stop msiserver
- Reinicie seu dispositivo e verifique sua conexão Wi-Fi novamente. Os problemas devido a 0x80070422 devem ser corrigidos.
[Correção] Problemas de janeiro de 2022 no Windows 10 versão 21H2 – KB5009543
Problemas : Inicialização lenta | Sistema sem resposta | Problemas de desempenho do jogo
A atualização acima criou alguns problemas sérios para alguns usuários, quase parando seus sistemas, fazendo com que os jogos funcionem mal e prejudicando seus tempos de inicialização. Os principais problemas foram devido a arquivos corrompidos na distribuição de software, e até mesmo o Catálogo do Microsoft Update falhou em fornecer resultados.
Os problemas foram resolvidos em junho de 2022 em KB5005322, KB5010342, KB5014023 e compilações posteriores. Se você ainda estiver preso nos cronogramas de atualização, a Microsoft recomenda que você crie um ponto de restauração para o seu dispositivo e baixe a atualização mais recente do Windows 10 disponível .
[Correção] novembro de 2021 – KB5007215
Problemas : Problemas com a impressora remota | O MSI Installer não está reparando ou atualizando aplicativos.
Microsoft Installer (MSI) é uma das ferramentas mais importantes no galpão do Windows. O formato de arquivo “.msi” é um pacote de instalação proprietário do Windows que ajuda a instalar, manter, reinstalar e reparar software em seu PC.
A partir da atualização acima, no entanto, o MSI não funciona mais como deveria, falhando ao reparar e atualizar os aplicativos. Nem todos os aplicativos são afetados, embora um dos afetados seja o Kaspersky. Se o aplicativo não for atualizado ou reparado, talvez você não consiga abri-lo e precise reinstalá-lo.
Esse era um problema contínuo, em que as atualizações causavam problemas na impressora e os usuários relatavam erros ao tentar imprimir em uma rede remota.
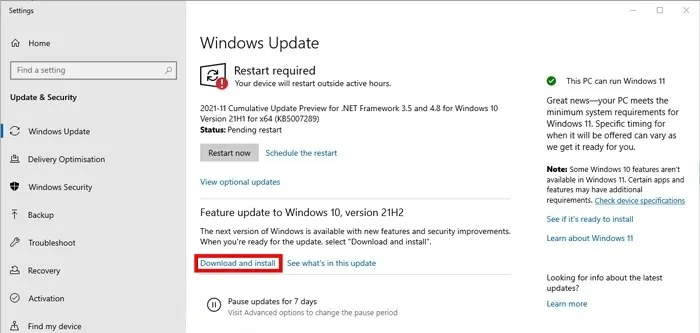
A Microsoft anunciou que esses problemas foram corrigidos com a atualização de compilação KB5007262. Para obtê-lo, atualize sua versão do Windows 10 para “21H2” através da janela do Windows Update. Ou você pode atualizar diretamente para “22H2” no link de atualização oficial do Windows 10.
Como corrigir e evitar atualizações quebradas do Windows
Se o problema que você está encontrando com uma nova atualização do Windows é que a instalação para em uma determinada porcentagem ou, de forma mais geral, está falhando ao instalar a atualização, tente instalar a atualização do PowerShell.
- Abra o PowerShell como administrador. (Basta digitá-lo na pesquisa do menu Iniciar.)
- No PowerShell, digite:
Install-Module PSWindowsUpdate
- Ele pode solicitar que você instale e importe o provedor NuGet. Pressione “Y” para Sim e deixe-o instalar o pacote.
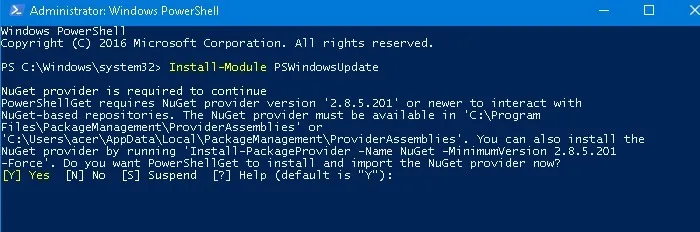
- Verifique as atualizações mais recentes do Windows digitando o seguinte no PowerShell:
Get-WindowsUpdate
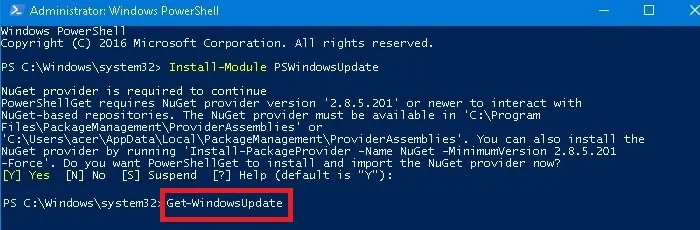
- Depois de confirmar que há atualizações para instalar, digite:
Install-WindowsUpdate
- Pressione “Y” ou “A” para confirmar que deseja instalar as atualizações.
Instalar atualizações opcionais
Se você acessar a tela de atualização do Windows 11 ou 10 acessando “Configurações -> Windows Update -> Opções avançadas -> Opções adicionais”, encontrará o menu “Atualizações opcionais”. Essas atualizações são projetadas especificamente para solucionar problemas de recursos, qualidade e driver para atualizações recentes do Windows. Eles se tornam atualizações “adequadas” algumas semanas depois, depois de terem sido testados exaustivamente.
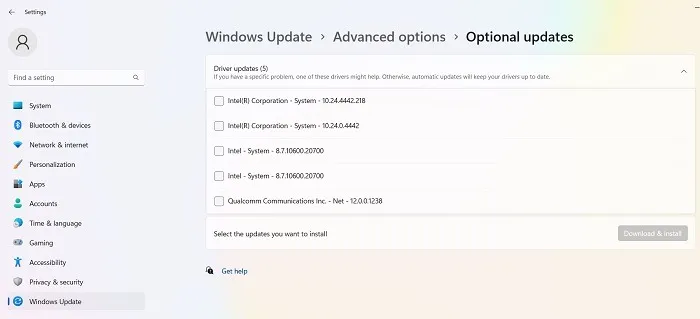
Essas atualizações ainda são bastante estáveis, portanto, pode valer a pena tentar se uma atualização recente tiver quebrado algo no Windows.
Desinstalar atualizações do Windows
Você pode desinstalar atualizações menores do Windows (para reverter compilações, consulte a próxima seção) fazendo o seguinte:
- No Windows 10, vá para “Configurações -> Atualização e segurança -> Exibir histórico de atualizações -> Desinstalar atualizações”.
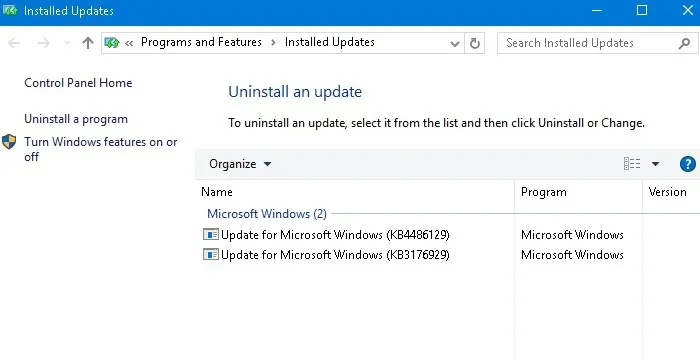
- Role para baixo no painel principal até o cabeçalho “Microsoft Windows” e você verá todas as atualizações de KB e segurança para o Windows 10, juntamente com as datas em que foram instaladas. Clique com o botão direito do mouse naquele que você deseja desinstalar e reinicie o seu PC.
- O Windows 11 também tem a opção de desinstalar atualizações recentes acessíveis em “Configurações -> Windows Update -> Desinstalar atualizações”. Basta clicar no botão “Desinstalar” ao lado da atualização que deseja eliminar.
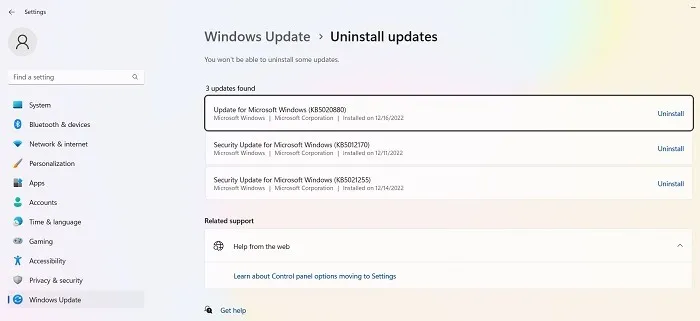
Como reverter compilações do Windows
Após cada atualização importante, o Windows oferece uma janela de 10 dias para reverter para uma versão anterior. É um recurso útil e deve dar a você tempo suficiente para avaliar se há uma atualização problemática. Obviamente, isso não recuperará seus arquivos se o Windows os excluir, mas pelo menos você estará em uma versão mais estável do sistema operacional.
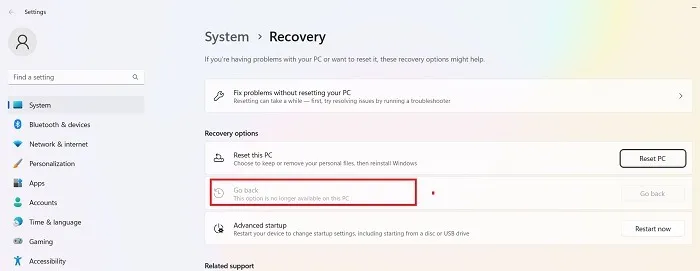
- Vá para “Configurações -> Atualização e segurança -> Recuperação” no Windows 10 ou “Configurações -> Sistema -> Recuperação” no Windows 11.
- Abaixo de “Redefinir este PC”, você verá a opção “Voltar para a versão anterior do Windows”.
- Clique em “Começar” e siga as etapas para reverter o Windows. Novamente, esta opção só está disponível por 10 dias após uma atualização de compilação do Windows.
Verifique sua compilação do Windows
Antes de tentar reverter e corrigir atualizações quebradas do Windows, você precisa verificar qual versão do Windows está usando no momento para confirmar quais problemas estão afetando você.
- Vá para “Configurações -> Windows Update -> Histórico de atualizações” (no Windows 11) ou “Configurações -> Atualização e segurança -> Windows Update -> Exibir histórico de atualizações (no Windows 10).
- Na nova janela, clique na seta ao lado de “Atualizações de recursos” para ver a versão do Windows que você está usando no momento e clique em “Atualizações de qualidade” para ver todas as atualizações menores de “KB” que você instalou.
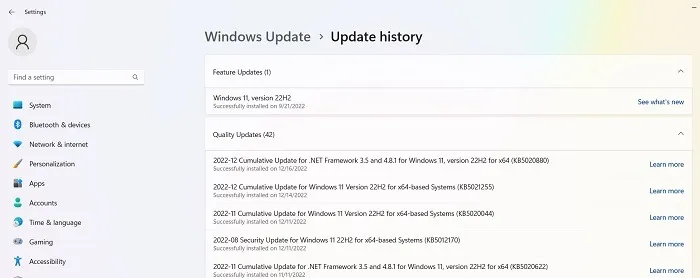
Pausar atualizações do Windows
A primeira coisa que você pode fazer para evitar os problemas de atualização acima e muito mais é assumir o controle quando o Windows for atualizado. Dessa forma, você pode adiar o recebimento de atualizações no momento em que a Microsoft as lançar, monitorar um pouco as notícias para ver se algum erro grave surge e, em seguida, fazer a atualização manualmente.
No Windows 11, vá para a tela “Windows Update” em Configurações. Em “Mais opções”, selecione “Pausar atualizações” e escolha o número de semanas que deseja adiar as atualizações no futuro (do padrão de uma semana até cinco semanas).
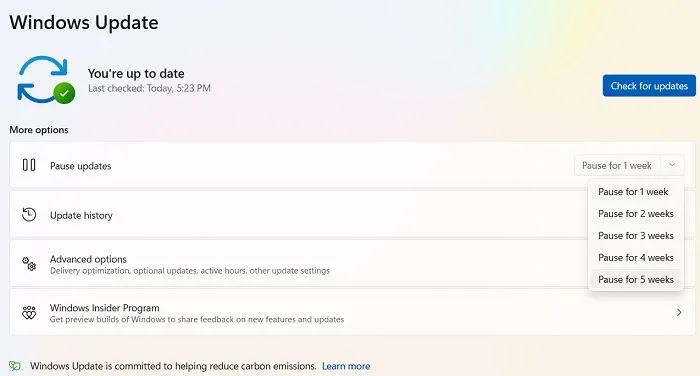
No Windows 10 Home, Pro, Enterprise, Education ou S, você pode adiar as atualizações marcando a mesma opção disponível em “Configurações -> Atualização e segurança -> Windows Update”. Em algumas versões do Windows 10, pode ser escrito como “adiar” em vez de “pausar” e estar disponível em um cabeçalho diferente.
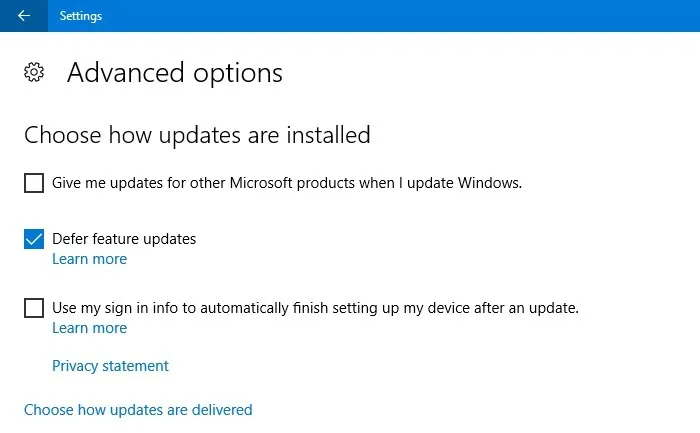
Bloqueie completamente as atualizações do Windows
Se você deseja bloquear completamente as atualizações do Windows por tempo indeterminado, desative o Windows Update Medic Service, que aciona o serviço principal do Windows Update para que ele seja reativado automaticamente. Você tem que desabilitar isso através do Editor do Registro.
- Clique em Iniciar, digite
regedite abra o Editor do Registro. - Navegar para:
Computer\HKEY_LOCAL_MACHINE\SYSTEM\CurrentControlSet\Services\WaaSMedicSvc
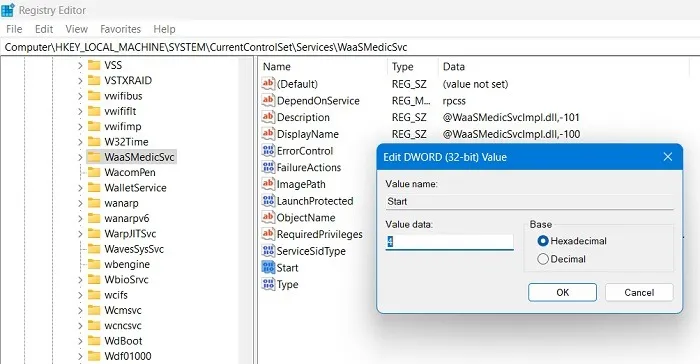
- Clique com o botão direito do mouse em “Iniciar -> Modificar” e altere os “Dados do valor” para “4”.
- Reinicie o seu PC e vá para a janela “Serviços” usando Win+ R. Você deve ver que “Windows Update Medic Service” está “Desativado”.
- Agora você pode desativar o serviço Windows Update na mesma janela. Clique com o botão direito do mouse em “Windows Update -> Propriedades” e, em “Tipo de inicialização”, selecione “Desativado”. O Windows Update agora deve permanecer desativado até que você o reative.
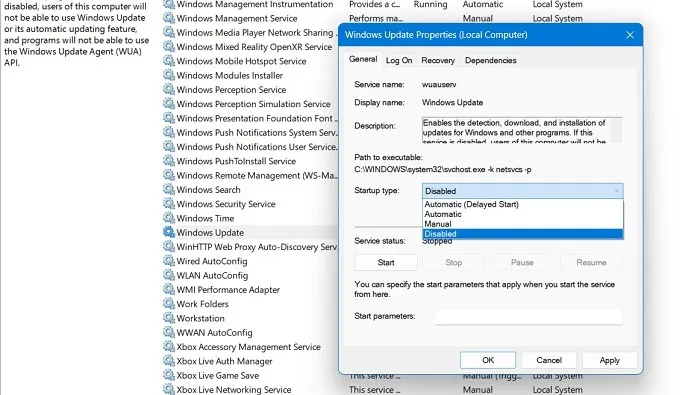
Poucas coisas no PC são mais frustrantes do que uma atualização – ostensivamente para melhorar o desempenho – atrapalhando seu sistema, mas, infelizmente, a Microsoft tem forma a esse respeito. Outros problemas iniciais com o Windows 10 incluem a pesquisa do menu Iniciar que não está funcionando, a Microsoft Store não está funcionando e um microfone com defeito. Também podemos ajudá-lo com isso!
Crédito da imagem: Pixabay . Todas as capturas de tela por Sayak Boral.



Deixe um comentário