Laptop fica lento quando conectado à Internet no Windows 11
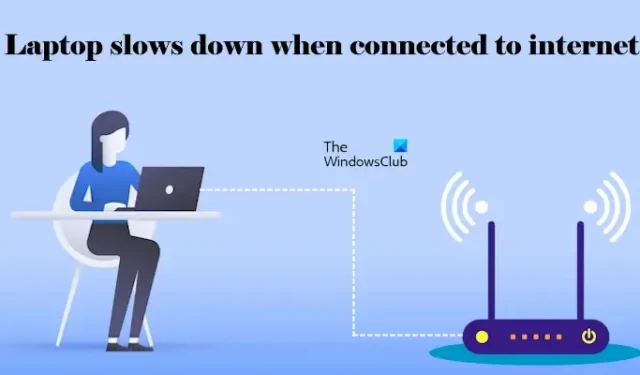
Se o seu laptop Windows 11 ficar lento ou travar quando conectado à Internet , este artigo o ajudará a corrigir esse problema. De acordo com os relatórios, quando os usuários tentam se conectar à Internet, seus laptops ficam lentos ou congelam. Esse problema impede que os usuários trabalhem em seus laptops devido ao atraso no desempenho após a conexão com a Internet.
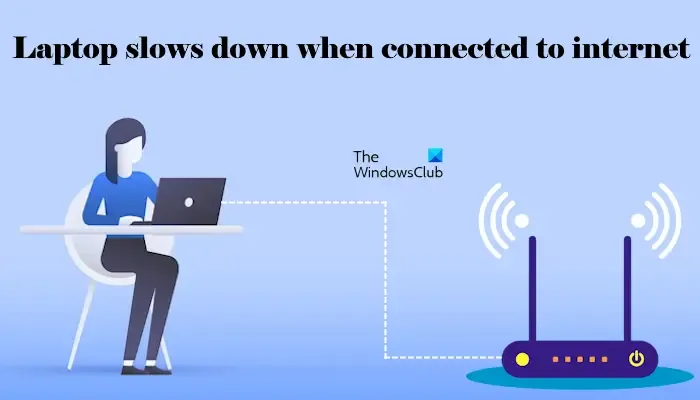
Laptop fica lento quando conectado à Internet no Windows 11
As soluções a seguir irão ajudá-lo se o seu laptop Windows 11/10 ficar lento ou congelar quando conectado à Internet. Mas antes de prosseguir, sugerimos que você verifique o Windows Update manualmente. Se uma atualização estiver disponível, baixe e instale-a.
- Execute o solucionador de problemas de rede e Internet
- Mude para o plano de energia de alto desempenho
- Reverta o driver da placa de rede
- Atualize e reinstale o driver da placa de rede
- Verifique o estado de inicialização limpa
- Atualize o firmware do seu roteador (se aplicável)
- Redefinir TCP/IP, liberar cache DNS, redefinir soquetes do Windows
- Atualizar BIOS
Vamos começar.
1] Execute o solucionador de problemas de rede e Internet
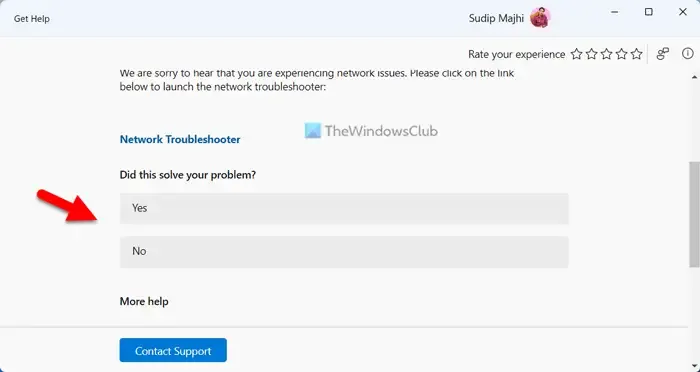
O solucionador de problemas de rede e Internet pode ajudar a corrigir problemas relacionados à conectividade com a Internet. Execute o solucionador de problemas de rede e Internet por meio do aplicativo Obter ajuda e veja se ele corrige o problema.
2]Mude para o plano de energia de alto desempenho
Se você tiver problemas de desempenho, mudar para o plano de energia de alto desempenho pode ajudar. Você pode fazer isso através do Painel de Controle. Abra a página Opções de energia no Painel de controle e selecione o Plano de energia de alto desempenho.
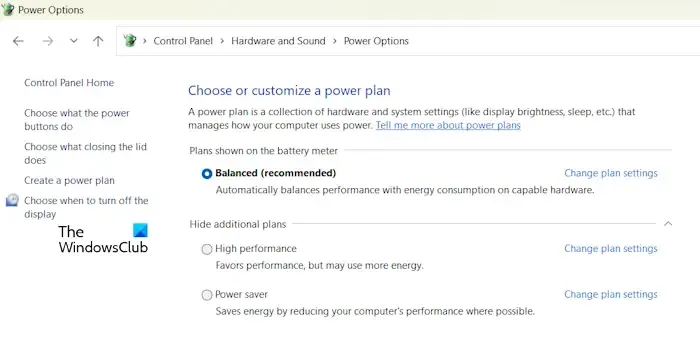
Se o plano de energia de alto desempenho não estiver disponível, você poderá restaurá-lo por meio do prompt de comando elevado.
3] Reverter o driver da placa de rede
Você pode instalar a versão anterior do driver da placa de rede usando a opção Reverter. Verifique se a opção Roll Back Driver está disponível para o seu driver de rede. Siga as seguintes instruções:
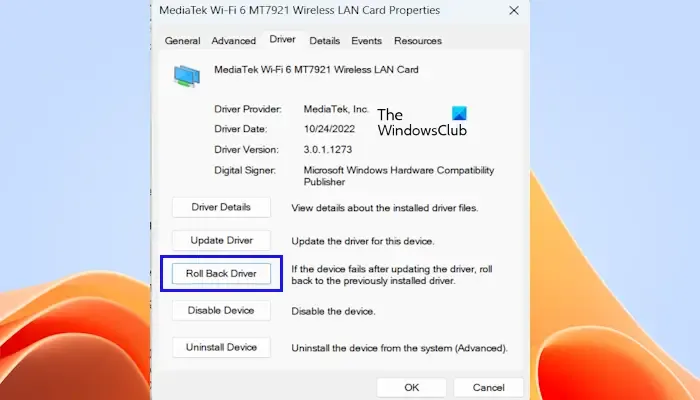
- Abra o Gerenciador de Dispositivos.
- Expanda a ramificação Adaptadores de rede .
- Clique duas vezes no driver da placa de rede para abrir suas propriedades.
- Vá para a guia Driver e clique no botão Reverter (se for clicável).
- Siga as instruções na tela para instalar a versão anterior.
4]Atualize e reinstale o driver da placa de rede
Um driver de placa de rede corrompido é a principal causa desse problema. Sugerimos que você atualize ou reinstale o driver da placa de rede. Para reinstalar o driver, clique com o botão direito no driver da placa de rede no Gerenciador de dispositivos e selecione Desinstalar dispositivo . Depois de fazer isso, reinicie seu laptop ou verifique se há alterações de hardware.
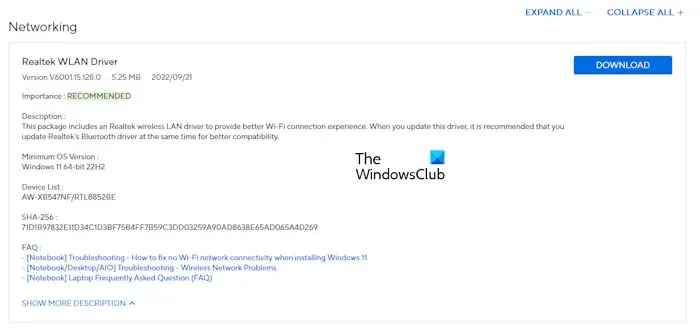
Você pode atualizar o driver da placa de rede para a versão mais recente baixando a versão mais recente do site oficial do fabricante do seu computador. Após baixar o driver, instale-o manualmente.
5] Verifique o estado de inicialização limpa
Um aplicativo ou serviço de terceiros pode estar causando esse problema no seu sistema. Sugerimos que você inicie seu laptop em um estado de inicialização limpa e conecte-o à Internet. Veja o que acontece desta vez.
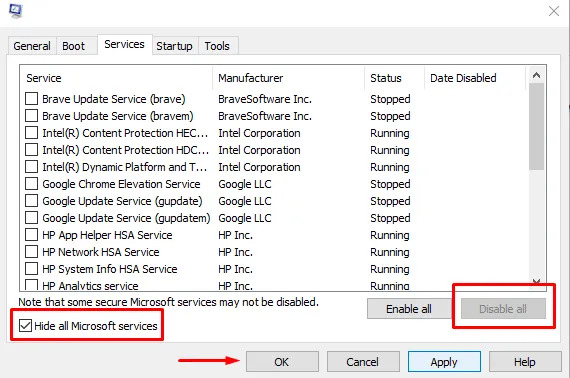
Se o seu laptop não apresentar atraso no desempenho ou congelar no estado de inicialização limpa, você precisará identificar o aplicativo ou serviço de terceiros problemático.
6]Atualize o firmware do seu roteador (se aplicável)
Você também pode verificar se há atualizações para o firmware do roteador. Se uma atualização estiver disponível, instale-a. Esta correção não é aplicável a todos os roteadores porque a opção de atualização de firmware não está disponível em alguns roteadores. Você deve fazer login na conta de administrador do roteador e verificar se a opção de atualização de firmware está disponível lá. Se sim, instale a atualização do firmware. Como alternativa, você também pode entrar em contato com o suporte do roteador para obter mais informações sobre atualizações de firmware.
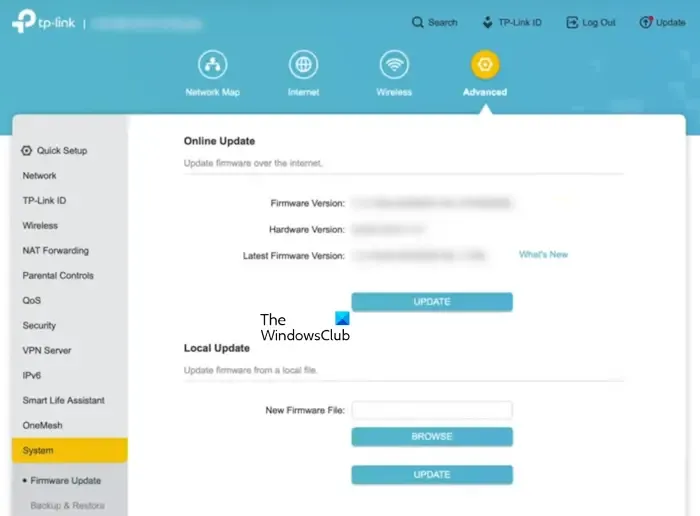
Você também pode tentar desligar e ligar o roteador WiFi e ver se isso ajuda. As etapas a seguir irão ajudá-lo:
- Desligue o roteador e desconecte o adaptador da tomada.
- Aguarde alguns minutos.
- Conecte o adaptador à tomada e ligue o roteador.
7]Redefinir TCP/IP, liberar cache DNS, redefinir soquetes do Windows
TCP/IP ou protocolo de Internet corrompido, cache DNS corrompido e soquetes do Windows corrompidos também podem causar esse problema. Sugerimos que você execute as seguintes ações:
- Redefinir TCP/IP
- Limpe seu cache DNS
- Redefinir Winsock

Você deve executar os comandos necessários na janela elevada do prompt de comando. Porém, se não quiser executar os comandos, você também pode usar nosso utilitário FixWin11 para o mesmo.
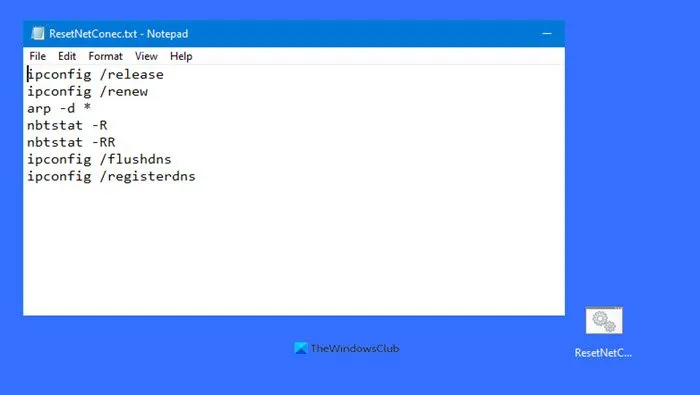
Alternativamente, você pode criar um arquivo em lote para realizar todas as ações mencionadas acima com um único clique.
8]Atualizar BIOS
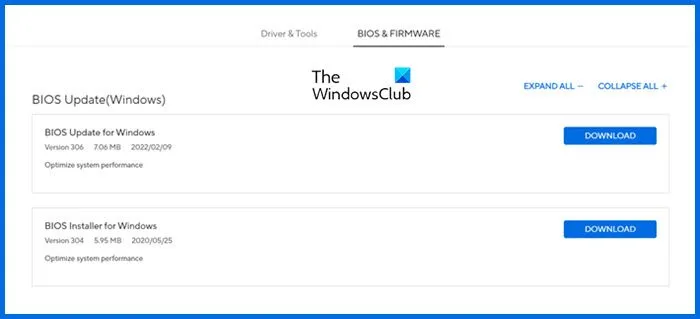
Por fim, atualize seu BIOS (se houver uma atualização disponível). Você pode baixar a atualização mais recente do BIOS no site oficial do fabricante do seu computador.
Conecte seu carregador ao laptop enquanto instala a atualização do BIOS, mesmo que esteja totalmente carregado. Interromper a fonte de alimentação durante a atualização do BIOS causará mau funcionamento da placa-mãe.
É isso, espero que ajude.
Como consertar velocidades lentas de Internet no Windows 11?
Se a Internet estiver lenta em seu computador com Windows 11, você pode tentar algumas soluções, como desligar e ligar o roteador WiFi, executar o Solucionador de problemas de rede e Internet, desconectar da VPN (se aplicável), redefinir sua rede, etc.
Como deixar um laptop mais rápido no Windows 11?
Você pode melhorar o desempenho do Windows 11 fazendo alguns ajustes, como excluir arquivos inúteis e desnecessários, desabilitar aplicativos desnecessários em segundo plano, pausar a sincronização do OneDrive, selecionar o plano de energia de alto desempenho, etc.



Deixe um comentário