Laptop lento mesmo após formatação ou redefinição de fábrica
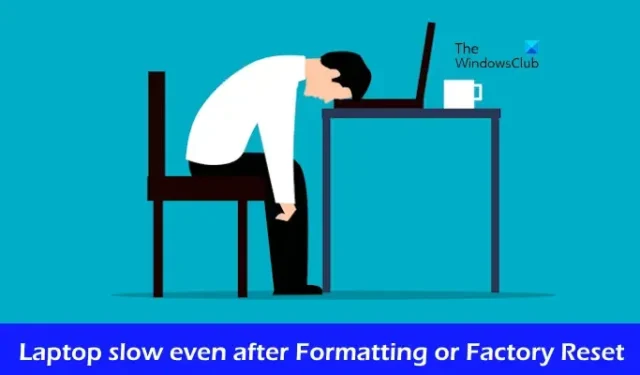
Se o seu laptop Windows ficar lento mesmo após a formatação ou redefinição de fábrica, este artigo ajudará você a corrigir esse problema. Normalmente, formatar um laptop ou realizar uma redefinição de fábrica torna o laptop mais rápido porque limpa todo o lixo do sistema operacional. Mas se o seu laptop estiver lento mesmo após a redefinição de fábrica, as chances de falha de hardware são altas.

Laptop lento mesmo após formatação ou redefinição de fábrica
Use as sugestões a seguir se o seu laptop Windows 11/10 estiver lento mesmo após a formatação ou redefinição de fábrica:
- Execute um teste de RAM
- Verifique se há erros no seu disco rígido
- Monitore a temperatura da sua CPU e GPU
- Configure seu PC para o melhor desempenho
- Atualize seu sistema operacional Windows e drivers de dispositivo instalados
- Atualize o hardware do seu PC
Vamos começar.
1] Execute um teste de RAM

RAM é um componente necessário de um computador. É uma memória volátil que armazena todos os cálculos de CPU necessários para executar um aplicativo ou software. Se a RAM estiver danificada, você não poderá executar o computador.
Para verificar se sua RAM está danificada ou não, execute a Ferramenta de diagnóstico de memória do Windows. Esta ferramenta integrada no Windows pode testar sua RAM enquanto o sistema está em execução.
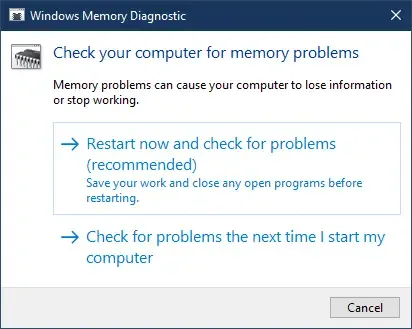
Antes de continuar, salve todo o seu trabalho e feche os aplicativos em execução no seu PC. Abra o Painel de Controle. Vá para Sistema e Segurança > Ferramentas do Windows. Clique duas vezes em Diagnóstico de memória do Windows.
RAM com defeito mostra alguns sinais e sintomas. Se você notar esses sintomas, sua RAM pode estar com defeito.
2] Verifique se há erros no disco rígido
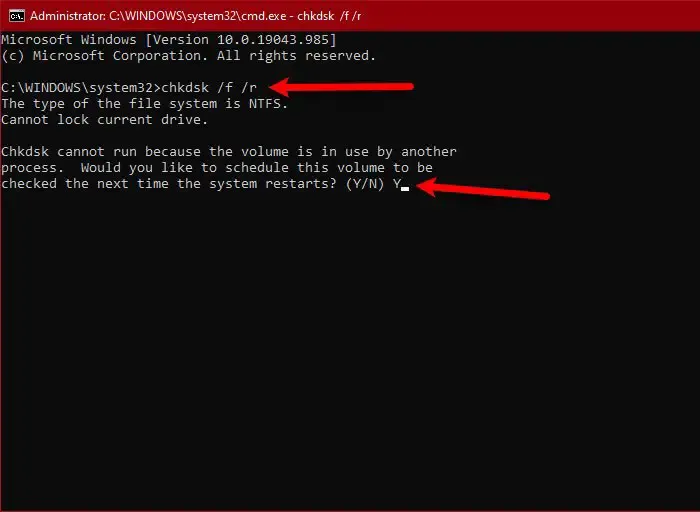
Erros no disco rígido podem tornar o seu PC lento. Portanto, sugerimos que você verifique se há erros no disco rígido. Você pode usar o utilitário integrado Chkdsk no Windows para essa finalidade.
Execute a verificação do CHKDSK para verificar se há erros no disco rígido. O sistema operacional Windows está instalado na unidade C. Portanto, você precisa verificar sua unidade C.
3] Monitore a temperatura da CPU e GPU
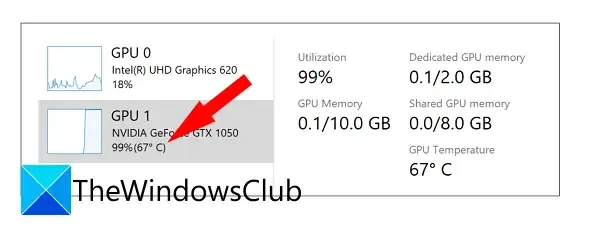
Sugerimos que você monitore a temperatura da GPU e a temperatura da CPU instalando software de terceiros. O Gerenciador de Tarefas integrado do Windows também exibe a temperatura da GPU.

Algumas possíveis causas das altas temperaturas da CPU e GPU incluem pasta térmica desgastada, poeira acumulada, etc. Se você não limpa seu computador há muito tempo, é hora de limpe-o fisicamente de maneira adequada. Ao limpar seu computador, dê uma olhada na pasta térmica. Se estiver desgastado, substitua-o. Se você não sabe como fazer isso, é melhor procurar ajuda profissional.
4] Configure seu PC para o melhor desempenho
O Windows 11/10 inclui efeitos visuais que parecem bons, mas esses efeitos visuais consomem RAM. Se o seu sistema tiver RAM limitada, você poderá configurar seu PC para o melhor desempenho. Siga as etapas fornecidas abaixo:
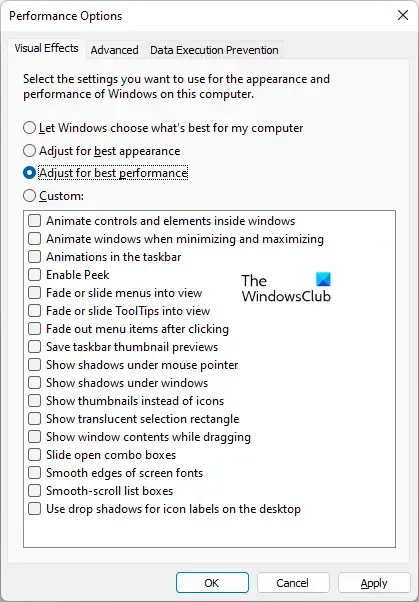
- Clique em Windows Search e digite configurações avançadas do sistema.
- Agora, selecione Exibir configurações avançadas do sistema nos resultados da pesquisa.
- A janela Propriedades do sistema será exibida. Na guia Avançado, clique em Configurações na < uma seção i=7>Desempenho.
- Na guia Efeitos visuais, selecione Ajustar para melhor desempenho opção.
- Clique em Aplicar e depois clique em OK.
5]Atualize seu sistema operacional Windows e drivers de dispositivo instalados
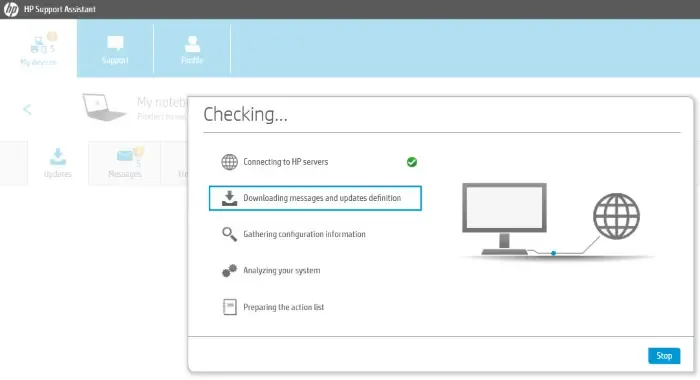
Também sugerimos que você atualize seu sistema operacional Windows 11/10 e os drivers de dispositivo instalados. É melhor usar uma ferramenta OEM para atualizar seus drivers e também o firmware. As atualizações também podem trazer consigo correções de desempenho.
6] Atualize o hardware do seu PC
Para melhorar o desempenho do seu sistema, recomendamos que você atualize o hardware do seu PC. Se você possui um HDD, sugerimos que instale um SSD. A velocidade de transferência de dados dos SSDs é mais rápida que a dos HDDs. Também sugerimos que você atualize sua RAM, caso tenha menos RAM. A CPU também desempenha um papel importante na melhoria do desempenho de um sistema. Portanto, se você tiver orçamento, você pode substituir sua CPU, desde que ela não esteja soldada na placa-mãe.

Antes de atualizar sua CPU e RAM, não esqueça de verificar a compatibilidade com sua placa-mãe. Você pode obter mais informações sobre isso no site oficial do fabricante do seu computador.
Eu espero que isso ajude.
Por que meu laptop fica tão lento após a limpeza?
Pode haver alguns motivos pelos quais seu laptop fica tão lento após a limpeza. Alguns dos motivos mais comuns são pouco espaço de armazenamento, software desatualizado, problemas de superaquecimento, etc.
Um laptop lento pode ser consertado?
Sim, um laptop lento pode ser consertado. Para fazer isso, execute uma verificação de malware, atualize seu software para a versão mais recente, interrompa as atividades em segundo plano e reinstale ou atualize seus drivers. Se você tiver um orçamento, poderá atualizar seu hardware para tornar seu laptop mais rápido.



Deixe um comentário