BSOD do laptop quando conectado [Fix]
![BSOD do laptop quando conectado [Fix]](https://cdn.thewindowsclub.blog/wp-content/uploads/2024/05/laptop-bsod-when-plugged-in-1-640x375.webp)
Se o seu laptop Windows mostrar BSOD quando conectado e carregando , as soluções fornecidas neste artigo irão ajudá-lo. De acordo com os relatos, o laptop trava com um erro de tela azul sempre que os usuários o conectam ao carregador e ligam o interruptor. Problemas de software e hardware podem causar esse problema.
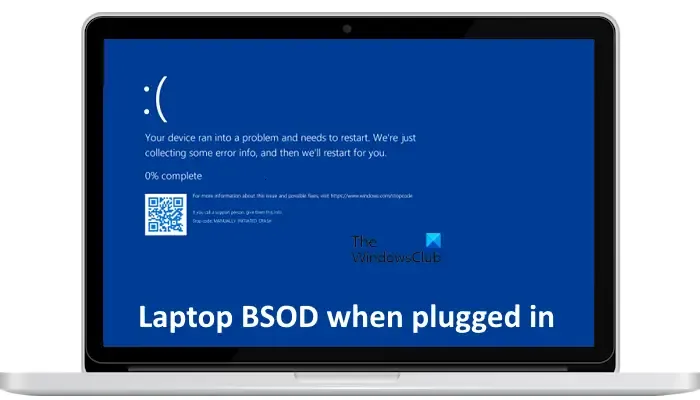
BSOD do laptop quando conectado
Se o seu laptop Windows 11/10 travar com tela azul quando conectado e estiver carregando, use estas correções para resolver o problema:
- Use outro carregador
- Seu laptop superaquece durante o carregamento?
- Desative e ative o driver de bateria do método de controle compatível com ACPI da Microsoft
- Reinstale o driver da bateria
- Mude seu plano de energia para Alto Desempenho
- Atualize ou reinstale o driver da placa gráfica
- Atualizar BIOS e driver do chipset
- Desinstale seu antivírus
- Sua placa-mãe pode precisar ser consertada
Abaixo, explicamos todas essas correções em detalhes.
1] Use outro carregador
O problema que você está enfrentando indica que pode haver algum problema com o carregador do laptop. Para verificar isso, conecte outro carregador compatível ao seu laptop (se disponível) e veja se o problema persiste. Se o problema não ocorrer após conectar outro carregador, será necessário substituí-lo. No entanto, o problema também pode estar no cabo de alimentação conectado ao carregador.

Sugerimos também que ligue o carregador a outra tomada de parede. Isso permitirá que você saiba se o problema está nessa tomada de parede específica. Se isso ajudar, você precisará chamar um eletricista para consertar a tomada, pois isso também pode danificar outros aparelhos eletrônicos da sua casa que você conectar a essa tomada.
2] Seu laptop superaquece durante o carregamento?

Um BSOD ocorre quando um sistema de computador atinge um estado em que o Windows não consegue mais operá-lo com segurança. Se o seu laptop travar após algum tempo de carregamento, pode haver chances de que a temperatura suba durante o carregamento. Se o seu laptop superaquecer durante o carregamento, essa pode ser a causa desse erro BSOD. Portanto, você precisa corrigir esse problema.
3] Desative e ative o driver de bateria do método de controle compatível com ACPI da Microsoft
Desativar e reativar o driver da bateria do método de controle compatível com ACPI da Microsoft também pode ajudar a corrigir esse problema. As etapas a seguir irão guiá-lo sobre isso:
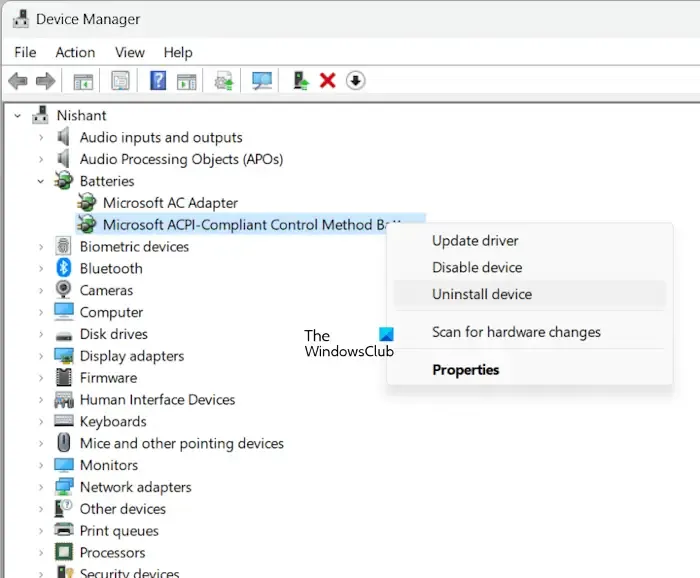
- Abra o Gerenciador de Dispositivos.
- Expanda o ramo Baterias .
- Clique com o botão direito no driver da bateria do método de controle compatível com ACPI da Microsoft .
- Selecione Desativar dispositivo .
Reinicie o seu computador e abra o Gerenciador de Dispositivos. Agora, clique com o botão direito no mesmo driver e selecione Habilitar dispositivo . Agora conecte o carregador e veja o que acontece.
4] Reinstale o driver da bateria
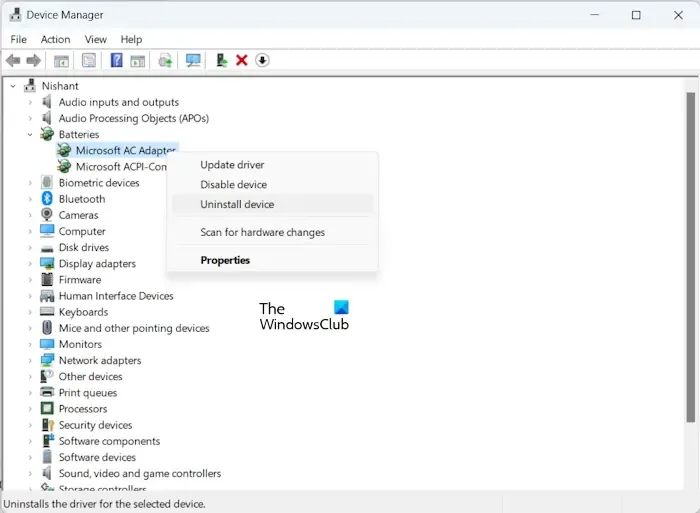
Um driver de bateria corrompido também pode causar esse problema. A reinstalação do driver da bateria pode ajudar nesses casos. Antes de continuar, crie um ponto de restauração do sistema. Desinstale ambos os drivers na ramificação Baterias do Gerenciador de dispositivos e reinicie o computador. O Windows instalará automaticamente os drivers ausentes ou desinstalados na reinicialização.
Esta postagem irá ajudá-lo a instalar a versão mais recente do driver da bateria.
5] Mude seu plano de energia para alto desempenho
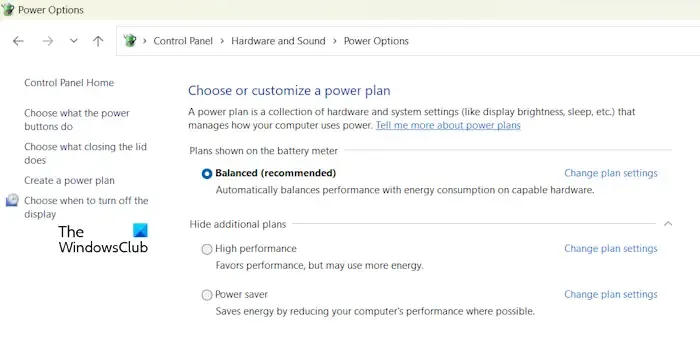
Mude seu plano de energia para Alto Desempenho e veja se isso ajuda. Se o plano de energia de alto desempenho não estiver disponível no painel de controle, você poderá restaurá-lo e outros planos de energia ausentes executando os comandos necessários na janela elevada do prompt de comando.
Os comandos para restaurar os planos de energia ausentes funcionarão apenas se o modo Modern Standby S0 não estiver ativado em seu sistema.
6]Atualize ou reinstale o driver da placa gráfica
Uma possível causa desse problema é o driver da placa gráfica corrompido. Suponha que você tenha duas placas gráficas, integradas e dedicadas, e seu laptop mude automaticamente da placa gráfica integrada para a dedicada ao conectar ao carregador. Nesse caso, o problema pode estar no driver da placa gráfica dedicado.
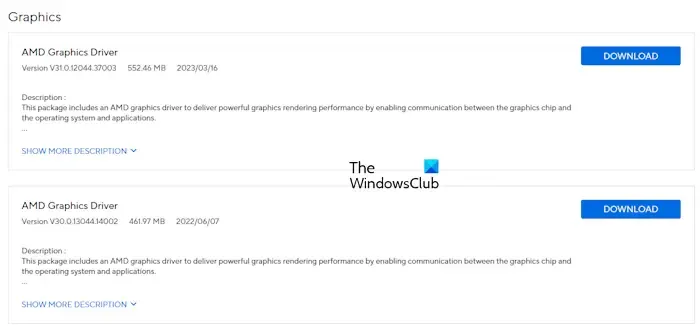
Atualize ou reinstale o driver da placa gráfica e veja se funciona. Você pode baixar a versão mais recente do driver da placa gráfica no site oficial do fabricante do seu computador. Alternativamente, você também pode usar o software dedicado para o mesmo, como:
- Assistente de driver e suporte Intel
- Assistente de suporte HP
- Aplicativo MyASUS
- Dell SupportAssist
Você também pode prosseguir com a instalação limpa do driver da placa gráfica. Para isso, você pode usar o utilitário DDU.
7]Atualize o BIOS e o driver do chipset
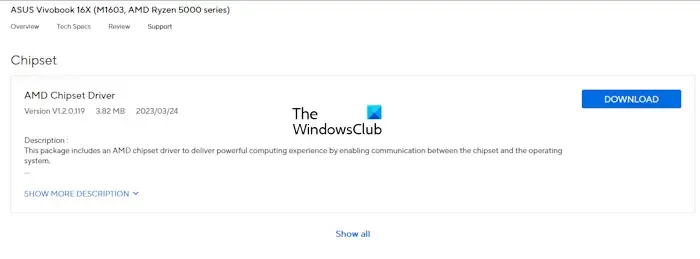
Baixe a versão mais recente do BIOS e do driver do chipset do site oficial do fabricante do seu computador e instale-o manualmente. Ao atualizar os drivers do BIOS e do chipset, certifique-se de que a fonte de alimentação não esteja desligada, pois isso pode causar mau funcionamento da placa-mãe.
8] Desinstale seu antivírus
Quando usei o antivírus McAfee em meu laptop, encontrei travamentos frequentes. Depois de desinstalá-lo e mudar para outro antivírus, o problema desapareceu. O problema também pode ocorrer devido ao seu antivírus. Para verificar isso, desinstale-o e carregue seu laptop. Antes de desinstalar o seu antivírus, certifique-se de ter a chave do produto, pois será necessário ativá-lo novamente ao reinstalá-lo.
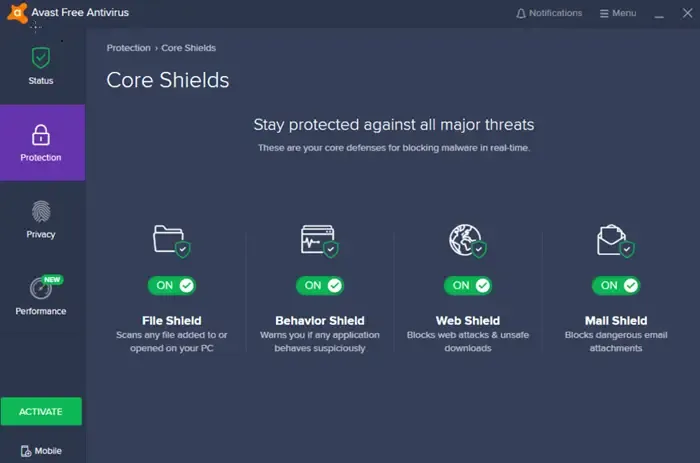
Se a desinstalação do antivírus resolver o problema, você precisará entrar em contato com o suporte do antivírus. Se você estiver usando um antivírus gratuito, poderá mudar para outro.
9] Sua placa-mãe pode precisar ser consertada
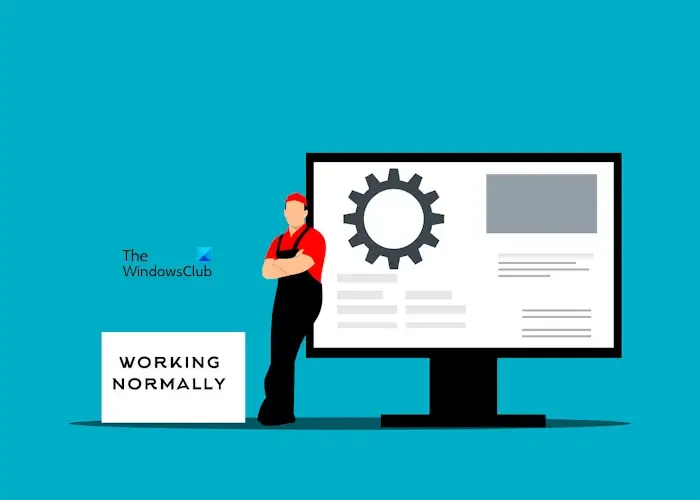
Se o problema persistir, pode haver um problema com sua placa-mãe e ela precisa ser reparada. Entre em contato com um técnico profissional de reparo de laptop para obter suporte adicional.
É isso. Eu espero que isso ajude.
Como saber se a PSU está falhando?
Se a unidade de fonte de alimentação (PSU) estiver falhando, você notará alguns sintomas, como problemas de inicialização, desligamentos e reinicializações aleatórias, a ventoinha da PSU parando de funcionar, etc. .
A fonte de alimentação defeituosa pode causar BSOD?
Sim, uma fonte de alimentação com defeito pode causar erros BSOD em um computador. Uma fonte de alimentação com defeito fornece voltagem incorreta para a placa-mãe do computador, o que pode levar ao superaquecimento de alguns componentes de hardware devido à ocorrência de um BSOD.



Deixe um comentário