O ícone da bateria do laptop mostra o carregamento quando não está conectado
Neste artigo, falaremos sobre um problema em que o ícone da bateria do laptop Windows mostra carregamento, quando não está conectado . Quando conectamos um laptop ao carregador, o ícone da bateria mostra o status do carregamento. Este sinal de carregamento desaparece quando desligamos a fonte de alimentação ou desconectamos o carregador. No entanto, neste caso, a bateria do laptop mostra continuamente o sinal de carga, mesmo quando o carregador não está conectado.
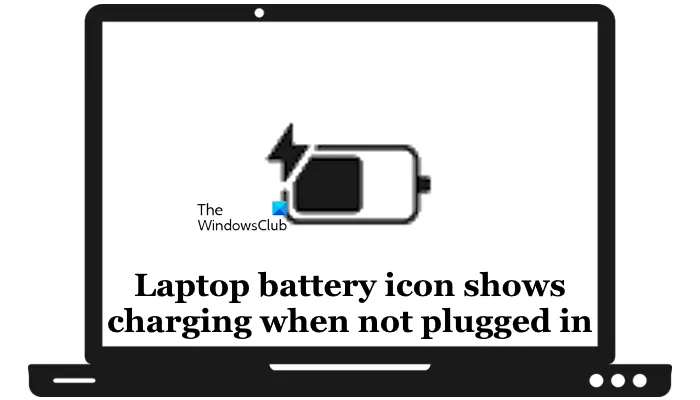
O ícone da bateria do laptop mostra o carregamento quando não está conectado
Use as seguintes correções se o ícone da bateria do seu laptop Windows mostrar que está carregando quando não está conectado:
- Execute uma reinicialização completa
- Execute o solucionador de problemas de energia
- Altere seu plano de energia ou redefina o plano de energia para o padrão
- Desative a inicialização rápida
- Reinstale o driver da bateria
- Atualizar BIOS e driver do chipset
- Faça um teste de bateria
Abaixo, explicamos todas essas correções em detalhes.
1] Execute uma reinicialização completa
O problema pode estar ocorrendo devido à carga residual nos capacitores. Se este for o seu caso, realizar uma reinicialização completa resolverá o problema. As instruções a seguir irão guiá-lo sobre isso:
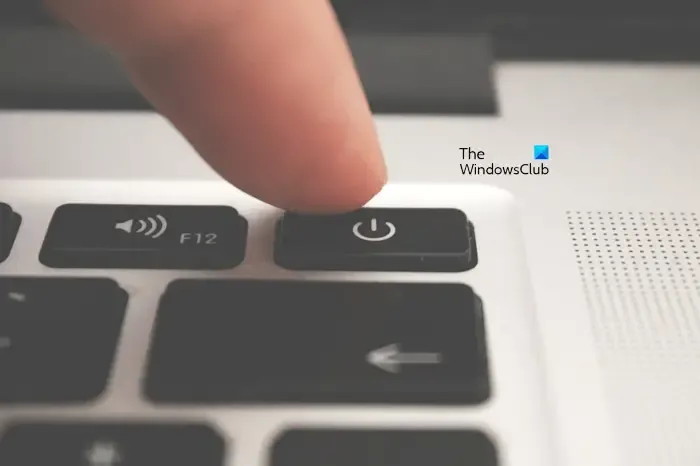
- Desligue completamente o seu laptop.
- Remova o adaptador de alimentação e desconecte todos os periféricos.
- Remova a bateria do laptop. Pule esta etapa se o seu laptop tiver uma bateria interna não removível.
- Pressione e segure o botão liga/desliga por 30 a 45 segundos.
- Agora, ligue seu laptop.
As etapas acima irão drenar a carga residual dos capacitores. Verifique se o problema persiste.
2] Execute o solucionador de problemas de energia

A próxima etapa é executar o Solucionador de problemas de energia. É uma ferramenta automatizada em computadores Windows que soluciona e corrige problemas relacionados à energia.
3] Altere seu plano de energia ou redefina o plano de energia para o padrão
O problema também pode estar ocorrendo devido ao plano de energia atualmente ativo. Sugerimos que você altere seu plano de energia. Se você vir apenas o plano de energia balanceado no Painel de controle, poderá restaurar os planos de energia padrão ausentes executando os comandos necessários na janela do prompt de comando do administrador.

Você também pode criar um plano de energia personalizado. Depois de restaurar os planos de energia padrão ou criar um novo, troque o plano de energia e reinicie o laptop. Veja o que acontece. Se os comandos para restaurar os planos de energia padrão ausentes não funcionarem, o modo Modern Standby S0 pode estar ativo em seu laptop. Desative este modo para restaurar as usinas de energia padrão ausentes.
4]Desative a inicialização rápida
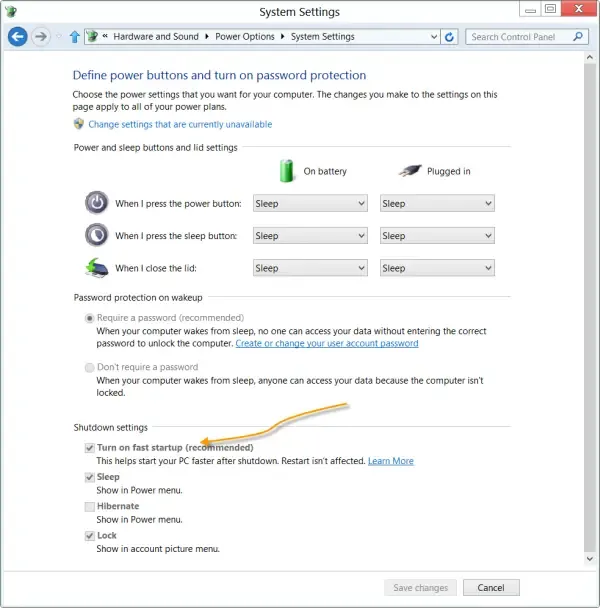
Fast Startup é um recurso em computadores com Windows 11/10 que permite que os computadores inicializem mais rapidamente. Se o seu computador suportar hibernação, a inicialização rápida estará habilitada por padrão. Às vezes, esse recurso causa problemas na máquina Windows. Portanto, o Fast Startup pode ser responsável por esse problema. Sugerimos que você verifique e desative o Fast Startup (se estiver ativado).
5] Reinstale o driver da bateria
Outra solução que você pode tentar é reinstalar o driver da bateria. O driver da bateria pode estar com defeito, então o laptop não pensa que o carregador está conectado. A reinstalação do driver da bateria pode corrigir esse problema. Você pode usar o Gerenciador de dispositivos para reinstalar o driver da bateria.

Abra o Gerenciador de Dispositivos e procure o driver da bateria. Depois de encontrá-lo, desinstale-o e reinicie o laptop. O Windows instalará automaticamente o driver ausente na reinicialização. Esperançosamente, deve funcionar.
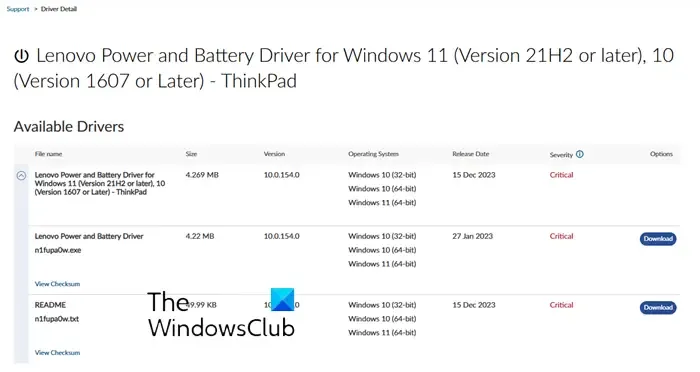
Caso contrário, você pode baixar e instalar o driver da bateria no site oficial do fabricante do seu laptop (se disponível). Você também pode visitar o site do Catálogo do Microsoft Update.
6]Atualize o BIOS e o driver do chipset
BIOS desatualizados e driver do chipset também são as possíveis causas desse problema. Visite o site oficial do fabricante do seu laptop e verifique se uma versão atualizada do BIOS está disponível. Se sim, baixe-o e instale a atualização.
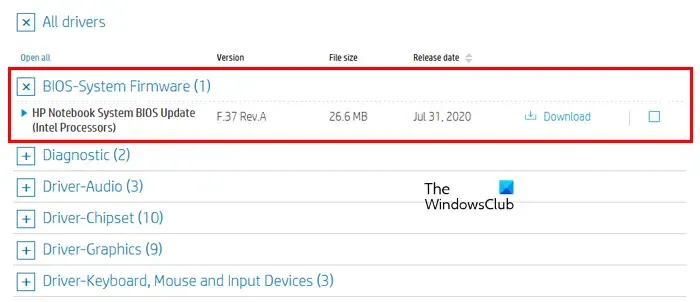
Se o seu BIOS já estiver atualizado, você pode tentar limpar o CMOS ou redefinir o BIOS para as configurações padrão. Antes de fazer isso, anote as configurações atuais do BIOS para restaurar todas as configurações após redefinir o BIOS. Para limpar o CMOS, é necessário remover a bateria do CMOS, aguardar alguns minutos e reinstalá-la. Esta etapa também redefinirá o BIOS.
Também sugerimos que você atualize o driver do chipset.
7] Faça um teste de bateria
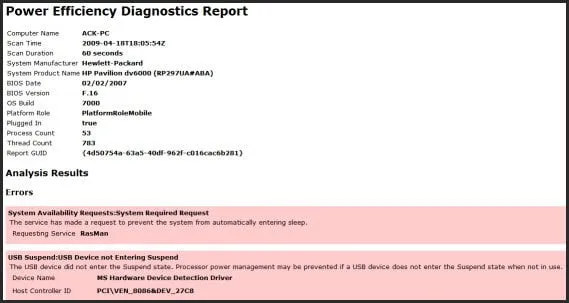
O problema também pode estar associado à bateria do seu laptop. Você pode testar a integridade da bateria do seu laptop usando ferramentas de terceiros. Os computadores Windows também possuem uma ferramenta integrada que permite aos usuários gerar relatórios de integridade da bateria. Se houver algum problema com a bateria do seu laptop, considere substituí-la.
Eu espero que isso ajude.
Por que meu laptop mostra o ícone de carregamento, mas não carrega?
Se o seu laptop estiver carregando, mas não estiver carregando, a bateria do laptop pode estar com defeito. No entanto, o problema também pode estar associado ao carregador do seu laptop. Se você estiver usando outro carregador de laptop, ele pode ser incompatível com o seu laptop. Execute uma reinicialização completa e veja se o problema persiste.
Por que meu laptop está piscando em vez de carregar?
Se o indicador do carregador do laptop continuar piscando, mas o laptop não estiver carregando, o problema pode estar na bateria ou no carregador do laptop. Você pode tentar realizar uma reinicialização completa e ver se funciona.



Deixe um comentário