Barra de idiomas ancorada na opção da barra de tarefas esmaecida no Windows 11

Alguns usuários reclamaram que a opção Encaixado na barra de tarefas da barra de idiomas está esmaecida para eles. Isso os impede de encaixar a barra de idiomas na barra de tarefas.
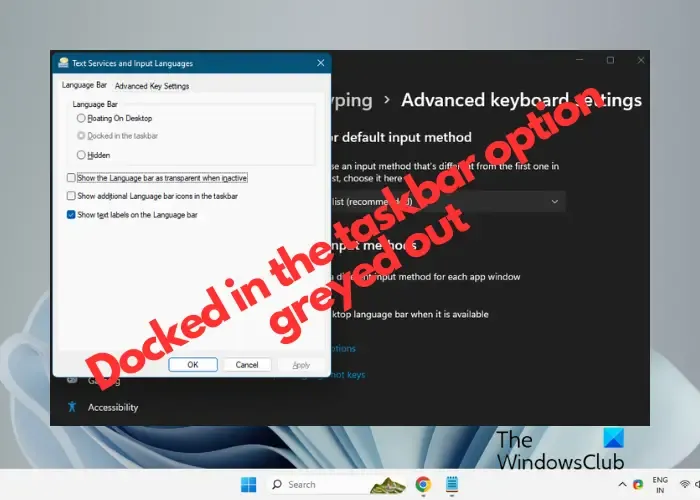
Às vezes, a barra de idiomas pode estar faltando na barra de tarefas e você precisa da opção Encaixado na barra de tarefas para ativá-la. Mas está acinzentado. Então, o que você faz? Para ajudá-lo a corrigir o problema e ativar a barra de idiomas na barra de tarefas, temos um guia especialmente para você.
Corrigir barra de idiomas encaixada na opção da barra de tarefas esmaecida no Windows 11

- Modifique as configurações avançadas do teclado
- Reinstale o idioma en-US
- Instale um teclado adicional
- Edite as configurações do registro
1]Modifique as configurações avançadas do teclado

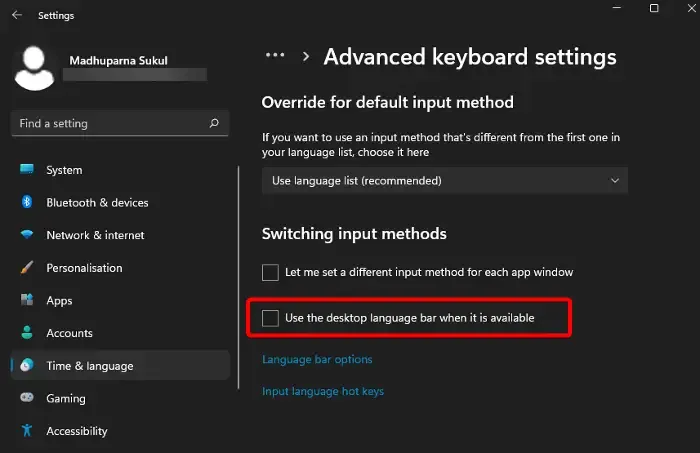
Este é um dos métodos mais discutidos nos fóruns e tem se mostrado bem-sucedido para muitos usuários do Windows 11, senão para todos.
- Para isso, abra as Configurações do Windows ( Win + I ), clique em Hora e idioma à esquerda e selecione Digitação à direita.
- Na próxima tela, em Configurações de digitação , clique em Configurações avançadas do teclado .
- Em seguida, desmarque a caixa ao lado de Usar a barra de idiomas da área de trabalho quando estiver disponível.
- Agora, clique nas opções da barra de idiomas e verifique se a opção Encaixado na barra de tarefas ainda está esmaecida.
Mesmo que ainda pareça congelada, a barra de idiomas ainda deve ser encaixada com sucesso na barra de tarefas.
2] Reinstale o idioma en-US
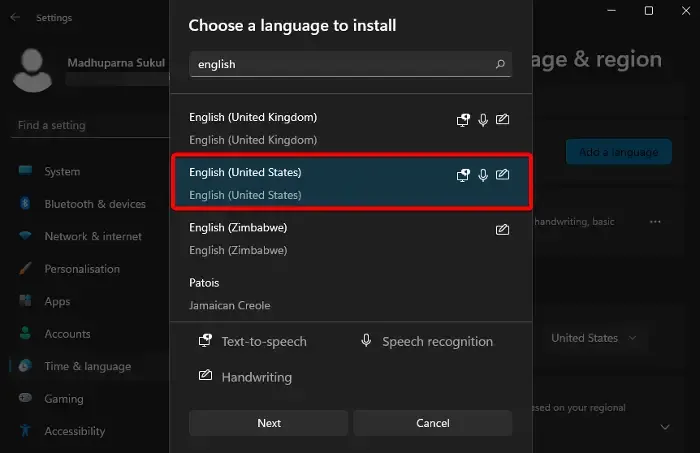
Outra maneira de corrigir esse problema é desinstalar o idioma afetado e reinstalá-lo . Na maioria dos casos, é inglês ( Estados Unidos ). Para remover o idioma afetado, você deve tornar o outro idioma o idioma principal.
Para isso, abra Configurações do Windows > Hora e idioma > Idioma e região .
Em seguida, navegue até Idiomas preferidos , clique nas reticências (três pontos) ao lado do outro idioma e selecione Mover para cima .
Depois de fazer isso, clique nas reticências ao lado de Inglês ( Estados Unidos ) e selecione Remover . Clique em Sim para confirmar.
Idioma e região Idiomas preferidos Adicionar um idioma![]()
Em seguida, certifique-se de que todas as caixas em Recursos de idioma opcionais estejam marcadas e pressione Instalar .
Assim que o idioma for instalado com sucesso, reinicie o seu PC.
Ancorado na barra de tarefas![]()
3] Instale um teclado adicional

Adicionar um teclado (qualquer um funcionará) para o idioma afetado pode ajudar a encaixar a barra de idiomas na barra de tarefas. Isso ocorrerá mesmo se a opção Docked in the Taskbar estiver esmaecida.
Para isso, abra o aplicativo Configurações , clique em Hora e idioma e selecione Idioma e região à direita.
Na próxima tela, vá para Idiomas preferenciais , clique nos três pontos ao lado do idioma afetado e selecione Opções de idioma .
Em seguida, vá para Teclados e, ao lado de Teclados instalados , selecione Adicionar um teclado . Selecione qualquer teclado para instalar.
Depois de instalado, volte para Configurações de digitação > Configurações avançadas do teclado. Aqui, marque a caixa ao lado da opção Usar a barra de idiomas da área de trabalho quando estiver disponível .
Agora, clique nas opções da barra de idiomas e selecione a opção Encaixado na barra de tarefas .
4]Edite as configurações do registro
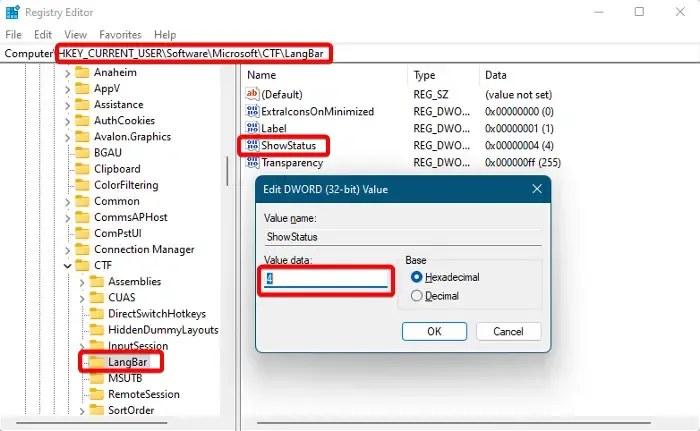
Como alternativa, você também pode modificar as configurações do registro para garantir que a opção Encaixado na barra de tarefas não esteja esmaecida. Porém, antes disso, certifique-se de criar um backup dos dados do registro .
Abra o editor de registro e navegue até o caminho abaixo:
HKEY_CURRENT_USER\SOFTWARE\Microsoft\CTF\LangBar
A seguir, à direita, clique duas vezes no valor ShowStatus DWORD.
Agora, na caixa de diálogo Editar valor DWORD (32 bits) , defina os dados do valor como 4 . Pressione OK para salvar as alterações.
Feche o editor de registro, reinicie o PC e vá até as opções da barra de idiomas para verificar se a opção Encaixado na barra de tarefas ainda está esmaecida.
Se nenhum dos métodos acima ajudar, você pode criar outra conta de usuário e fazer login a partir da mesma. Você pode então verificar se a opção Encaixado na barra de tarefas ainda está esmaecida.
Se você ainda encontrar o problema, pode ser um bug e não haverá outra opção a não ser esperar que o Windows 11 lance um patch.
Como faço para corrigir a falha na barra de tarefas do Windows 11?
Como habilito os ícones da barra de tarefas no Windows 11?
Na versão atualizada do Windows 11, agora você pode personalizar o estouro do canto da barra de tarefas . Ou você pode clicar com o botão direito na barra de tarefas e selecionar Configurações da barra de tarefas para personalizar os itens da barra de tarefas ( Pesquisa , Visualização de tarefas , Widgets , Bate-papo ) ou os ícones do canto da barra de tarefas ( menu Caneta , Teclado de toque , Teclado virtual ). Além disso, você também pode desmarcar a opção Ocultar automaticamente a barra de tarefas para reexibir a barra de tarefas.



Deixe um comentário