O computador congela na tela “Preparando dispositivos para uso”
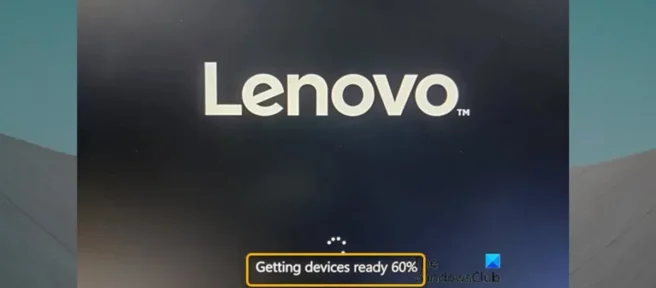
Se, após uma instalação limpa bem-sucedida do Windows 11 ou Windows 10 em seu computador e na primeira inicialização, o computador congelar na tela “Preparando dispositivos”, esta postagem foi criada para ajudá-lo. Nesta postagem, fornecemos as soluções mais apropriadas que os usuários de PC podem aplicar facilmente para ignorar essa tela e concluir o processo de inicialização/configuração do PC.
É provável que você enfrente esse problema por uma das seguintes causas conhecidas.
- O novo driver de dispositivo é inicializado.
- As atualizações do Windows estão sendo instaladas.
- Novos equipamentos estão sendo montados.
O computador congela na tela “Preparando dispositivos para uso”
Se o seu PC estiver travado na tela “Preparando os dispositivos para uso”depois de executar com sucesso uma instalação limpa do Windows 11/10 em seu desktop ou laptop, você pode aplicar nossas soluções recomendadas abaixo em nenhuma ordem específica e ver o que funciona para você na resolução do problema em questão.
- Desconecte seu computador da internet
- Execute o reparo automático de inicialização
- Desativar atualizações automáticas do Windows
- Redefinir o BIOS para as configurações de fábrica
- Repita o procedimento de instalação limpa
Vejamos a descrição do processo em relação a cada uma das soluções listadas.
1] Desconecte seu computador da Internet.
Como já foi apontado, a atualização do Windows pode ser um possível culpado por esse problema em que os PCs com Windows 11/10 travam na tela Getting Devices to Work. Nesse caso, você pode simplesmente desconectar o computador da Internet desconectando o cabo Ethernet ou desligando o roteador. Depois que o PC sair da tela, você poderá reconectá-lo à Internet, pois precisará de uma conexão com a Internet para concluir a experiência inicial (OOBE) e inicializar na área de trabalho.
Além disso, lembre-se de desencaixar seu computador se o sistema estiver encaixado no momento. Além disso, desconecte dispositivos de hardware externos desnecessários do computador, como:
- Fones de ouvido
- Joysticks
- impressoras
- Plotadoras
- Projetores
- Scanners
- caixas de som
- Unidades USB
- Discos rígidos portáteis
- Unidades portáteis de CD/DVD/Blu-ray
- microfones
- Leitores de cartão de memória
- Câmeras/webcams
- smartphones
- Monitores adicionais, teclados, mouses
2] Execute o reparo automático de inicialização

Esta solução requer que você execute o Reparo Automático de Inicialização, mas como o download não foi concluído, siga estas etapas e talvez seja necessário forçar o desligamento do computador:
- Pare de carregar o Windows 11/10 iniciando o computador e assim que vir o logotipo do Windows ou o logotipo do fabricante do PC, o que ocorrer primeiro; pressione e segure o botão liga / desliga para forçar o desligamento. Repita isso 2-4 vezes e o Windows abrirá um menu de opções avançadas de inicialização para você.
- Na tela Opções avançadas de inicialização, selecione Opções avançadas.
- Selecione Solução de problemas.
- Na tela Opções avançadas, clique em Reparo automático.
- Siga as instruções na tela para concluir a recuperação automática.
Como alternativa, você pode tentar executar um reparo automático usando a mídia de instalação do Windows 11/10. Veja como:
- Entre em contato com o fabricante do seu PC (ou consulte o manual que acompanha o seu PC) para saber como alterar a ordem de inicialização do seu PC. Você terá que mudar o dispositivo de inicialização para um stick USB.
- Você pode usar uma mídia de instalação USB existente ou, melhor ainda, em qualquer PC com Windows em execução, criar uma unidade USB de instalação do Windows. Você pode criar mídia de instalação do Windows em um computador Linux ou Mac se tiver acesso a eles.
- Inicialize o computador com falha a partir da mídia de instalação do Windows.
- A caixa de diálogo de configuração do Windows será exibida.
- Defina o formato de hora e moeda, teclado ou método de entrada e idioma para instalar.
- Clique em Avançar.
- Clique em Reparar seu computador no canto inferior esquerdo.
- Na tela Escolha uma opção, clique em Solução de problemas.
- Clique em Opções avançadas na tela Solução de problemas.
- Na tela Opções avançadas, clique em Reparo automático.
- Siga as instruções na tela para concluir a recuperação automática.
Quando terminar, remova a mídia de instalação e reinicie e veja se o problema foi resolvido. Caso contrário, tente a próxima solução.
3] Desative as atualizações automáticas do Windows
Esta solução exige que você desabilite temporariamente as atualizações automáticas do Windows e tente iniciar o computador novamente para verificar se o problema destacado foi resolvido.
Como o Windows 11/10 não pode inicializar com êxito na área de trabalho, você pode inicializar no modo de segurança e seguir as instruções no guia sobre como desativar ou desativar as atualizações automáticas do Windows. Como alternativa, enquanto estiver no modo de segurança ou acessando as opções avançadas conforme descrito acima, abra um prompt de comando e execute o seguinte comando:
reg add "HKEY_LOCAL_MACHINE\SOFTWARE\Microsoft\Windows\CurrentVersion\WindowsUpdate\Auto Update"/v AUOptions /t REG_DWORD /d 1 /f
Se desabilitar as atualizações automáticas do Windows resolver o problema, certifique-se de habilitar as atualizações automáticas do Windows depois de concluir a instalação do Windows em seu dispositivo.
4] Redefina as configurações do BIOS para as configurações de fábrica.

Problemas de BIOS devem ser raros para a maioria dos usuários de PC. No entanto, pode ser necessário redefinir as configurações do BIOS para seus padrões para diagnosticar ou resolver outros problemas de hardware e redefinir a senha do BIOS se você tiver problemas de inicialização. O BIOS tem uma opção Carregar padrões ou Carregar padrões otimizados. Esta opção redefine seu BIOS para os padrões de fábrica, carregando configurações padrão otimizadas para seu hardware.
5] Repita o procedimento de instalação limpa.

Se tudo mais não resolver o problema que você está enfrentando no momento, você pode usar a mídia de instalação que já possui ou, melhor ainda, simplesmente criar uma mídia de instalação inicializável do Windows 11/10 em outro computador Windows ou Linux ou Mac e, em seguida, continue a usar a mídia de instalação limpa do Windows 11 ou do Windows 10, pois pode ser o dispositivo com o qual você está tendo problemas. Se você decidir seguir esse caminho para repetir o procedimento de instalação limpa, preste muita atenção às sugestões mencionadas na Solução 1] acima.
Espero que este post te ajude!
Por que meu computador congela durante a preparação?
Se o seu computador travar na tela de preparação, pode ser devido à velocidade lenta da Internet ou a uma falha na sua rede. Um PC lento que não inicializa rapidamente pode indicar um sistema operacional que não é atualizado há algum tempo e requer muitos dados para serem baixados e instalados. Normalmente, o tempo de instalação do Windows pode levar de 15 minutos a 3 horas, dependendo da configuração do dispositivo.
Quanto tempo o Windows tem para falar sobre se preparar?
Isso deve variar dependendo de vários fatores. Geralmente, o Windows às vezes pode travar na tela “Preparando o Windows”ao tentar instalar uma atualização ou iniciar o Windows. Se você estiver preso na tela “Preparando o Windows”, espere um tempo razoável – até três horas – antes de executar qualquer outra etapa de solução de problemas.
Por que meu computador está sempre atualizando?
Se demorar uma eternidade para atualizar o computador com Windows 11/10, você pode liberar espaço em disco e desfragmentar o disco rígido. As atualizações do Windows 10 geralmente ocupam muito espaço no disco rígido, portanto, você precisa liberar espaço para acelerar a instalação. Isso significa excluir arquivos antigos e remover o software que você não precisa mais.
É normal que as atualizações do Windows 10 demorem várias horas?
As atualizações do Windows geralmente demoram muito porque a Microsoft está constantemente adicionando arquivos e recursos grandes a essas atualizações, especialmente atualizações de recursos, geralmente lançadas na primavera e no outono de cada ano, que normalmente levam mais de quatro horas para serem instaladas.
Fonte: Clube do Windows



Deixe um comentário