O livro Kindle não está aparecendo? 5 maneiras de corrigi-lo
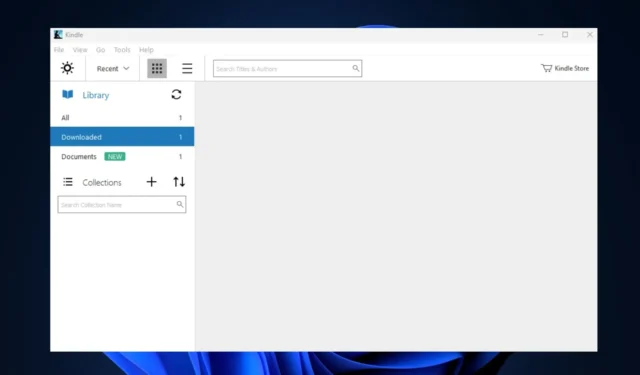
Depois de comprar livros da Amazon, alguns de nossos leitores relataram que os livros não estão aparecendo em seus leitores Kindle. Além disso, uma conexão ruim com a Internet ou um problema de sincronização geralmente é atribuído a esse erro.
Por que meu livro Kindle não está aparecendo?
Algumas das principais causas para o livro Kindle não aparecer estão listadas abaixo:
- Aplicativo desatualizado – Se você estiver executando uma versão desatualizada do Kindle, poderá encontrar erros acionados por bugs subjacentes no software.
- Sincronização de aplicativos – Você deve habilitar a sincronização usando o Kindle em vários dispositivos. Além disso, se a sincronização não estiver habilitada, os livros comprados em um dispositivo podem não ser exibidos em outro de seus dispositivos.
- Conexão ruim com a Internet – Os leitores do Kindle utilizam a Internet para baixar e exibir livros em sua biblioteca. Se você tiver uma conexão de internet ruim , não conseguirá visualizar os livros em sua biblioteca do Kindle.
- Filtros de aplicativos – Se você usou a filtragem da Internet para simplificar sua pesquisa e não redefiniu para o padrão, não poderá visualizar os livros fora da categoria filtrada.
Independentemente das causas, tente as seguintes maneiras de solucionar o problema abaixo.
O que posso fazer se o livro do Kindle não estiver aparecendo?
Antes de prosseguirmos com as soluções avançadas de solução de problemas, aqui estão algumas correções rápidas que podem resolver o erro do livro do Kindle:
- Verifique se o pagamento foi bem-sucedido e não foi revertido.
- Reinicie o aplicativo Kindle.
- Corrija o congestionamento da rede .
Se o erro persistir, veja a seguir as etapas avançadas de solução de problemas para corrigir o erro:
1. Ative a sincronização por sussurro
- Pressione a Windowstecla, digite Kindle e pressione Enter.
- No aplicativo Kindle, clique em Configurações e selecione Opções do dispositivo.
- Em seguida, clique em Opções avançadas e verifique se está ativado em Whisper Sync. Se não estiver ativado, clique nele para ativar o recurso.
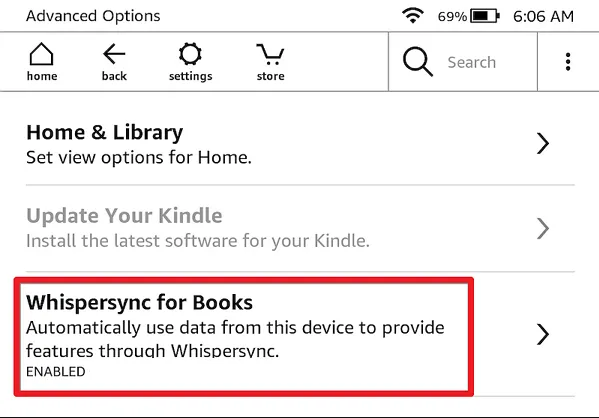
2. Sincronize seu aplicativo Kindle
- Inicie o Kindle e navegue até a guia Arquivo.
- No pop-up, clique em Sincronizar ou use a F5 tecla.
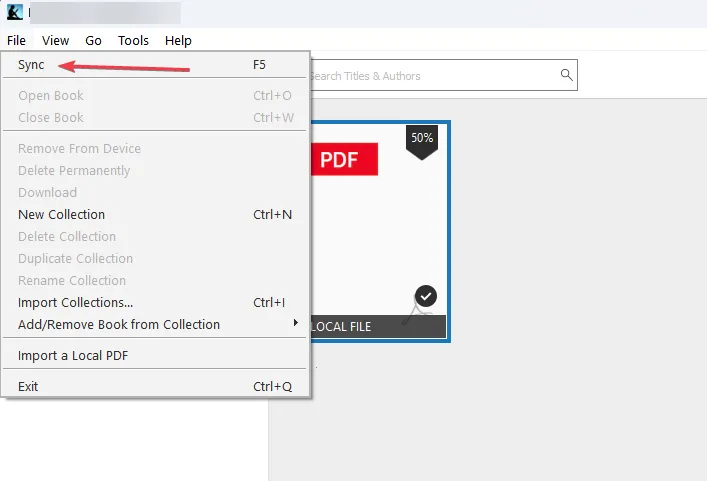
- Em seguida, aguarde alguns segundos e verifique sua Biblioteca Kindle para ver se o erro foi corrigido.
3. Cancele o registro e registre novamente o Kindle
- Pressione a Windowstecla, digite Kindle e pressione Enter.
- Em seguida, selecione Ferramentas e clique em Opção .
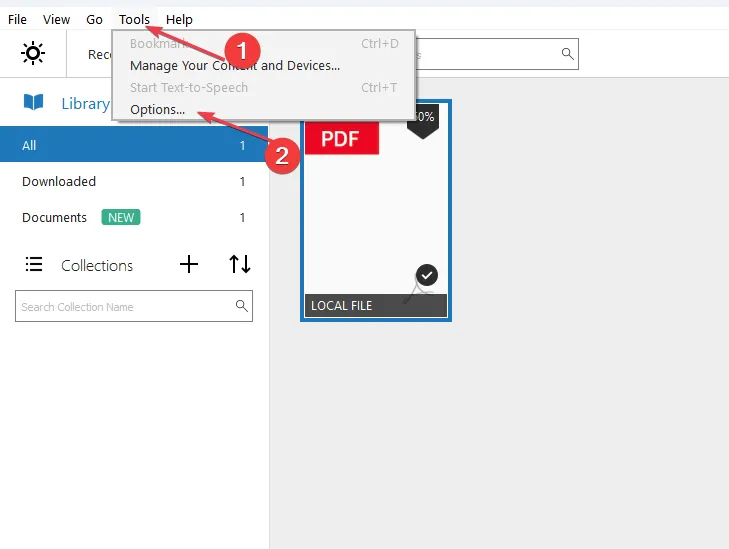
- Clique em Registro no painel esquerdo e selecione Cancelar registro .
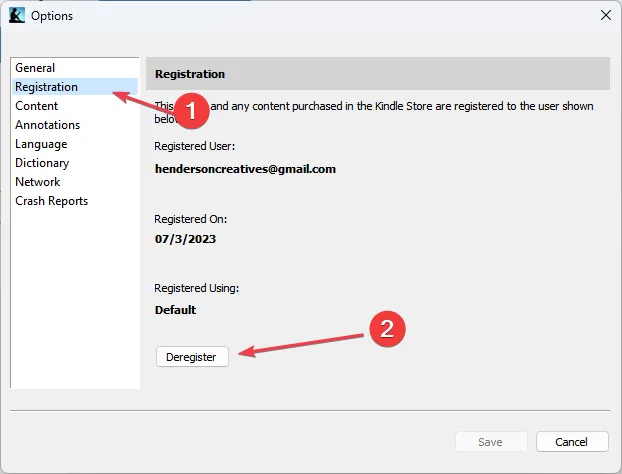
- Em seguida, clique em Registrar .
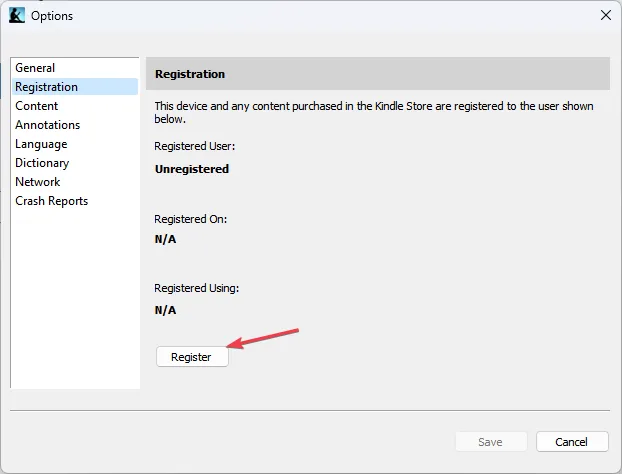
- Insira seus detalhes da Amazon e faça login.
- Por fim, clique em Register para finalizar o processo e reinicie o Kindle para verificar se o erro foi corrigido.
Registrar o Kindle novamente ajuda a eliminar bugs e falhas e também garante que a sincronização ocorra.
4. Atualize o Kindle
- Toque em qualquer lugar da tela e selecione a seta voltada para baixo na parte superior da tela.
- Clique em todas as configurações.
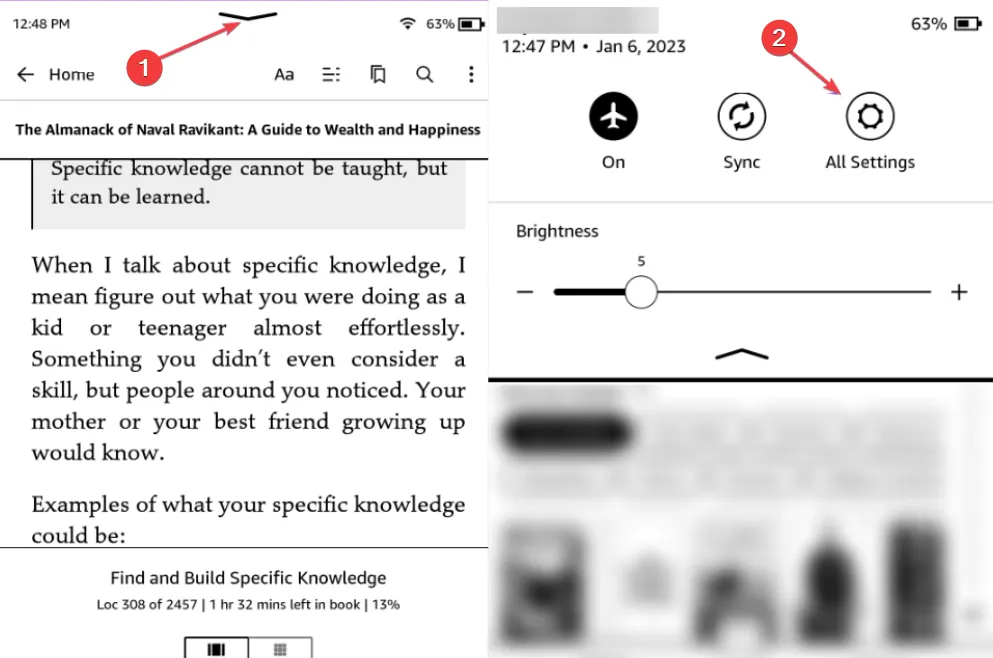
- Toque em Opções do dispositivo e selecione Atualizar seu Kindle.
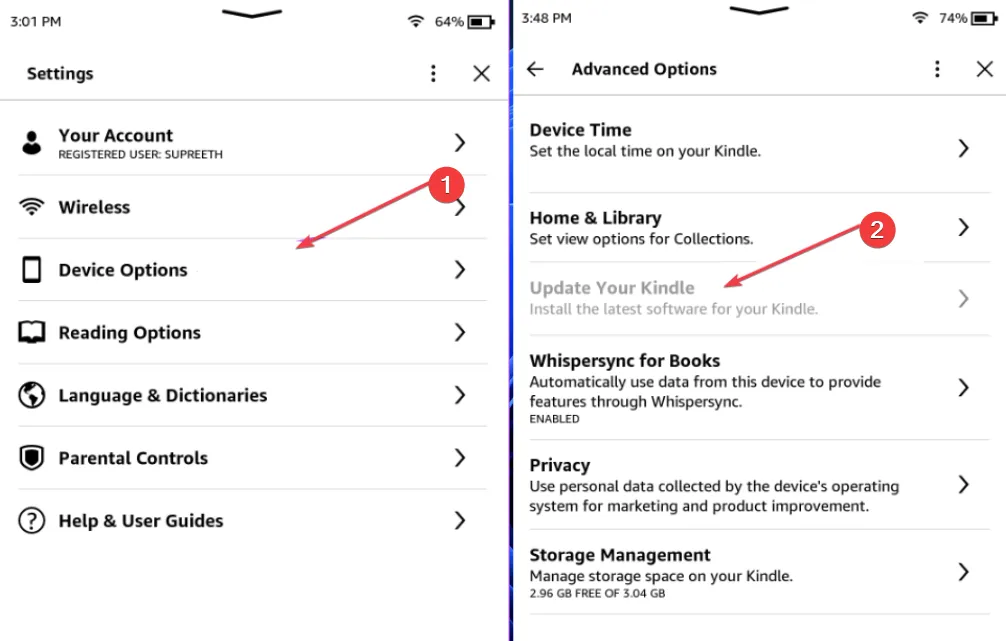
A atualização do Kindle corrige bugs subjacentes que podem estar causando erros no aplicativo. Temos mais informações sobre como atualizar o aplicativo Kindle aqui.
5. Reinstale o aplicativo Kindle
- Pressione a Windowstecla + Ipara abrir o aplicativo Configurações .
- Em seguida, clique em Aplicativos e selecione Aplicativos instalados.
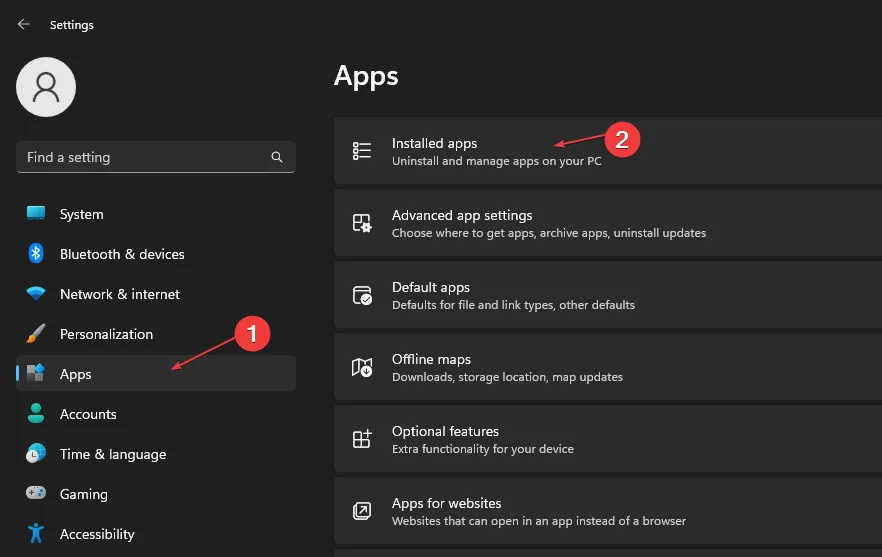
- Em seguida, localize o Kindle, clique no ícone de opções e selecione Desinstalar .

- Além disso, clique em Desinstalar novamente para confirmar a desinstalação e aguarde a conclusão do processo.
- Depois que o software for removido, siga as etapas listadas na solução 4 para baixar e instalar o Kindle no seu PC.
Além disso, os motivos mais comuns para os livros do Kindle não serem exibidos são uma conexão ruim com a Internet ou o dispositivo não foi sincronizado com sua conta da Amazon.
Se você comprou um livro e não consegue encontrá-lo em seu leitor Kindle, esperamos que as etapas listadas neste artigo o ajudem a corrigir o erro.



Deixe um comentário