A tecla Tab do teclado não funciona no Windows PC

Se a tecla Tab do teclado não estiver funcionando no seu PC com Windows , este guia é para você. Veremos diferentes maneiras de corrigir o problema e retornar a tecla Tab ao funcionamento normal. A tecla Tab é geralmente usada como um atalho para passar de um campo para outro em sites, formulários, documentos, etc. Também é usada para criar diferentes recuos na margem esquerda no Google Docs, Microsoft Word, etc.

É frustrante quando você sempre usa o TAB e, de repente, não está funcionando. Se você confiar nessa chave, ela poderá torná-lo menos produtivo ou cansado, pois pode haver algo maior acontecendo em seu computador além da tecla Tab não funcionar. Felizmente, temos as melhores soluções para corrigir esse problema.
Por que meu botão Tab não está funcionando no meu teclado?
A tecla KeyBoard Tab pode não funcionar corretamente se tiver danos físicos, poeira ou outras formas de detritos. Outros motivos são se o driver do teclado estiver corrompido ou desatualizado, falhas técnicas temporárias ou interferência com aplicativos como o TeamViewer. Em casos raros, o problema pode ser causado por arquivos de sistema corrompidos ou ataques de malware. Seja qual for a causa, tudo o que você quer é ver a chave funcionando como antes. Vejamos agora como você pode corrigir essas causas.
Consertar Tecla de Tabulação do Teclado não funciona no Windows PC
Se a tecla Tab do teclado não estiver funcionando quando você a pressiona para mover de um lado de um site de documento, editor etc., tente as seguintes soluções para corrigir o problema:
- Reinicie o seu PC
- Execute solucionadores de problemas relevantes do Windows
- Atualizar, reinstalar ou reverter o driver do teclado
- Verifique se há danos ou poeira
- Finalize o processo do TeamViewer (se aplicável)
Vamos agora nos aprofundar nessas soluções em detalhes.
1] Reinicie o seu PC
Reiniciar o computador com Windows é uma etapa preliminar que pode corrigir problemas técnicos temporários que fazem com que a tecla Tab não funcione. Salve e feche tudo o que você precisa e reinicie o computador. Isso acionará o reparo automático que ocorre quando o Windows está inicializando.
2] Execute a solução de problemas relevante do Windows
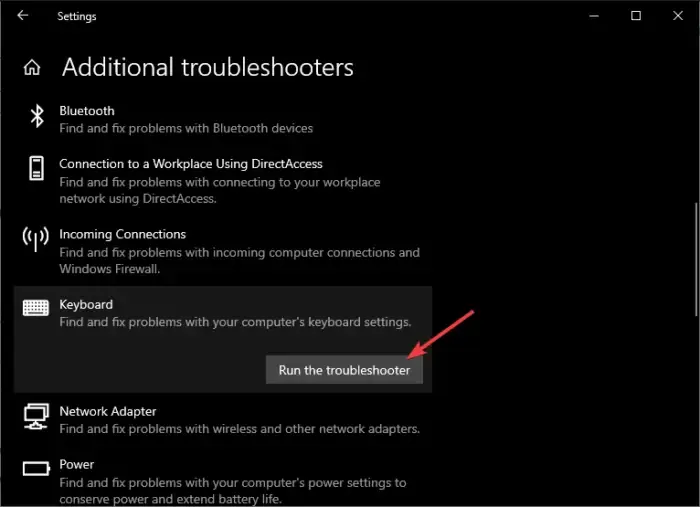
Pode haver problemas de teclado ou hardware que impedem que a tecla Tab funcione corretamente. Portanto, você precisa executar dois grandes solucionadores de problemas; Solução de problemas de hardware e dispositivos e solução de problemas de teclado.
Para executar a solução de problemas do teclado, abra o aplicativo de configurações e acesse Atualização e segurança . No lado esquerdo, selecione Solução de problemas e depois Solucionadores de problemas adicionais . Em Localizar e corrigir outros problemas , localize Teclado e clique em Executar a solução de problemas . Siga as instruções na tela depois disso e aguarde a ferramenta concluir o processo.
Se o primeiro solucionador de problemas não corrigiu o erro, agora você pode executar o solucionador de problemas de hardware e dispositivos usando o prompt de comando elevado. Pressione o botão Windows + R e digite cmd na caixa Executar . Em seguida, pressione Ctrl + Shift + Enter para abrir o prompt de comando como administrador. Digite a seguinte linha de comando e pressione Enter :
msdt.exe -id DeviceDiagnostic
Uma nova pequena janela aparecerá; clique em Avançar e siga as instruções na tela para concluir o processo.
Reinicie o computador após a conclusão de cada processo de solução de problemas.
3] Atualize, reinstale ou reverta o driver do teclado
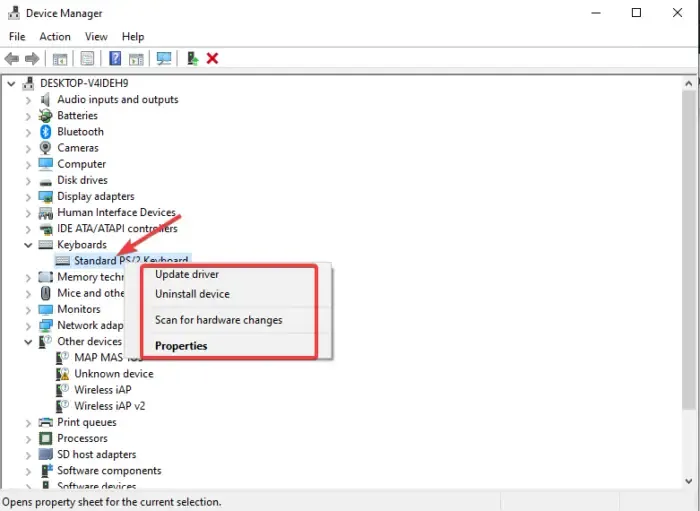
Se o driver do teclado tiver problemas como desatualização, bugs, incompatibilidades, corrompido, etc., pode fazer com que alguns botões não funcionem corretamente, incluindo a tecla Tab. Para corrigir isso, atualize, reinstale ou reverta o driver do teclado no seu PC com Windows. Se o driver estiver desatualizado, atualize-o; se estiver atualizado, mas tiver problemas, reverta ou reinstale. Depois disso, teste e veja se você corrigiu o problema.
4] Verifique se há danos ou poeira
Os botões do teclado podem não funcionar se houver poeira ou outros detritos embaixo deles. Além disso, se estiver quebrado, não funcionará corretamente. Nesta etapa, você precisa ter alguns itens como pinças, palitos, cotonetes e espátulas. Use a espátula para remover suavemente a tampa da tecla e use uma pinça para remover o componente abaixo dela. O cotonete é usado para limpar todas as peças e você também pode usar um palito de dente para limpar os detritos. Devolva os componentes e veja se o problema foi corrigido.
AVISO: Caso você não tenha conhecimento técnico, você precisa levar seu computador a um técnico para executar esta solução.
5] Encerrar o processo do TeamViewer
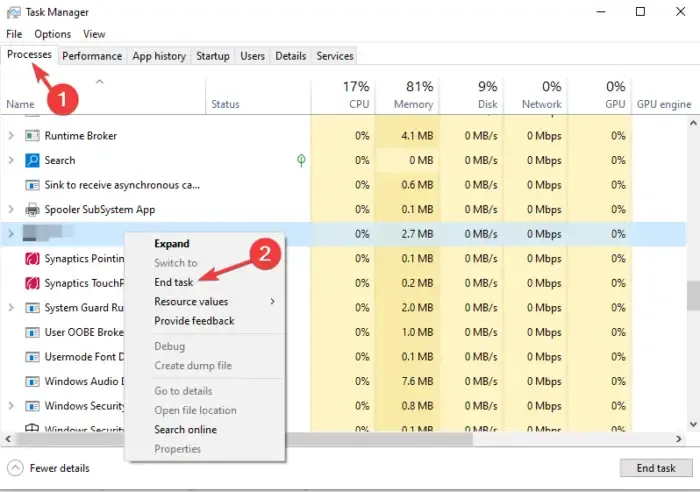
O TeamView pode interferir com o botão do teclado, incluindo a tecla Tab. Para corrigir isso, você precisa encerrar o processo do TeamViewer no Gerenciador de Tarefas do Windows. Siga as etapas se você tiver o TeamViewer instalado no seu PC:
- Abra o Gerenciador de Tarefas do Windows pressionando Ctrl + Shift + Esc/Delete e selecione Gerenciador de Tarefas .
- Assim que o Gerenciador de Tarefas estiver aberto, vá para a guia Processos , localize e clique com o botão direito do mouse em TeamViewer .
- Clique em Finalizar tarefa no menu da lista para encerrar o processo do TeamViewer.
- Por fim, teste e pressione o botão Tab e veja-o funcionando.
Isso é tudo. Esperamos que algo aqui funcione para você.
Por que alguns botões do meu teclado não estão funcionando?
As teclas do teclado do computador podem não funcionar se houver detritos entre elas. Outros motivos para alguns botões não funcionarem no teclado são se você estiver usando aplicativos gerenciadores de teclado que interferem no funcionamento das teclas ou problemas no driver do teclado. Use as soluções destacadas neste artigo para corrigir o problema.



Deixe um comentário