Os atalhos de teclado não funcionam no Photoshop [Fix]
![Os atalhos de teclado não funcionam no Photoshop [Fix]](https://cdn.thewindowsclub.blog/wp-content/uploads/2023/11/keyboard-shortcuts-are-not-working-in-photoshop-1-1-640x375.webp)
Os atalhos de teclado não funcionam no Photoshop? Nesse caso, este artigo irá guiá-lo para corrigi-lo. Adobe Photoshop é um poderoso software de computador desenvolvido pela Adobe para edição extensiva de imagens raster, design gráfico geral e arte digital. Por não ser um software fácil de usar, é necessário aprender a navegar e utilizar diferentes ferramentas nele.
![Os atalhos de teclado não funcionam no Photoshop [Fix] Os atalhos de teclado não funcionam no Photoshop](https://cdn.thewindowsclub.blog/wp-content/uploads/2023/11/keyboard-shortcuts-are-not-working-in-photoshop-1.webp)
Entre as coisas que podem tornar o Adobe mais fácil de usar e agilizar seu fluxo de trabalho estão os atalhos de teclado da Adobe, pois dão acesso rápido a ferramentas específicas do programa. Infelizmente para alguns usuários do Photoshop, esses atalhos de teclado não funcionam, diminuindo o ritmo de trabalho e dificultando o uso do software. Se você também estiver enfrentando o mesmo problema, temos várias soluções que você deve usar.
Por que meus atalhos de teclado não funcionam no Photoshop?
Vários fatores podem ser responsáveis pelo fato de os atalhos de teclado não funcionarem no software Photoshop no seu PC. Principalmente, quando você tem as teclas de aderência ativadas, as teclas Shift e Ctrl podem não funcionar como deveriam, fazendo com que os atalhos de teclado não funcionem no software Adobe Photoshop. Se os atalhos do teclado funcionarem apenas algumas vezes, isso pode ser causado por conflitos com outros aplicativos do programa que interferem na operação do Photoshop.
Outros fatores que devem ser suspeitados quando os atalhos de teclado não funcionam no Photoshop incluem arquivos de preferências do Photoshop comprometidos, versões de software desatualizadas e configurações conflitantes do espaço de trabalho.
Corrigir atalhos de teclado que não funcionam no Photoshop
Para ajudá-lo a aproveitar a operação perfeita, destacamos e discutimos diferentes soluções comprovadas para corrigir os atalhos de teclado que não funcionam no software Adobe Photoshop em seu PC, conforme mostrado abaixo – no entanto, tente implementar todas elas até que o problema seja resolvido. inteiramente resolvido.
1. Altere as configurações do teclado do Windows2. Desative as teclas de aderência3. Redefinir as preferências do Photoshop4. Redefinir o espaço de trabalho do Photoshop5. Execute a operação de inicialização limpa6. Instale atualizações do Photoshop
1]Alterar as configurações do teclado do Windows
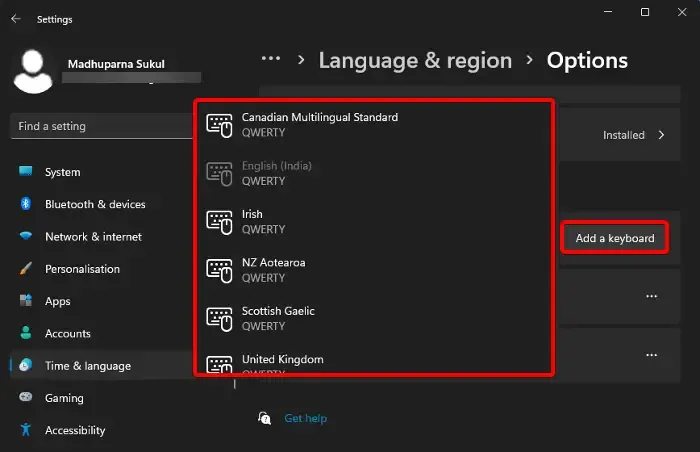
Se os atalhos de teclado do software Photoshop no seu PC pararem repentinamente, a primeira solução que você deve tentar é alterar a preferência de idioma do teclado para outra opção. Isso redefinirá as configurações do teclado no seu PC e, consequentemente, corrigirá o problema. Siga as etapas descritas abaixo:
- Pressione a tecla Windows + I para abrir o Janela Configurações do Windows.
- Navegue até Hora e horário. Idioma > Idioma.
- Altere seu idioma de digitação preferido para outro. Se você selecionou Inglês (Estados Unidos), poderá mudar para Inglês (Reino Unido) .
- Reinicie o seu PC e tente usar os atalhos do teclado novamente no Photoshop.
2]Desative as teclas de aderência
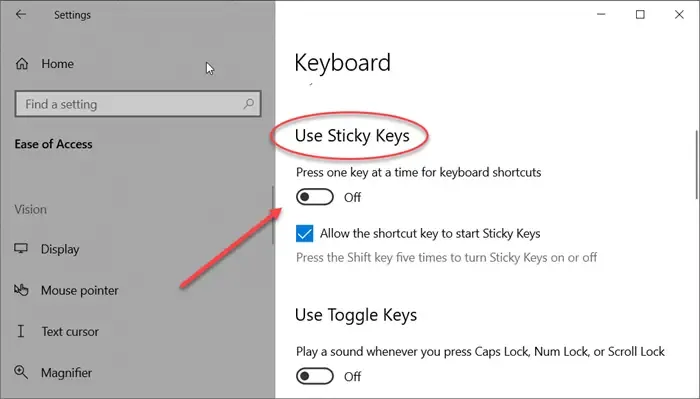
Afirmamos anteriormente que Sticky Keys é um recurso de acessibilidade do Windows que pode fazer com que os atalhos de teclado no Photoshop não funcionem quando ativados. . Siga as etapas descritas abaixo para desativar as Sticky Keys no seu PC:
Para usuários do Windows 10
- Pressione a tecla Windows + I para abrir o Configurações do Windows e navegue até Facilidade de acesso.
- No painel esquerdo, na seção Interação, clique em Teclado< ai=4>.
- Desative o botão em Usar teclas de aderência.
Para usuários do Windows 11
- Navegue até Configurações > Acessibilidade > Teclado > Teclas de aderência.
- Desative o botão na frente das Teclas de aderência.
Reinicie o seu PC e tente usar os atalhos de teclado do Photoshop agora.
3]Redefinir preferências do Photoshop
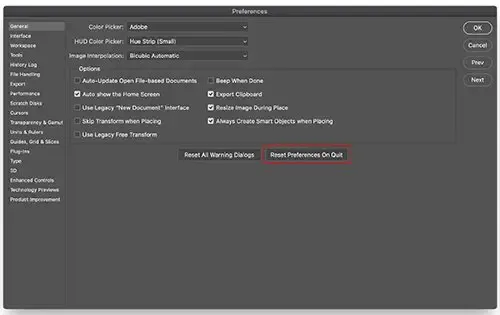
Redefinir as preferências no Photoshop significa que todas as configurações personalizadas não serão salvas e as configurações serão restauradas para o padrão. Certifique-se de salvar ou anotar qualquer configuração personalizada usada. No entanto, foi confirmado que isso resolve o problema quando os atalhos de teclado não funcionam no Photoshop. Siga as etapas abaixo para realizá-lo:
- Feche o software Photoshop completamente.
- Ao reiniciar o software, mantenha pressionados Ctrl + Alt + Shift no teclado.
- Clique em Sim na caixa de diálogo exibida para excluir o arquivo de configurações do Photoshop.
Isso deve resolver o problema e os atalhos do teclado agora devem estar funcionando.
4]Redefinir o espaço de trabalho do Photoshop
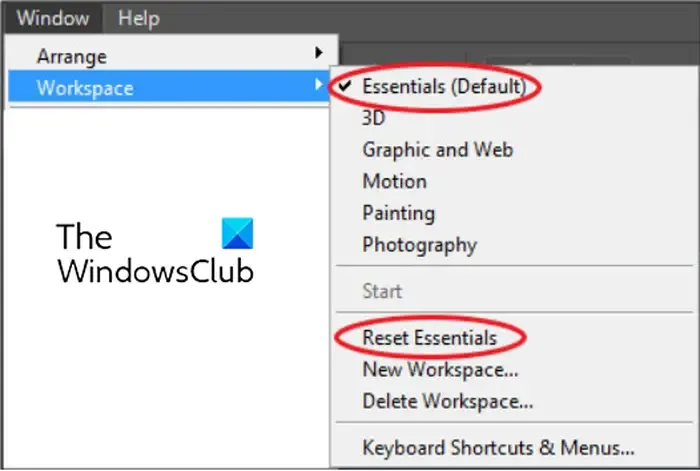
Outra solução funcional é redefinir as configurações do espaço de trabalho no Photoshop para que os atalhos do teclado funcionem novamente. Siga as etapas descritas abaixo:
- Abra o Photoshop no seu PC e navegue até Janela > Área de trabalho > Redefinir {espaço de trabalho atual, por exemplo, Essentials (padrão)}
- Reinicie o Photoshop e tente usar qualquer um dos atalhos de teclado para confirmar se ele está operacional.
5]Solucionar problemas no estado de inicialização limpa
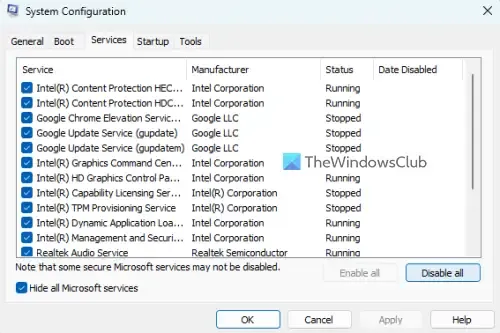
Se os atalhos de teclado do Photoshop ainda não funcionarem, o problema pode ser causado por um programa em execução conflitante. Para descobrir o programa responsável, você deve solucionar problemas no estado de inicialização limpa.
6] Instale atualizações do Photoshop
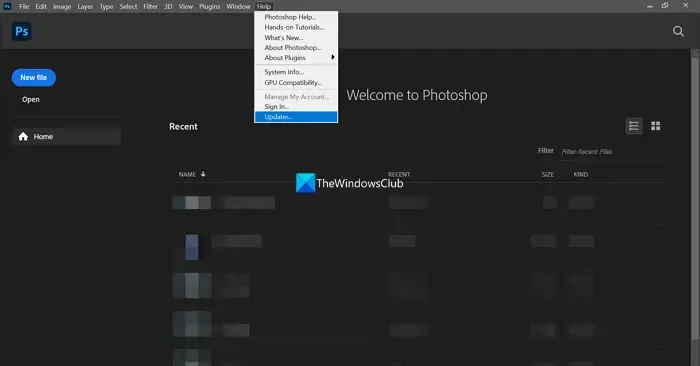
Você também pode instalar as atualizações mais recentes do Photoshop em seu PC para corrigir os atalhos de teclado que não estão funcionando. Siga as etapas descritas abaixo:
- Abra o software Photoshop no seu PC e navegue até Ajuda na barra de menu e clique em Atualizações.
- Baixe e instale qualquer atualização disponível e reinicie o PC depois.
A correção de atalhos de teclado que não funcionam no Photoshop em seu PC pode exigir que você execute todas as correções explicadas neste artigo até que o problema seja completamente resolvido. Altere as configurações do teclado do Windows algumas vezes e, se o problema persistir, desative as teclas aderentes e, em seguida, as outras soluções. Esperamos que você finalmente faça com que seus atalhos de teclado no Photoshop funcionem novamente. Boa sorte.
Por que o Photoshop não me deixa digitar?
Provavelmente, isso ocorre porque suas preferências impedem o funcionamento da ferramenta de texto do Photoshop. Para corrigir isso, você deve redefinir suas preferências nas configurações gerais do Photoshop.
Por que não consigo editar o texto no Photoshop?
Isso pode ser devido às preferências e também ao status da camada. Se estiver bloqueado, você não poderá editá-lo. Portanto, certifique-se de que a camada esteja desbloqueada quando quiser editar.



Deixe um comentário