Atalhos de teclado não funcionam no Excel [Correção]
![Atalhos de teclado não funcionam no Excel [Correção]](https://cdn.thewindowsclub.blog/wp-content/uploads/2023/09/keyboard-shortcuts-not-working-excel-5-640x375.webp)
Se os atalhos de teclado não funcionarem no Excel , veja como você pode solucionar o problema. Quer se trate de um atalho de teclado específico ou de vários atalhos de teclado, você pode seguir o mesmo conjunto de soluções para se livrar desse problema.
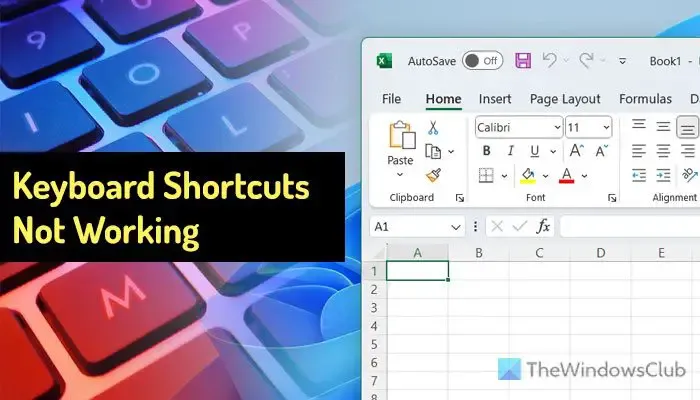
Antes de começar, você precisa ter certeza de que todas as suas chaves estão funcionando. Você pode usar este software de teste de teclado para verificar as teclas.
Atalhos de teclado não funcionam no Excel
Se os atalhos de teclado não funcionarem no Excel, siga estas dicas para corrigir o problema:
- Verifique e altere os atalhos de macro
- Desative as teclas de aderência
- Desative as teclas de navegação de transição
- Remover suplementos
- Alterar o método de entrada padrão
Se necessário, você pode usar o teclado na tela por enquanto.
1] Verifique e altere os atalhos de macro
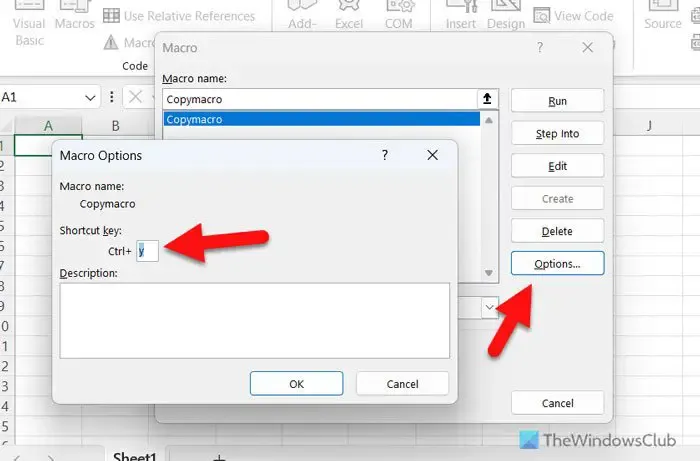
É a primeira coisa que você precisa verificar, pois também pode ter atribuído os mesmos atalhos de teclado para macros diferentes. Digamos que você configurou Ctrl+V para executar macro no Excel. Portanto, você não pode usar o mesmo atalho tradicional para colar algo em sua planilha. Nesse caso, você deve alterar ou remover a tecla de atalho dessa macro específica. Para verificar e alterar os atalhos de macro, siga estas etapas:
- Abra o aplicativo Excel em seu computador.
- Vá para a guia Desenvolvedor .
- Clique na opção Macros .
- Selecione uma macro predefinida na lista.
- Clique no botão Opções .
- Selecione um novo atalho de teclado.
- Clique no botão OK .
2]Desative as teclas de aderência
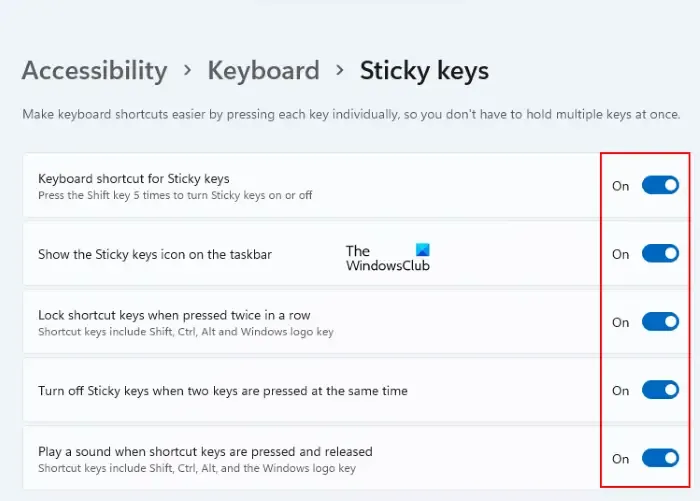
Muitas pessoas costumam achar difícil pressionar e segurar várias teclas ao mesmo tempo, e é aqui que a configuração das teclas de aderência desempenha um papel vital. No entanto, a mesma configuração também pode causar o problema mencionado no Excel. Portanto, é melhor desligar temporariamente as teclas de aderência e verificar se isso resolve o problema ou não.
3]Desative as teclas de navegação de transição

As teclas de navegação de transição ajudam você a executar diferentes tarefas usando o mesmo atalho de teclado. Dito isto, também pode criar um problema com os atalhos de teclado do Excel. Portanto, pode ajudar se você desativar essa configuração. Para desativar as teclas de navegação de transição, siga estas etapas:
- Abra o aplicativo Excel.
- Clique no menu Arquivo .
- Selecione as Opções .
- Mude para a guia Avançado .
- Vá para a seção de compatibilidade do Lotus .
- Remova a marca da caixa de seleção Teclas de navegação de transição .
- Clique no botão OK .
4]Remover suplementos
Para isso, você pode clicar com o botão direito no ícone do suplemento e selecionar a opção Remover Suplemento .
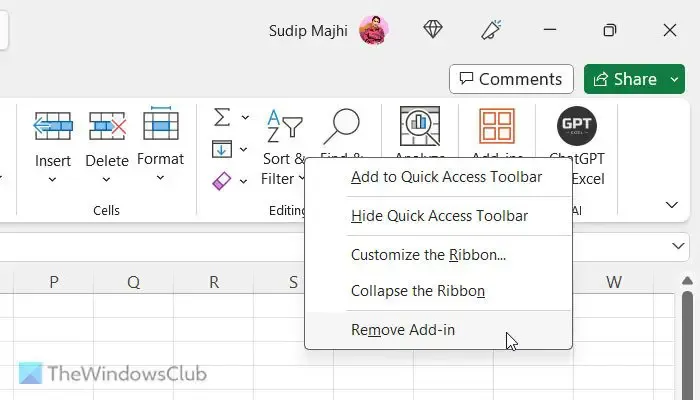
Clique no botão Sim na janela de confirmação para concluir o trabalho.
5]Alterar método de entrada padrão
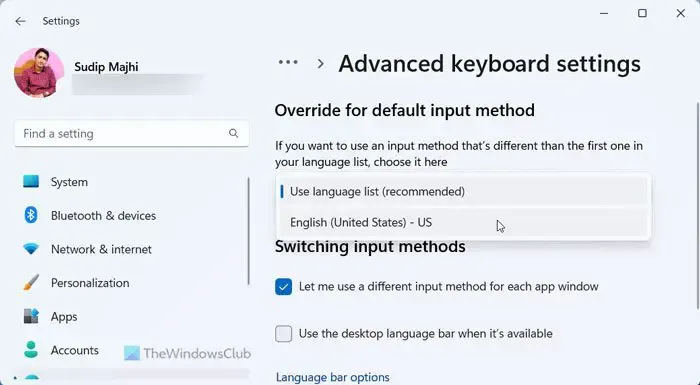
Ter um idioma totalmente diferente (por exemplo, inglês junto com espanhol) definido também pode causar esse problema no Excel. Portanto, você pode mudar para o inglês e verificar se isso traz algo de positivo ou não. Para alterar o método de entrada padrão, siga estas etapas:
- Pressione Win+I para abrir as configurações do Windows.
- Vá para Hora e idioma > Digitação > Configurações avançadas do teclado .
- Expanda a lista suspensa.
- Selecione a opção Inglês (Estados Unidos) – EUA .
Isso é tudo! Espero que essas soluções tenham resolvido seu problema.
Como ativo atalhos de teclado no Excel?
Não há nada que você precise fazer para ativar os atalhos de teclado no Excel, pois todos os atalhos predefinidos já estão habilitados por padrão. Porém, se quiser realizar algo em automação, você pode criar uma macro e atribuir um atalho de teclado a ela. Para ativar uma macro usando um atalho de teclado, você pode abrir o painel de edição e clicar no botão Opções . Em seguida, você pode escolher um atalho de teclado de acordo com suas necessidades.
Por que as teclas de atalho não funcionam no Excel?
Pode haver vários motivos pelos quais os atalhos de teclado não funcionam no Excel. Desde a configuração das teclas de navegação de transição até a atribuição de atalhos de teclado para macro, qualquer coisa pode ser responsável por esse erro. No entanto, você pode seguir as soluções mencionadas acima para se livrar desse problema em computadores com Windows 11 e Windows 10.



muito bom, ajudou a resolver meu problema, muito obrigado.