Os atalhos de teclado não funcionam no MS Outlook: correção

A experiência e a facilidade de uso do Microsoft Outlook melhoram com o uso adequado dos atalhos de teclado. Portanto, se os atalhos do teclado pararem de funcionar repentinamente, usar o Outlook pode se tornar extremamente problemático. Este guia de solução de problemas deve ajudá-lo a solucionar esse problema com os atalhos de teclado no Outlook.
Correção 1 – Erradicar quaisquer conflitos de suplementos
Possivelmente um complemento de aplicativo de terceiros está causando esse problema. Então, você deve desabilitar tudo isso e verificar.
Passo 1 – Você deve tentar fazer isso na página inicial do Outlook .
Passo 2 – Em seguida, vá até a aba “ Arquivo ”.
Passo 3 – Posteriormente, clique no menu “ Opções ”.
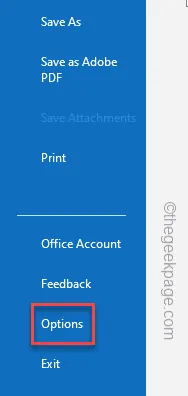
Passo 4 – Vá para o painel “ Suplementos ” na guia esquerda.
Passo 5 – Mais tarde, mude a caixa para “ Suplementos COM ” e clique na opção “ Gerenciar ”.
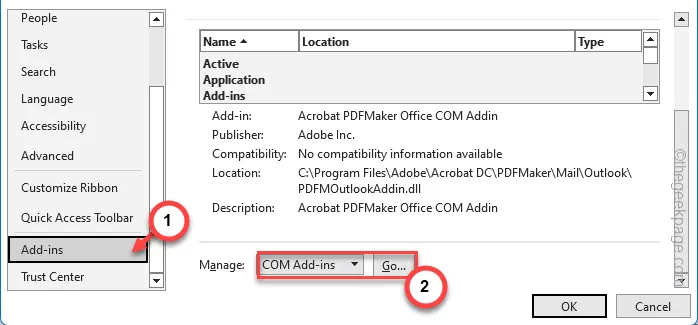
Step 6 – À medida que isso carrega toda a lista de suplementos COM associados ao cliente Outlook, remova a marca de seleção de todas as caixas.
Passo 7 – Mais tarde, clique em “ OK ”.
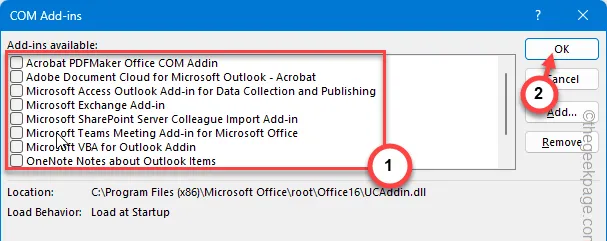
Isso deve desativar temporariamente todos os plug-ins do cliente Outlook no seu dispositivo.
Saia e reinicie o cliente Outlook mais uma vez. Mais tarde, tente usar os mesmos atalhos novamente.
Correção 2 – Redefinir todos os atalhos de teclado
Atalhos desnecessários no MS Outlook podem causar esse problema. Você deve redefinir todos os atalhos de teclado.
Passo 1 – Retorne ao cliente MS Outlook .
Passo 2 – Em seguida, vá por aqui –
File > Options
Passo 3 – Enquanto estiver na página Opções do Outlook, vá para a seção “ Personalizar faixa de opções ”.
Passo 4 – Posteriormente, clique na opção “ Atalhos de teclado: Personalizar ”.
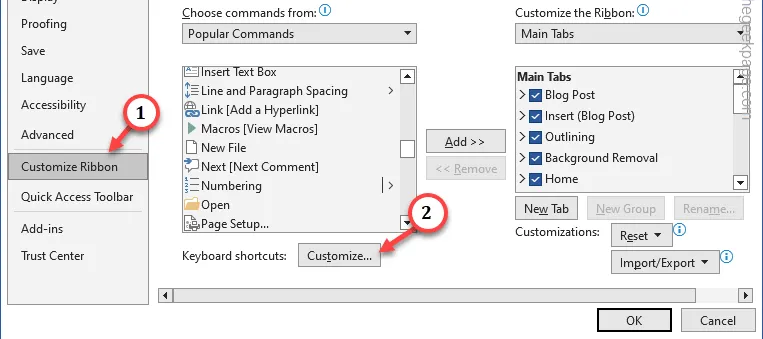
Passo 5 – Enquanto estiver na página Personalizar teclado, clique no botão “ Redefinir tudo ” para redefinir todas as personalizações do teclado no aplicativo MS Outlook.

Após redefinir todos os atalhos do Outlook, feche e reinicie o cliente.
Teste a funcionalidade dos atalhos de teclado no cliente Outlook e teste.
Correção 3 – Trocar as teclas de filtro/chaves de troca
Possivelmente as teclas Switch ou Filter estão configuradas incorretamente no seu dispositivo.
Passo 1 – Abra as Configurações .
Passo 2 – Em seguida, clique na guia “ Acessibilidade ” na guia esquerda.
Passo 3 – Depois disso, abra as configurações de “ Teclado ”.
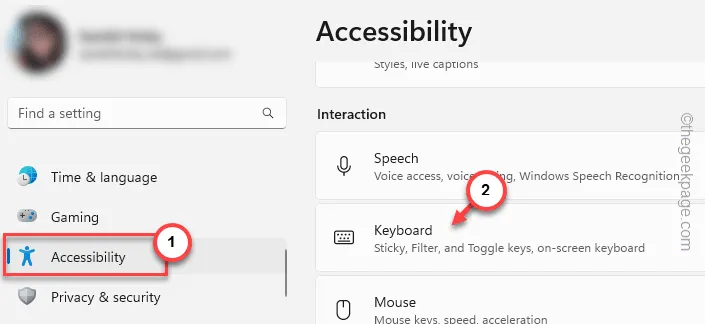
Passo 4 – Lá, você encontrará as “ Teclas de Aderência ” e “ Teclas de Filtro ”.
Passo 5 – Se estiverem habilitados, certifique-se de desabilitar ambas as opções.
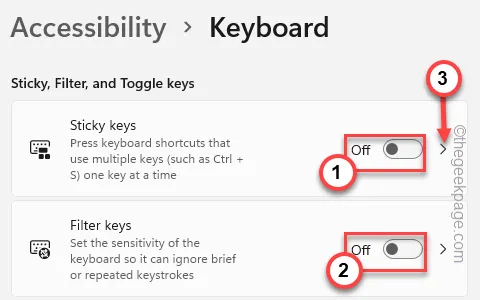
Retorne ao Microsoft Outlook e tente novamente os atalhos.
Correção 4 – Alterar o idioma
Às vezes, o idioma que você usa no seu computador também é importante. Portanto, considere alterar o idioma do seu sistema.
Passo 1 – Comece abrindo as Configurações . Rapidamente, toque nos botões Win + I juntos.
Passo 2 – Toque nas configurações de “ Hora e Idioma ”. Em seguida, clique nas configurações de “ Idioma e região ”.
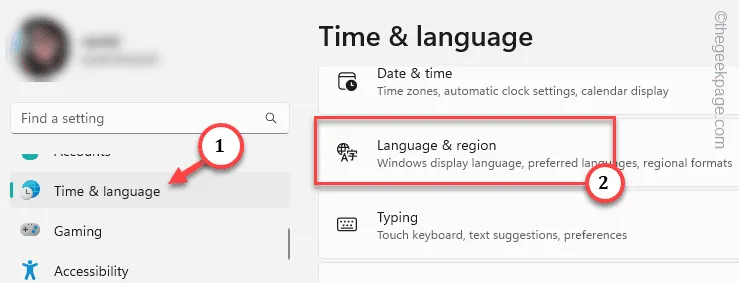
Passo 3 – Em seguida, toque na configuração “ Editar opções de idioma e teclado ” e abra-a.
Passo 4 – Verifique também a guia Idiomas preferidos . Toque no botão de ponto próximo ao seu idioma principal no dispositivo e clique em “ Opções de idioma ”.
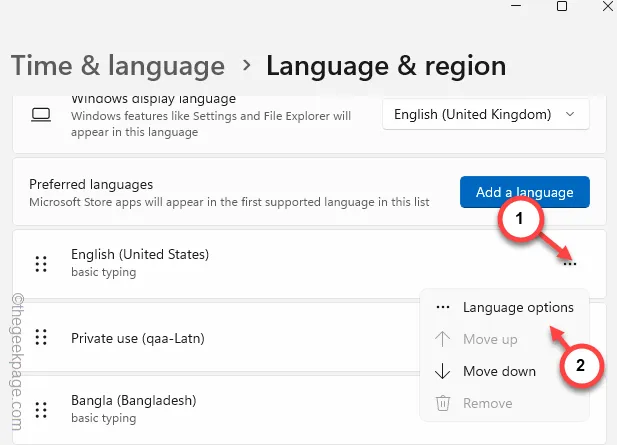
Passo 5 – Verifique se todos os recursos do idioma estão instalados no seu dispositivo.
Passo 6 – Se você encontrar alguma coisa faltando, instale-a usando a opção “ Instalar ” fornecida lá.
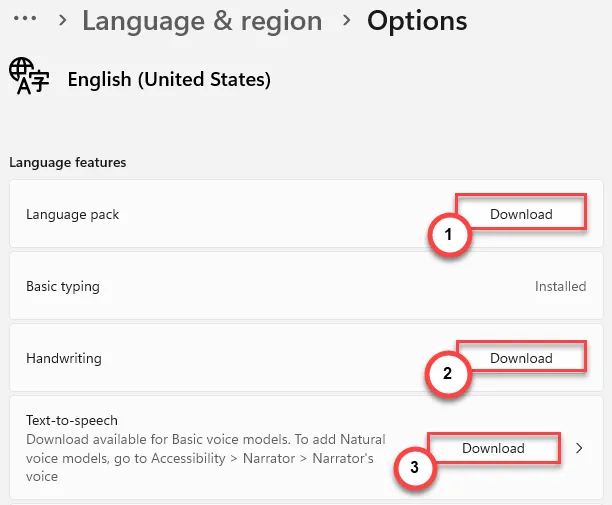
Às vezes, quando você usa um teclado personalizado no Windows, ele pode não ter todas as teclas de atalho.
Se você estiver usando algum desses teclados, também pode considerar usar a função “ Adicionar um teclado ” para adicionar um novo teclado.
Correção 5 – Use a tecla Fn
Algumas das funções do Outlook e de outros aplicativos do pacote Microsoft Office podem precisar da tecla Fn para serem usadas corretamente.
Tente pressionar as teclas Fn + Atalho juntas para ativar e usar a função de atalho. Em alguns casos, pode ser necessário usar a tecla Enter para que a função de atalho funcione no MS Outlook.
Além dessas soluções, você também pode tentar essas soluções –
1. Evite usar qualquer software de ajuste importante ou desinstale qualquer um desses tipos de aplicativos do seu computador.
2.



Deixe um comentário