Teclado ou mouse funcionam no BIOS, mas NÃO no Windows

Quando um teclado ou mouse funciona no BIOS, mas não no Windows , isso cria problemas e dificulta o uso do computador. Isso acontece com alguns usuários. Eles podem usar o teclado ou mouse no BIOS, mas quando saem do BIOS, o teclado ou mouse fica morto. Se você estiver nessa situação, poderá usar as soluções fornecidas neste artigo.

Teclado ou mouse funcionam no BIOS, mas não no Windows
Se o seu teclado ou mouse funcionar no BIOS, mas não no Windows 11/10, use as soluções a seguir para corrigir o problema.
- Drene a carga residual
- Desconecte e reconecte seu teclado ou mouse
- Execute o reparo de inicialização
- Desinstalar atualização do Windows
- Execute a verificação do Chkdsk
- Reverta ou reinstale o driver do teclado ou mouse
- Desative o driver da solução de sensor integrado Intel
- Use a ferramenta HP PC Hardware Diagnostics no BIOS
- Execute a restauração do sistema
Vamos ver todas essas correções em detalhes.
1] Drene a carga residual
Se você for usuário de laptop, a carga residual pode estar causando o problema. Drene a carga residual seguindo as etapas descritas abaixo:
- Pressione e segure o botão liga / desliga para desligar o laptop.
- Desconecte o adaptador de alimentação e todos os periféricos conectados ao seu laptop.
- Remova a bateria.
- Pressione e segure o botão liga/desliga por 15 a 30 segundos.
- Reinsira a bateria.
- Conecte o carregador e ligue o interruptor para fornecer a fonte de alimentação.
- Ligue seu laptop.
Se o seu laptop tiver bateria não removível, pule a etapa 3 acima. Verifique se você pode usar o teclado ou mouse no Windows ou não.
2]Desconecte e reconecte seu teclado ou mouse
A segunda coisa que você deve fazer é desconectar e reconectar o teclado ou mouse. Você também pode tentar conectar seu teclado ou mouse a outras portas USB. Se outro teclado ou mouse estiver disponível, você também poderá experimentá-los.
3] Execute o reparo de inicialização
O problema também pode estar ocorrendo devido a arquivos de sistema corrompidos. Um reparo de inicialização pode resolver o problema. Para executar o Startup SRepair, você deve entrar no Ambiente de Recuperação do Windows . Se o teclado ou o mouse não estiverem funcionando, você pode entrar no Windows RE por meio das Configurações do Windows 11/10. Mas se o teclado e o mouse não estiverem funcionando no Windows, você pode entrar no Ambiente de Recuperação do Windows interrompendo o processo normal de inicialização. Siga as etapas fornecidas abaixo:
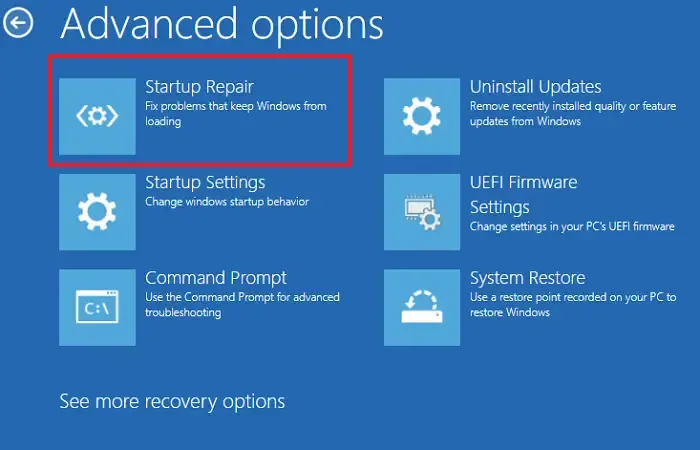
- Pressione e segure o botão liga / desliga para desligar o computador.
- Pressione o botão liga / desliga para ligar o computador.
- Pressione e segure imediatamente o botão liga / desliga ao ver o logotipo do Windows ou do fabricante.
Repita as etapas acima até que o seu PC entre no modo de reparo automático. Agora você está no ambiente de recuperação do Windows. Agora, execute o reparo de inicialização .
4]Desinstale o Windows Update
Alguns usuários relataram que esse problema começou a ocorrer após a instalação do Windows Update. Se o teclado ou o mouse estiverem funcionando, você pode desinstalar facilmente o Windows Update problemático por meio das configurações do Windows 11/10. Se o teclado e o mouse não estiverem funcionando no Windows, você deverá usar o Ambiente de Recuperação do Windows para desinstalar o Windows Update recente. Você pode fazer isso interrompendo o processo normal de inicialização (já falamos sobre isso anteriormente neste artigo).

Na tela Reparo Automático, selecione Opções avançadas > Solução de problemas > Opções avançadas > Desinstalar atualizações .
5] Execute a verificação Chkdsk
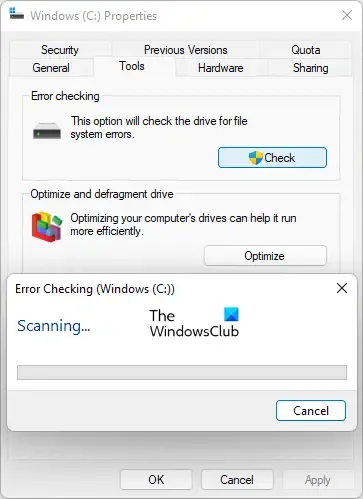
Setores defeituosos ou erros lógicos na unidade C também podem causar esse problema. Se o seu teclado funcionar, você pode fazer login no Windows e executar a verificação Chkdsk .
6] Reverta ou reinstale o driver do teclado ou mouse
Reverter o driver do teclado ou mouse instalará a versão anterior do driver. Isso pode corrigir o problema se uma atualização recente interromper a funcionalidade do teclado ou do mouse. Se você conseguir fazer login no Windows usando outros métodos de login, como Windows Hello Fingerprint (se disponível), poderá reverter o driver do teclado ou mouse por meio do Gerenciador de dispositivos.
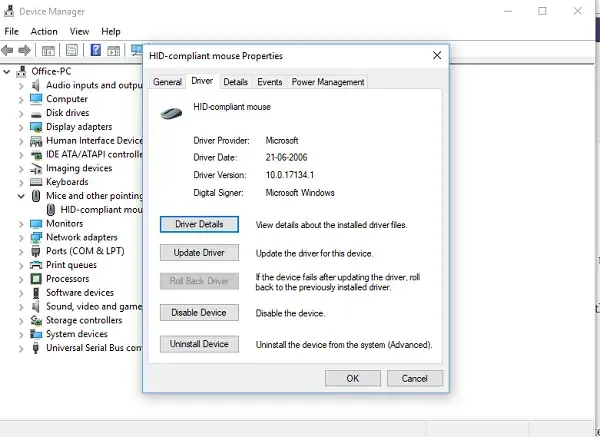
- Abra o Gerenciador de Dispositivos . Se apenas o mouse funcionar, clique com o botão direito no menu Iniciar e selecione Gerenciador de Dispositivos.
- Expanda a ramificação Teclado ou Mouse e outros dispositivos apontadores .
- Clique com o botão direito no driver do teclado ou mouse e selecione Propriedades .
- Vá para a guia Driver e selecione Reverter driver .
Se a opção Reverter não estiver disponível, desinstale o driver do dispositivo e reinicie o computador. Isso irá reinstalar o driver ausente.
7]Desative o driver Intel Integrated Sensor Solution
O driver da solução de sensor integrado Intel regula a função de controle de rotação dos sensores giroscópio, acelerômetro e eCompass em dispositivos suportados. De acordo com os relatórios, alguns usuários descobriram que isso estava causando esse problema. Este pode ser o seu caso. Você pode tentar desativá-lo e ver se funciona. Siga as seguintes instruções:
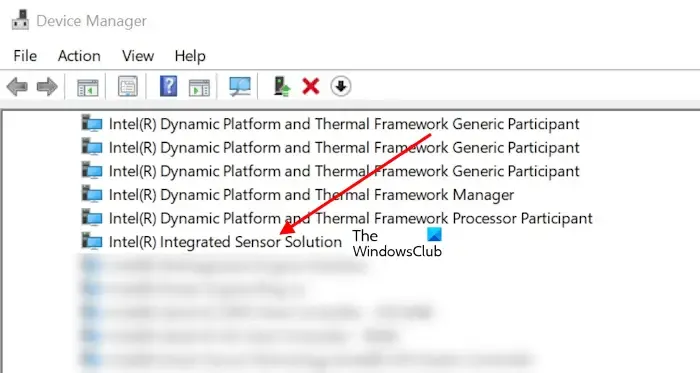
- Abra o Gerenciador de Dispositivos.
- Expanda a ramificação Dispositivos do sistema .
- Clique com o botão direito no driver da solução de sensor integrado Intel e selecione Desativar dispositivo .
- Reinicie o seu computador.
8] Use a ferramenta HP PC Hardware Diagnostics no BIOS
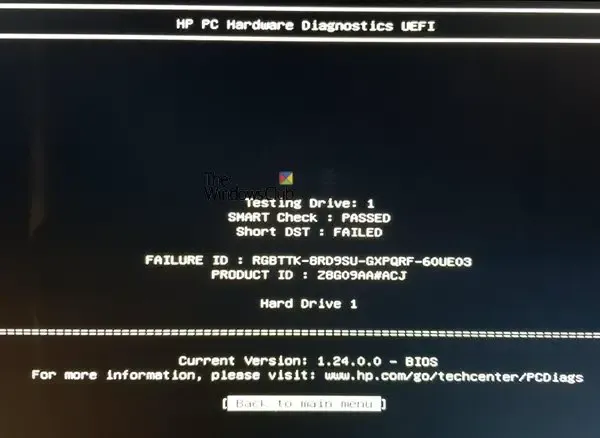
Se você tiver um computador HP, poderá usar a ferramenta HP PC Hardware Diagnostics . É uma ferramenta desenvolvida pela HP para ajudar os usuários a diagnosticar e corrigir problemas de hardware em seus computadores HP. Você pode iniciar esta ferramenta no BIOS.
9]Execute a restauração do sistema
A Restauração do Sistema levará seu sistema ao estado de funcionamento anterior. Se nenhuma das soluções acima funcionou para você, a Restauração do Sistema certamente funcionará. Você pode iniciar esta ferramenta através do Windows Search. Mas se você não conseguir fazer login no Windows, poderá iniciá-lo no Ambiente de Recuperação do Windows.
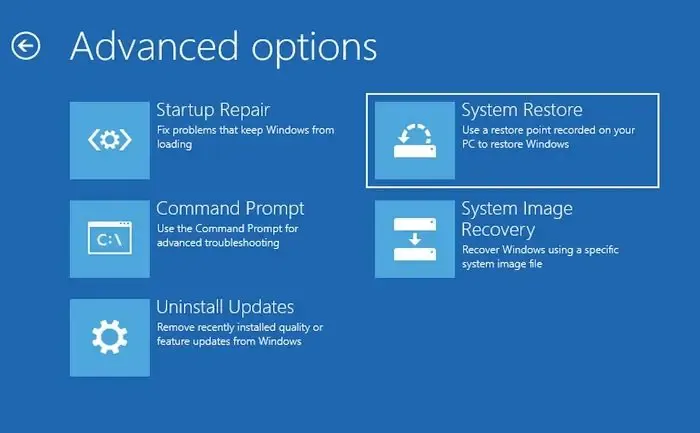
Entre no Ambiente de Recuperação do Windows interrompendo o processo normal de inicialização conforme descrito anteriormente neste artigo. Agora vá para Opções avançadas > Solução de problemas > Opções avançadas > Restauração do sistema . Selecione o ponto de restauração antes do qual o problema não existia.
Isso deve funcionar.
Por que meu PC não liga meu mouse e teclado?
Existem muitos motivos pelos quais o seu PC não está alimentando o mouse e o teclado. Você pode ter desativado as portas USB ou suas portas USB podem estar com defeito. Também pode ser o problema do driver.
Por que o teclado do meu PC não digita?
Se o teclado do seu PC ou laptop não estiver digitando , o problema pode estar no teclado mergulhador. Se algumas teclas estiverem funcionando e outras não, você precisará limpar o teclado. Às vezes, um aplicativo conflitante também pode causar esse problema. Você precisa reinstalar o driver do teclado.



Deixe um comentário