O teclado ou mouse para de funcionar após reiniciar no Windows 11/10

Se o teclado ou mouse parar de funcionar após reiniciar no Windows 11/10, as soluções fornecidas neste artigo irão ajudá-lo. De acordo com os relatórios, os usuários não podem usar o teclado ou mouse após reiniciar os computadores. Isso pode ser um problema irritante porque às vezes você precisa reiniciar o computador, como ao aplicar alterações no sistema ou após instalar um software.

O teclado ou mouse para de funcionar após reiniciar no Windows 11/10
As correções a seguir ajudarão você se o teclado ou mouse parar de funcionar após reiniciar o Windows 11/10. Quando esse problema ocorrer, tente desconectar e reconectar o teclado ou mouse USB. Se funcionar, o problema pode estar nos drivers. Se não conseguir usar o teclado após a reinicialização, você pode usar o teclado na tela para fazer login no sistema. Para isso, clique no ícone Acessibilidade na tela de bloqueio e ative o botão teclado na tela.
Use as sugestões apresentadas nesta postagem para corrigir esse problema.
- Alterar configurações de gerenciamento de energia
- Desativar suspensão seletiva de USB
- Verifique o problema no modo de segurança
- Reinstale o driver do teclado e do mouse
- Reinstale o driver do controlador USB
- Desinstale a atualização mais recente do Windows
- Restaure seu sistema
- Redefinir o BIOS para os padrões
Vamos ver todas essas correções em detalhes.
1]Alterar configurações de gerenciamento de energia
Alterar as configurações de gerenciamento de energia das portas USB pode corrigir esse problema. As etapas a seguir irão guiá-lo sobre isso:
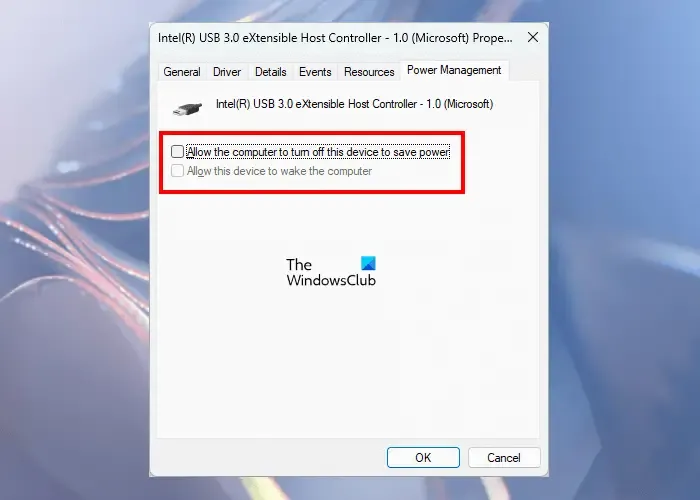
- Abra o Gerenciador de Dispositivos.
- Role para baixo e expanda a ramificação Controladores Universal Serial Bus.
- Vá para a guia Gerenciamento de energia.
- Desmarque a caixa de seleção “Permitir que o computador desligue este dispositivo para economizar energia”.
- Clique em OK.
Aplique as mesmas alterações ao Controlador host extensível USB (se aplicável) e aos drivers de teclado e mouse. Depois de fazer isso, reinicie o computador e veja se o problema persiste.
2]Desativar suspensão seletiva de USB
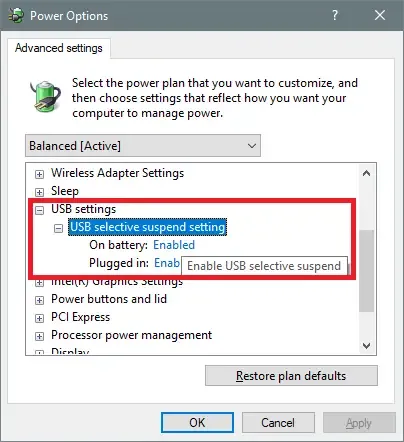
A suspensão seletiva de USB permite que um sistema economize energia colocando as portas USB no modo de baixo consumo de energia. Este modo de baixo consumo de energia é denominado Modo Suspenso. Embora as portas USB suspensas possam ser reativadas automaticamente após a reinicialização, você pode tentar desativar esse recurso e ver se funciona. Você pode desativar a suspensão seletiva alterando as configurações do plano de energia ou por meio do Editor do Registro.
3] Verifique o problema no modo de segurança
Modo de segurança é um modo de solução de problemas onde você pode solucionar problemas relacionados aos drivers. Inicie seu sistema no modo de segurança e veja se o teclado e o mouse funcionam lá. Se sim, você precisa atualizar ou reinstalar os drivers necessários.
4] Reinstale o driver do teclado e do mouse
Mais comumente, os drivers do teclado ou mouse são responsáveis por esse problema. Você pode desinstalá-los e reinstalá-los através do Gerenciador de dispositivos.
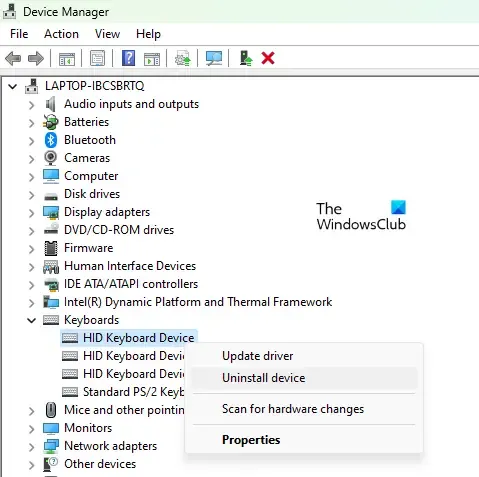
- Abra o Gerenciador de Dispositivos.
- Expanda Teclados e Ratos e outros dispositivos apontadores filiais.
- Clique com o botão direito nos drivers de teclado e mouse e selecione Desinstalar dispositivo.
- Reinicie o seu computador após desinstalar os drivers.
Agora verifique se o problema persiste.
5]Reinstale o driver do controlador USB
O problema também pode estar associado ao driver da porta USB. Nesse caso, desinstalar e reinstalar os drivers do controlador USB pode ajudar. Siga as seguintes instruções:
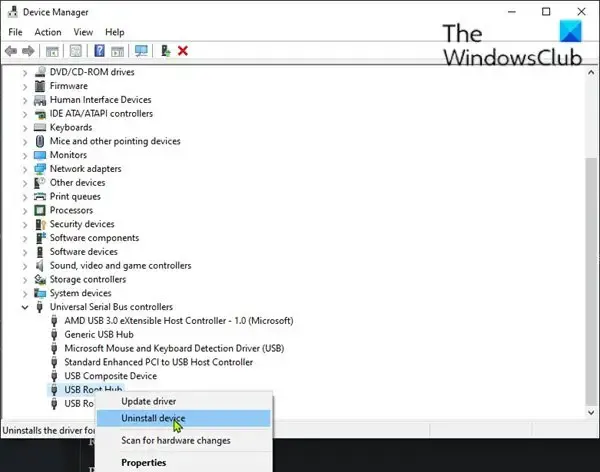
- Abra o Gerenciador de Dispositivos.
- Expanda a ramificação Controladores Universal Serial Bus.
- Clique com o botão direito nos drivers a seguir e selecione Desinstalar dispositivo.
- Controlador host extensível USB
- Hub raiz USB
Após desinstalar os drivers mencionados acima, reinicie o computador.
6]Desinstale a atualização mais recente do Windows
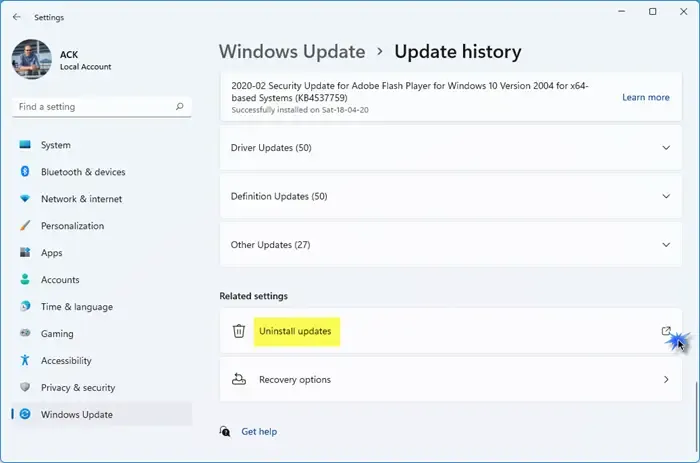
O problema começou a ocorrer após a instalação do Windows Update? Se sim, você pode desinstalar esse Windows Update específico.
7]Restaure seu sistema
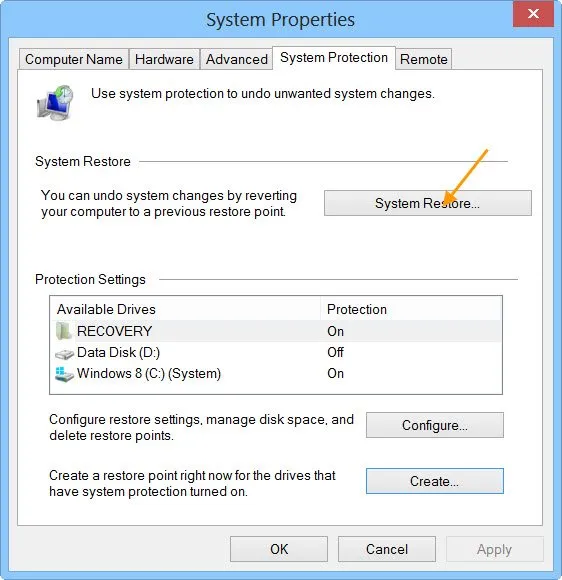
Se o problema persistir, você poderá restaurar o sistema para o ponto anterior em que o problema não existia. O Windows cria automaticamente pontos de restauração do sistema. Restaure seu sistema e selecione o ponto de restauração que foi criado antes da data em que o problema começou a ocorrer.
8]Redefinir o BIOS para os padrões
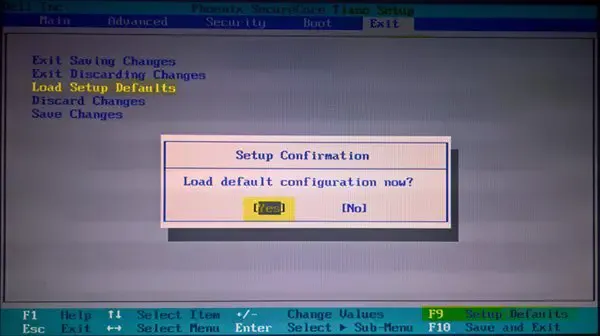
Redefinir o BIOS para os padrões pode resolver o problema. Reinicie seu BIOS e veja se funciona.
É isso. Eu espero que isso ajude.
Cenários relacionados:
Teclado ou mouse não funciona – Após reinicialização | No modo de segurança | Na BIOS | Quando uma unidade flash USB está conectada | Depois de tirar o computador do modo de suspensão OU Funciona apenas no BIOS | Funciona apenas no modo de segurança.
Como consertar o mouse e o teclado que não funcionam no Windows após a redefinição?
Se o teclado e o mouse não funcionarem após a redefinição no Windows, a primeira coisa que você deve tentar é reiniciar o computador. Você também deve tentar outras portas USB. Se isso não funcionar, execute uma reinicialização completa. Se nada ajudar, o Reparo de Inicialização pode corrigir esse problema.
Por que meu mouse e teclado não funcionam no Windows 11?
Pode haver vários motivos pelos quais o teclado e o mouse não funcionam no Windows 11. O problema pode estar no teclado, mouse ou drivers USB, ou pode haver um problema de hardware. Também pode haver acúmulo de poeira dentro do teclado e do mouse.



Deixe um comentário