Teclado ou mouse funciona SOMENTE no modo de segurança [Fix]
![Teclado ou mouse funciona SOMENTE no modo de segurança [Fix]](https://cdn.thewindowsclub.blog/wp-content/uploads/2023/09/keyboard-mouse-works-in-safe-mode-1-640x375.webp)
Alguns usuários notaram que o teclado ou mouse só funciona no modo de segurança . Quando eles saem do modo de segurança e iniciam o Windows no modo normal, o teclado ou mouse para de funcionar. O Modo de segurança é um modo de solução de problemas em computadores Windows que você pode usar para corrigir os problemas. O Windows carrega apenas os drivers necessários quando você inicia o computador no modo de segurança . Neste artigo falaremos sobre esse problema e veremos algumas soluções para solucionar esse problema.

Teclado ou mouse só funcionam no modo de segurança
Se o teclado ou mouse funcionar apenas no modo de segurança, use as soluções abaixo para corrigir esse problema. Antes de tentar essas correções, se o problema começou a ocorrer após a instalação do Windows Update, você pode desinstalar a atualização problemática .
- Reinstale o driver do teclado ou mouse
- Verifique os dispositivos ocultos no Gerenciador de dispositivos
- Instale outro driver de mouse ou teclado compatível
- Remova a bateria do seu laptop
- Solucionar problemas em um estado de inicialização limpa
- Execute a restauração do sistema.
Abaixo, explicamos todas essas correções em detalhes.
1] Reinstale o driver do teclado ou mouse
Você pode usar o mouse ou teclado no modo de segurança, mas não funciona no modo normal. Portanto, o problema pode estar associado ao driver do dispositivo. Desinstale e reinstale o driver do mouse ou teclado seguindo as etapas mencionadas abaixo:
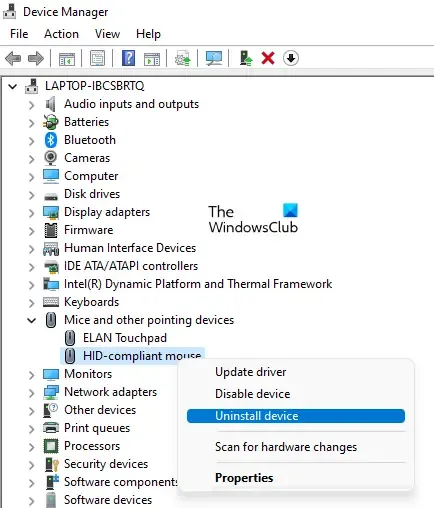
- Abra o Gerenciador de Dispositivos.
- Dependendo do dispositivo afetado, expanda o ramo Teclados ou Ratos e outros dispositivos apontadores .
- Clique com o botão direito no driver do mouse ou teclado e selecione Desinstalar dispositivo .
- Reinicie o seu computador.
O driver ausente será instalado automaticamente na reinicialização.
2] Verifique os dispositivos ocultos no Gerenciador de dispositivos
Às vezes, drivers de dispositivo ocultos podem causar conflitos devido à ocorrência de problemas. Verifique se algum dispositivo oculto está aparecendo no Gerenciador de Dispositivos ou não. Para fazer isso, siga as etapas fornecidas abaixo:
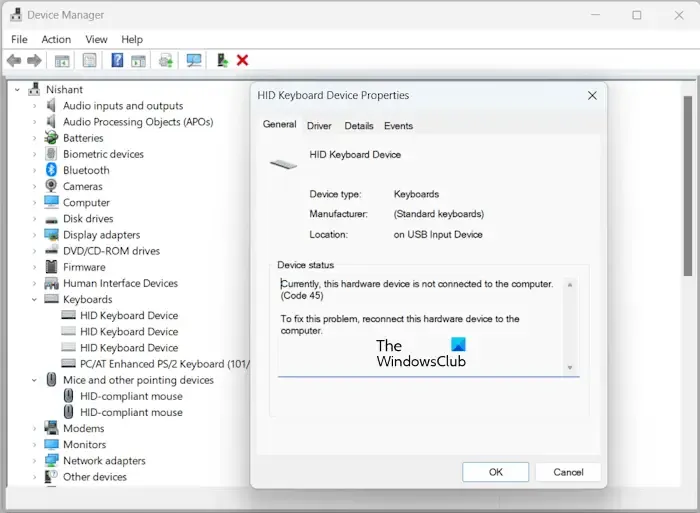
- Abra o Gerenciador de Dispositivos.
- Vá para “ Visualizar > Mostrar dispositivos ocultos ”.
- Agora, expanda o ramo Teclados e Ratos e outros dispositivos apontadores . Você pode ver alguns drivers ocultos para o mesmo dispositivo.
Clique duas vezes nos drivers ocultos, um por um. Se aparecer uma mensagem de erro, como Atualmente, este hardware não está conectado ao computador (Código 45) , desinstale esse driver e reinicie o computador.
3] Instale outro driver de mouse ou teclado compatível
Você também pode instalar outro driver de dispositivo compatível através do Gerenciador de Dispositivos. Este método funciona na maioria dos casos em que o dispositivo de hardware não funciona. As etapas para instalar outro driver de teclado ou mouse compatível estão descritas abaixo:
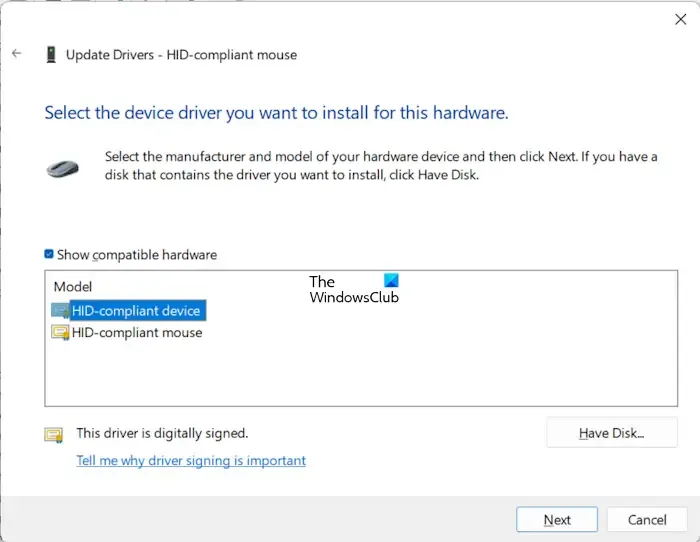
- Abra o Gerenciador de Dispositivos.
- Clique com o botão direito no driver do teclado ou mouse e selecione Atualizar driver .
- Selecione Procure drivers em meu computador .
- Selecione Deixe-me escolher em uma lista de drivers disponíveis em meu computador .
- Certifique-se de que a caixa de seleção Mostrar drivers compatíveis esteja marcada.
- Instale os drivers de dispositivo disponíveis um por um e reinicie o computador.
4] Remova a bateria do seu laptop

A bateria do seu laptop está funcionando bem? Alguns usuários relataram que o problema estava ocorrendo devido a uma bateria de laptop com defeito. Para verificar isso, desligue o laptop e remova a bateria. Agora ligue seu laptop sem inserir a bateria. Verifique se o problema persiste. Se o teclado ou mouse começar a funcionar normalmente, você deve trocar a bateria do laptop.
Além disso, tente drenar a energia residual. Para fazer isso, remova todos os periféricos e baterias após desligar o laptop. Agora, pressione e segure o botão liga / desliga por até 30 segundos. Agora insira a bateria e ligue seu laptop.
5]Solucionar problemas em um estado de inicialização limpa
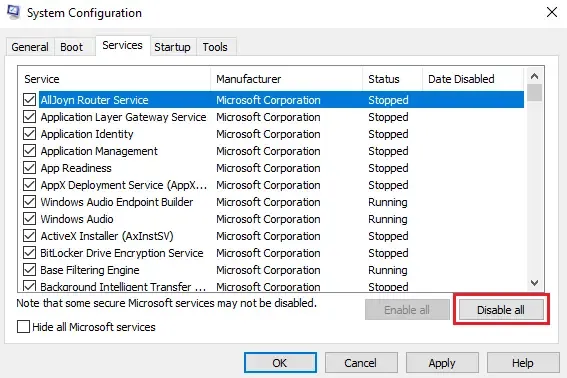
Se um aplicativo ou serviço de terceiros estiver causando esse problema, você poderá identificá-lo no estado de inicialização limpa. Há uma grande probabilidade de que essa seja a causa, pois o mouse e o teclado funcionam no modo de segurança – mas não no modo normal.
Inicie o computador no estado de inicialização limpa e veja se você consegue usar o mouse ou teclado. Em caso afirmativo, você pode identificar o aplicativo ou serviço de terceiros problemático ativando-o e desativando-o.
6]Execute a restauração do sistema
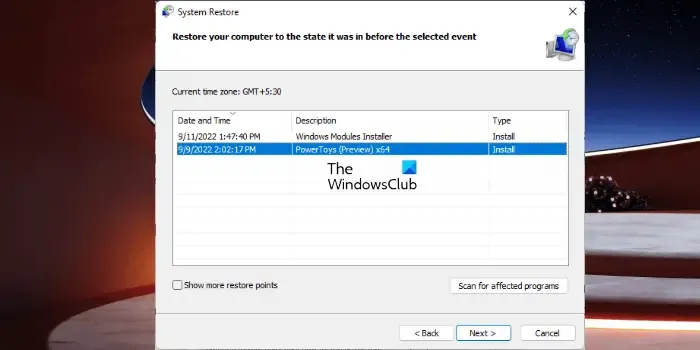
O Windows 11/10 também tem a opção de restaurar o sistema ao estado de funcionamento anterior. Use o Ponto de Restauração do Sistema para restaurar seu sistema ao ponto em que estava funcionando bem. Esta ação desinstalará os programas que você instalou após essa data específica.
É isso. Eu espero que isso ajude.
Por que meu teclado e mouse funcionam apenas no BIOS?
Se o seu teclado ou mouse estiver funcionando apenas no BIOS, o problema pode estar no driver do teclado ou mouse. A reinstalação do driver do dispositivo afetado pode ajudar a corrigir o problema. Você também pode realizar uma Restauração do Sistema.



Deixe um comentário