Atraso do teclado no Windows 11: como corrigir o atraso
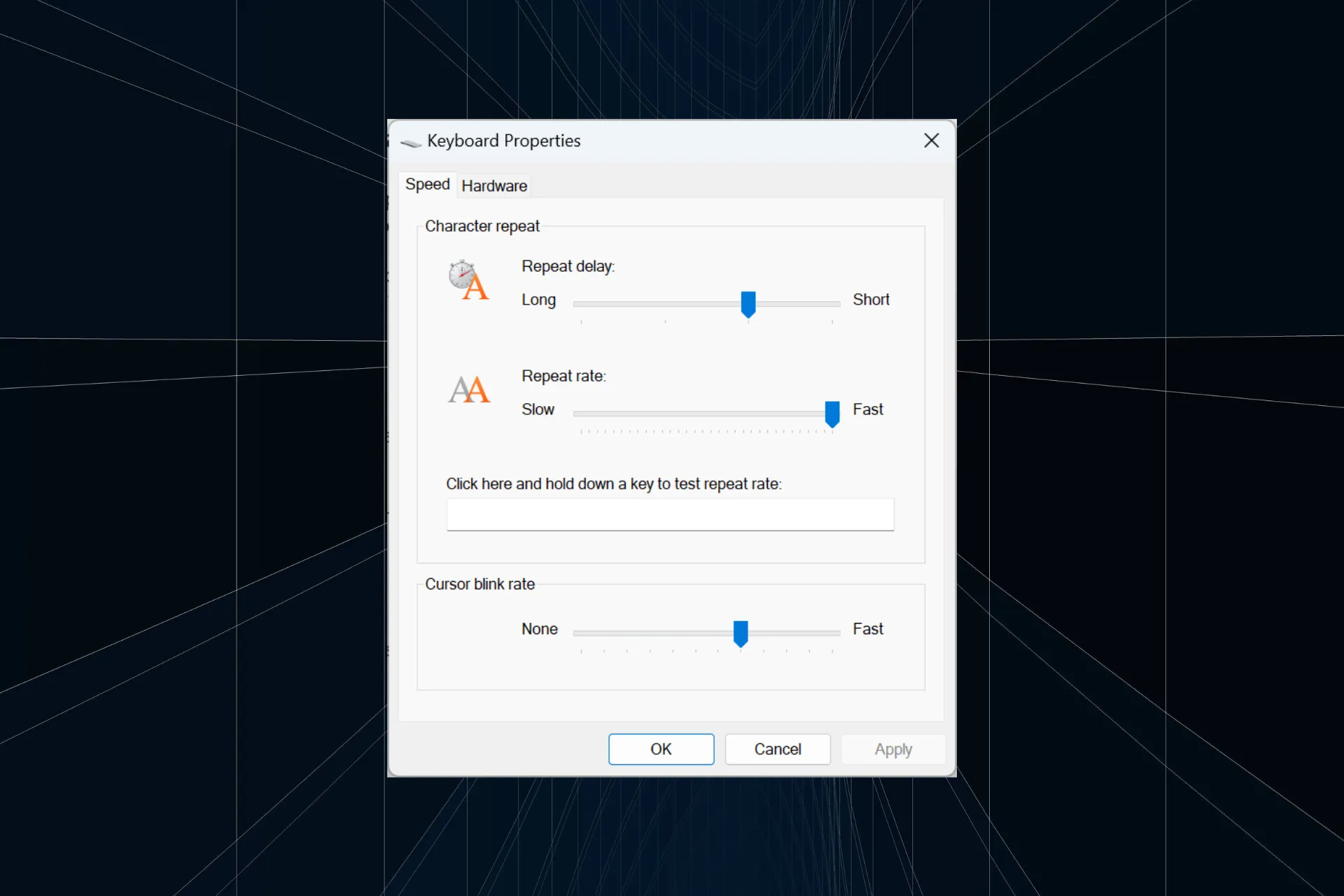
Após a atualização para o Windows 11, vários usuários relataram atraso ou atraso no teclado durante a digitação. Às vezes demorava 5 segundos ou mais. O atraso de entrada do teclado era mais proeminente durante jogos ou execução de aplicativos com muitos recursos, mas alguns o encontraram na inicialização.
Embora o problema esteja presente em todas as iterações do sistema operacional, os relatos de resposta lenta do teclado no Windows 11 são um pouco maiores.
Por que minha digitação no teclado está atrasada?
Na maioria das vezes, a culpa era de uma conexão inadequada ou de colocar o teclado e o dongle longe (para teclados sem fio). Além disso, drivers desatualizados, configurações de energia mal configuradas, arquivos de sistema corrompidos ou problemas causados pelo Fast Startup podem causar atraso no teclado durante a digitação.
Como faço para corrigir o atraso de entrada do teclado no Windows 11?
Antes de começarmos com soluções um pouco complexas, tente estas soluções rápidas:
- Conecte o teclado a outra porta USB. Para dispositivos sem fio, digamos atraso de entrada com Logitech K350, mova o teclado para mais perto do receptor/dongle USB. Além disso, o receptor USB pode estar com defeito e substituí-lo pode funcionar.
- Desative as chaves de filtro no Windows 11. Se você estiver no plano Economia de energia, mude para o plano de energia Balanceado, Alto desempenho ou Desempenho máximo.
- Tente desativar a inicialização rápida no Windows 11. Para usuários que tiveram atraso na entrada do teclado durante o login, ativar o Fast Startup resolveu o problema.
- Instale todas as atualizações pendentes do Windows.
1. Atualize os drivers do teclado
- Pressione Windows + X para abrir o menu Usuário avançado e selecione Gerenciador de dispositivos< a i=4> da lista.
- Expanda a entrada Teclados, clique com o botão direito no dispositivo afetado e selecione Atualizar driver.
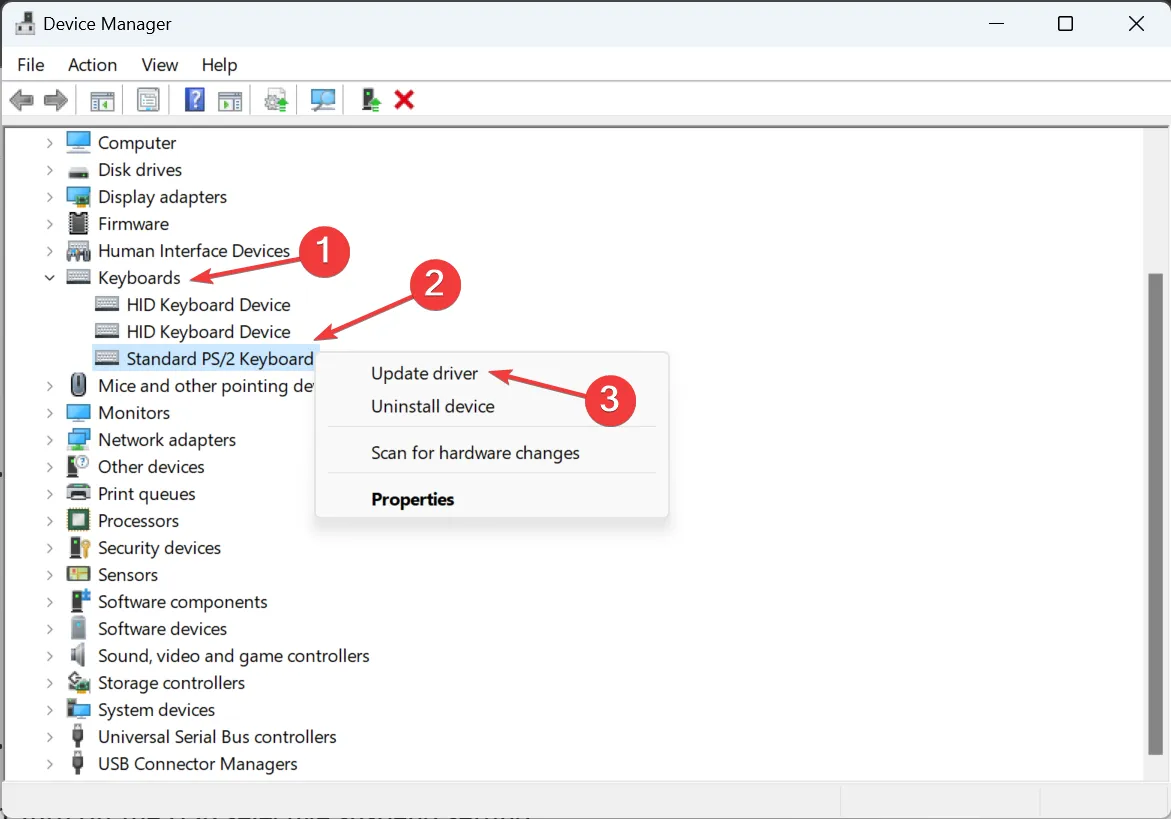
- Escolha Pesquisar drivers automaticamente e deixe o Windows encontrar e instalar a melhor versão disponível.

- Uma vez feito isso, reinicie o dispositivo e verifique se há melhorias.
Se a culpa for dos drivers desatualizados, você pode corrigir o atraso na digitação no Windows 11 atualizando os drivers do teclado. Quando o Windows não conseguir encontrar uma versão melhor, acesse o site do fabricante, localize a versão mais recente e instale manualmente o driver.
Isso também ajuda quando você encontra um lento no teclado Bluetooth. Além disso, se você estiver enfrentando atrasos na entrada do teclado durante o jogo, atualize o driver gráfico também.
2. Altere as configurações de energia
2.1 Desative a configuração de suspensão seletiva de USB
- Pressione Windows + S para abrir a Pesquisa, digite Editar plano de energia no campo de pesquisa e clique no resultado relevante.
- Clique em Alterar configurações avançadas de energia.
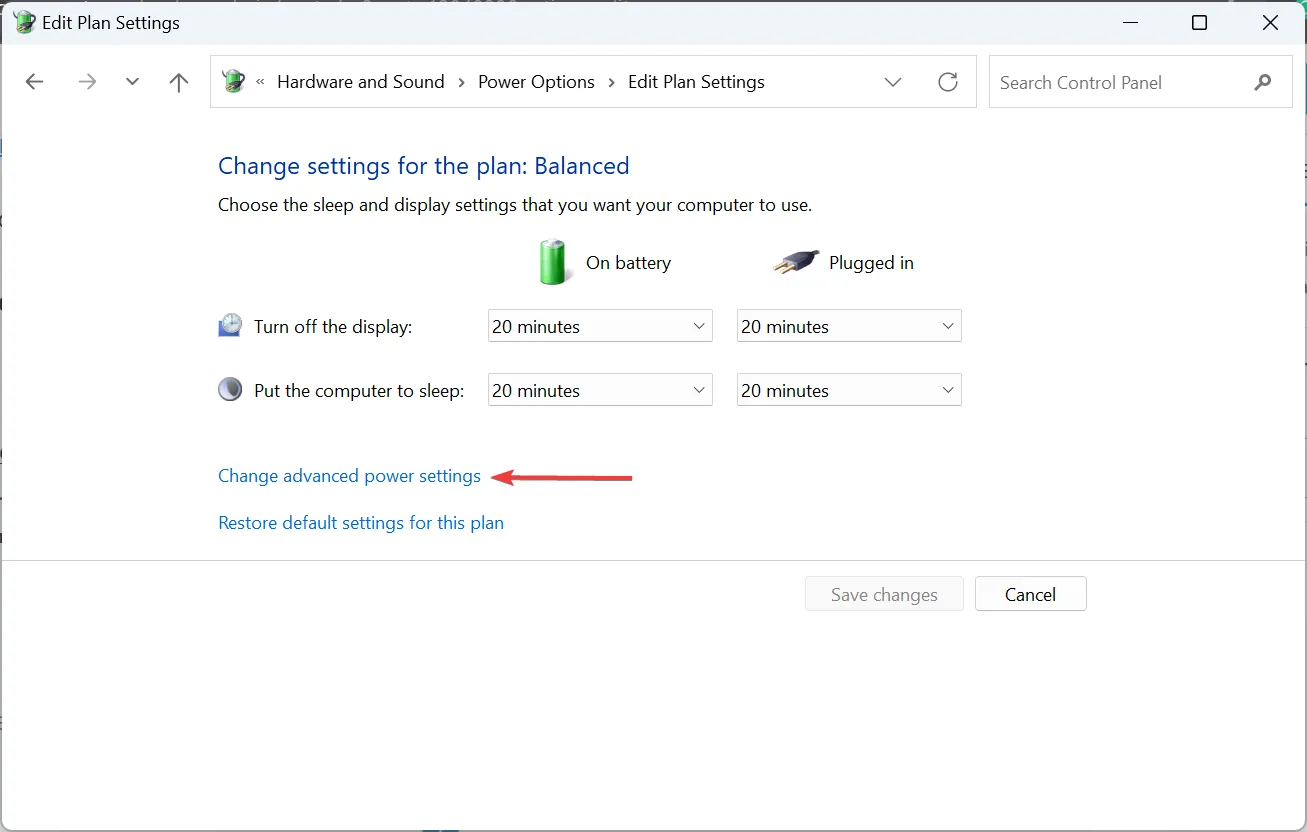
- Clique duas vezes na entrada Configurações USB.
- Na configuração de suspensão seletiva de USB, selecione Desativado e clique em OK para salvar as alterações.
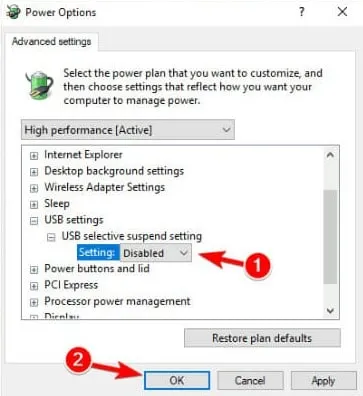
- Por fim, reinicie o dispositivo e verifique se há melhorias.
- Pressione Windows + S para abrir a Pesquisa, digite Gerenciador de dispositivos na barra de pesquisa e clique no resultado relevante.
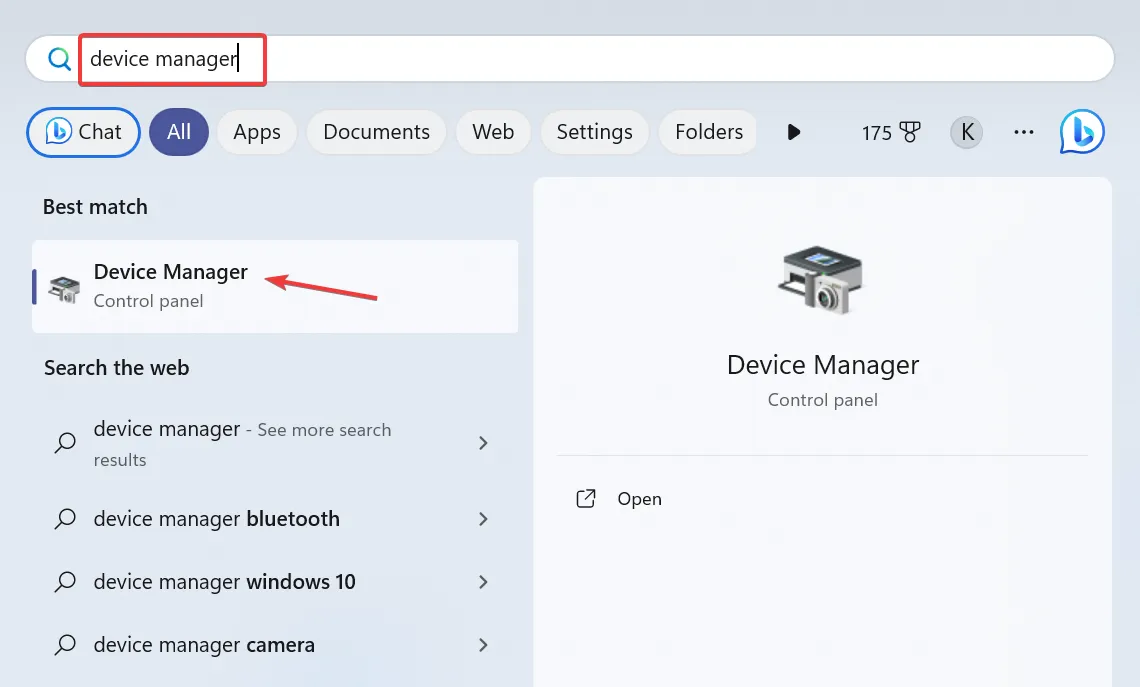
- Expanda a seção Controladores Universal Serial Bus.
- Vá para a guia Gerenciamento de energia, desmarque a caixa de seleção Permitir que o computador desligue este dispositivo para economizar energia e clique em OK para salve as alterações.
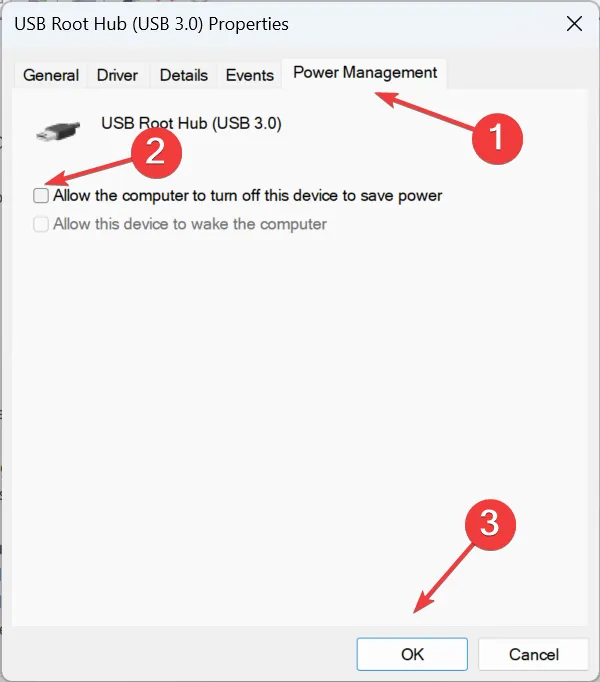
3. Repare os arquivos de sistema corrompidos
- Pressione Windows + R para abrir Executar, digite cmd, e pressione Ctrl + Shift + Enter .
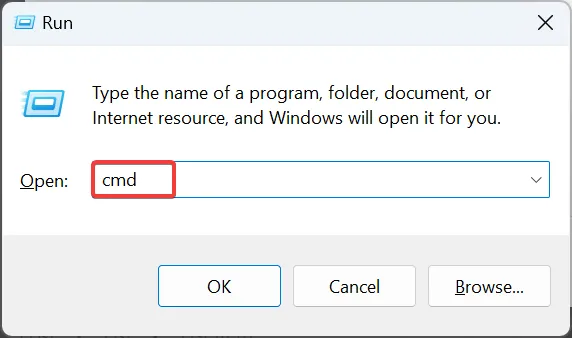
- Clique em Sim no prompt do UAC.
- Cole os seguintes comandos DISM individualmente e pressione Enter após cada um:
DISM /Online /Cleanup-Image /CheckHealthDISM /Online /Cleanup-Image /ScanHealthDISM /Online /Cleanup-Image /RestoreHealth - Agora, execute este comando para a verificação SFC:
sfc /scannow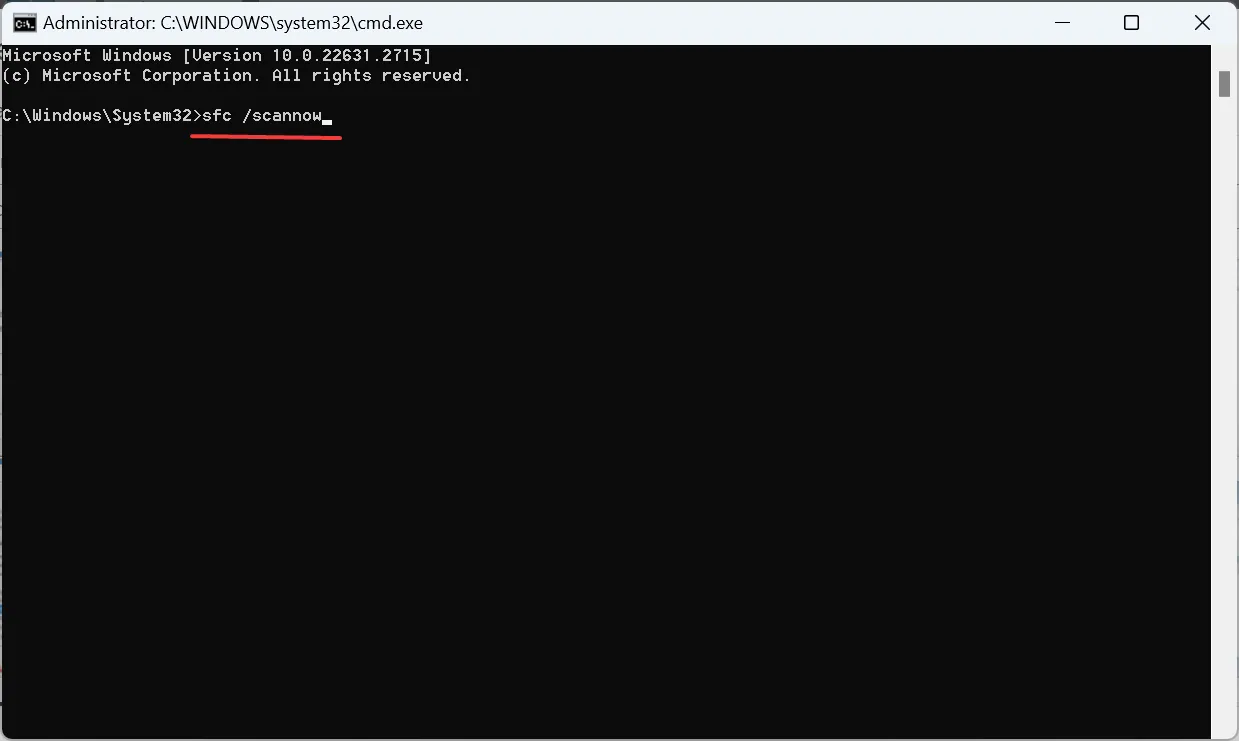
- Por fim, reinicie o dispositivo para que as alterações sejam aplicadas.
Muitas vezes, arquivos de sistema corrompidos podem causar problemas com componentes integrados e dispositivos externos, incluindo atraso na digitação do teclado no Windows 11. < /span> e a verificação SFC substituirá todos esses arquivos por sua cópia em cache. Executar os comandos DISM
Se o problema ainda não foi resolvido, você deve considerar o uso de uma ferramenta de terceiros destinada a consertar arquivos corrompidos no seu PC e em qualquer outro dispositivo periférico conectado a ele. Isso também ajuda quando o teclado responde lentamente.
4. Aumente a memória virtual
- Pressione Windows + S para abrir a Pesquisa, digite Ver configurações avançadas do sistema e clique no resultado relevante.
- Clique no botão Configurações em Desempenho.

- Vá para a guia Avançado e clique em Alterar em Memória virtual.
- Desmarque a caixa de seleção Gerenciar automaticamente o tamanho do arquivo de paginação para todas as unidades, selecione Nenhum arquivo de paginação e clique em Definir.
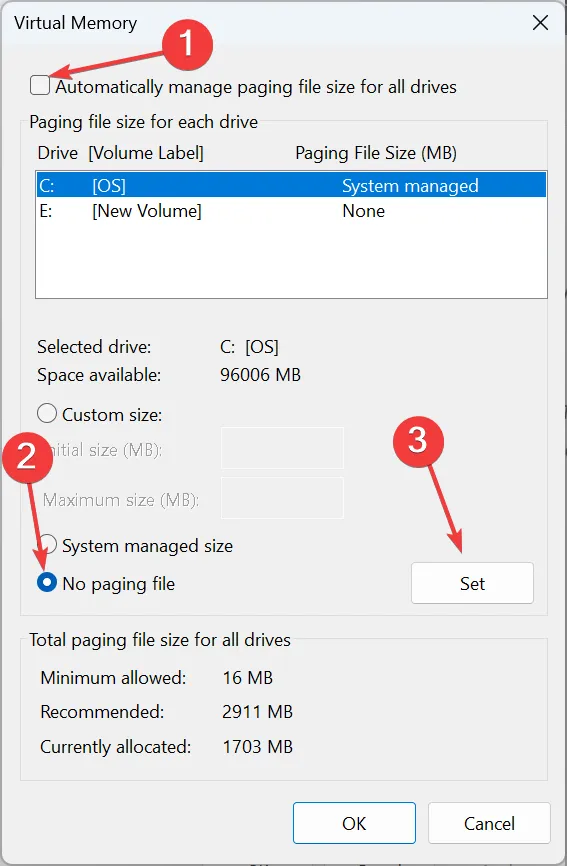
- Quando terminar, selecione Tamanho personalizado e insira o seguinte nos campos abaixo com base no RAM disponível:
- Tamanho inicial (MB): 1,5 x Memória disponível (em GB) x 1024
- Tamanho máximo (MB): 3 x Memória disponível (em GB) x 1024
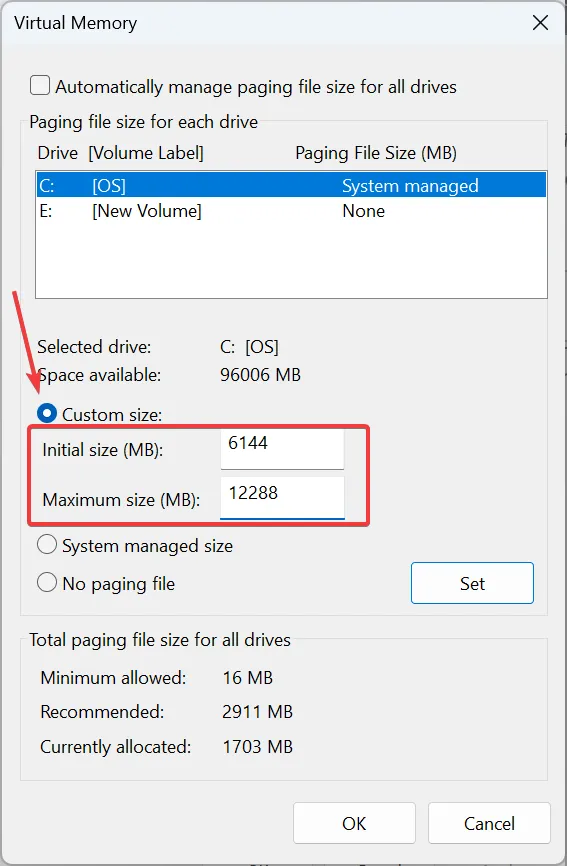
- Finalmente, clique em Definir e depois em OK para salvar as alterações.
Ao aumentar a memória virtual, use o tamanho inicial e máximo recomendado pela Microsoft. Por exemplo, se a RAM física for de 4 GB, o Tamanho inicial será 6.144 MB (1,5 x 4 x 1.024) e o < a i=5>Tamanho máximo passa a ser 12.288 MB (3 x 4 x 1.024).
5. Modifique o registro
- Pressione Windows + R para abrir Executar, digite regedit em no campo de texto e clique em OK.
- Clique em Sim no prompt do UAC.
- Navegue no seguinte caminho ou cole-o na barra de endereço e clique em Enter :
HKEY_CURRENT_USER\Control Panel\Accessibility\Keyboard Response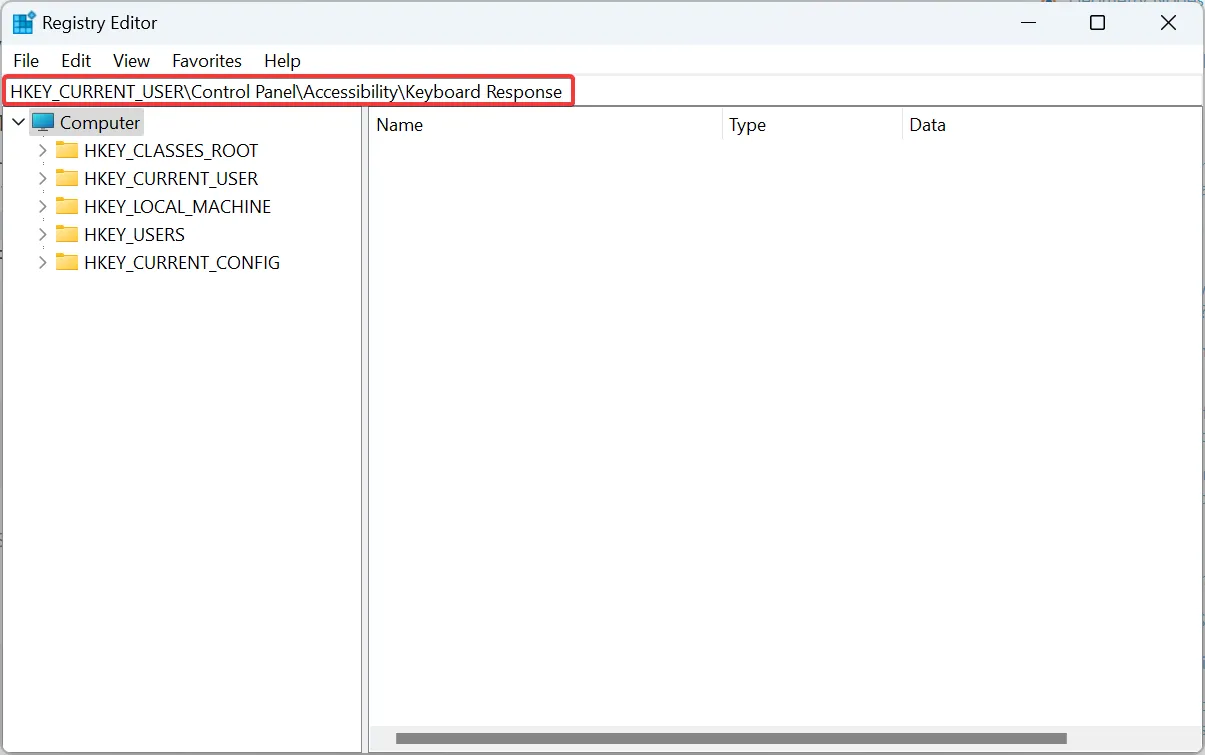
- Clique duas vezes na string AutoRepeatDelay.
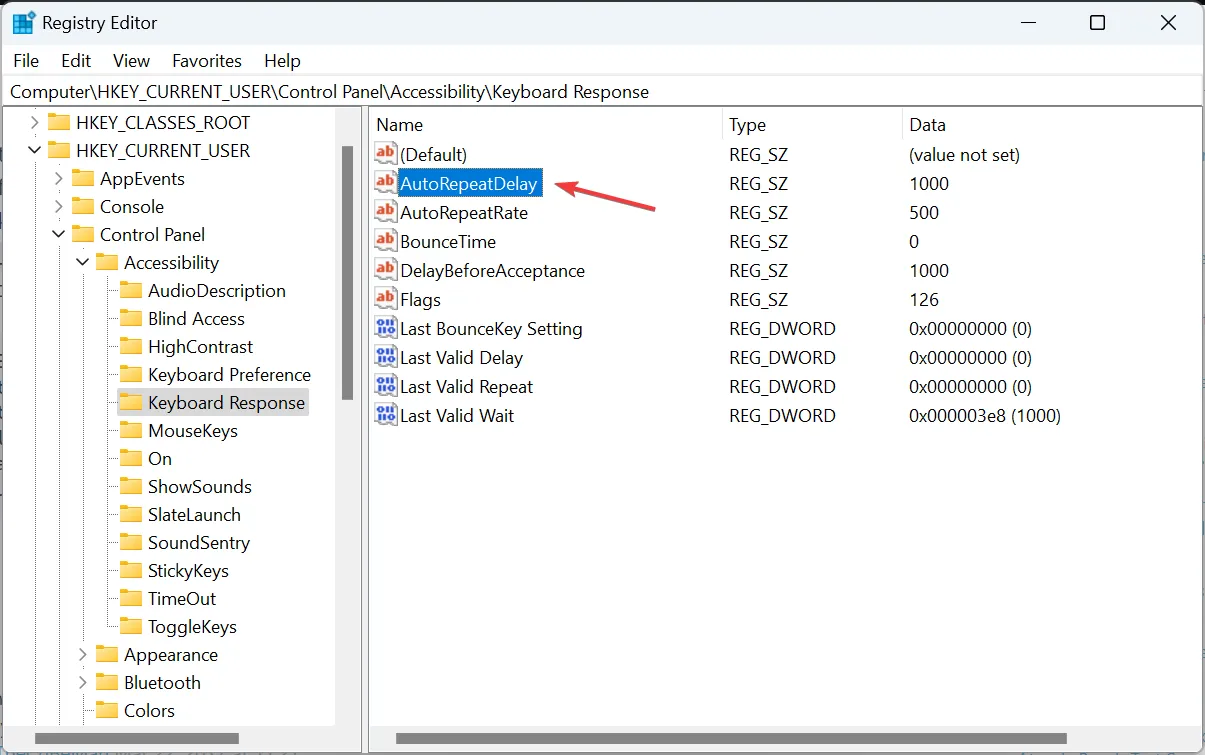
- Agora, insira 200 no campo Dados do valor e clique em OK< ai=4>.
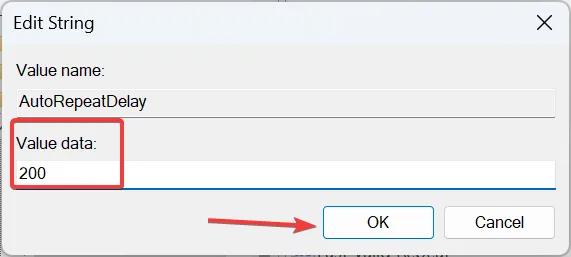
- Da mesma forma, defina os seguintes valores para as strings restantes:
- AutoRepeatRate: 6
- DelayBeforeAcceptance: 0
- Sinalizações: 59
- BounceTime: 0
- Reinicie o dispositivo e verifique se há melhorias.
6. Reconfigure as configurações do teclado no BIOS
Outra opção que funcionou para os usuários foi definir a configuração USB Keyboard Support Via como BIOS em vez do sistema operacional. Caso você não consiga encontrar, procure algo como aceitar as configurações do teclado do sistema operacional. Se encontrado, desative-o para corrigir o atraso do teclado no Windows 11.
Lembre-se de que o processo varia para cada dispositivo. Portanto, recomendamos que você verifique o site do fabricante para saber as etapas exatas.
7. Execute uma atualização local
- Acesse o site oficial da Microsoft, selecione a edição do sistema operacional e o idioma do produto e, em seguida, baixe o ISO do Windows 11.
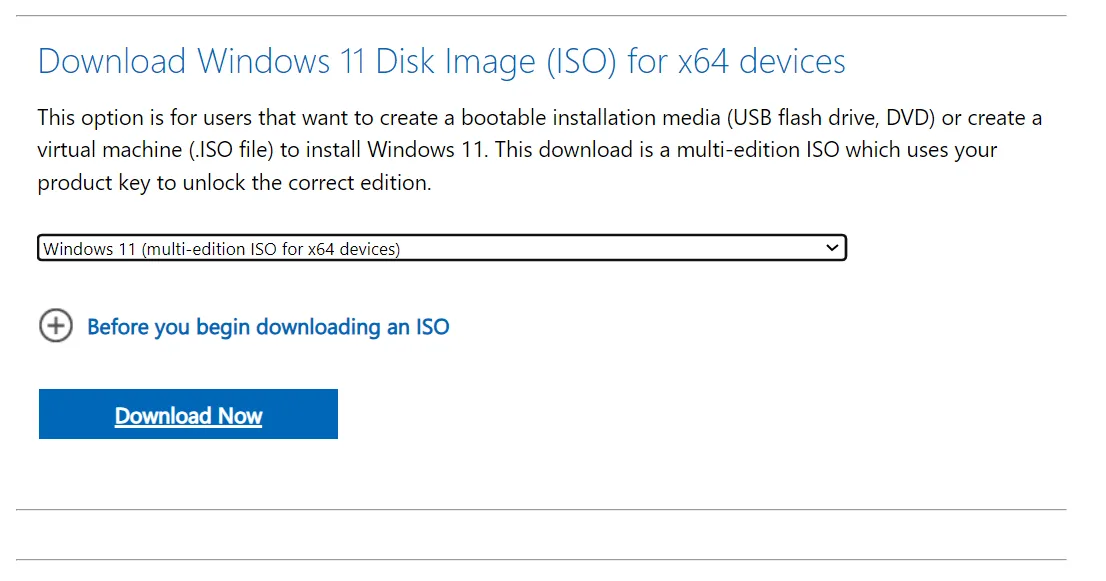
- Após o download, clique duas vezes no arquivo ISO e selecione Abrir no prompt de confirmação.
- Execute o arquivo setup.exe.
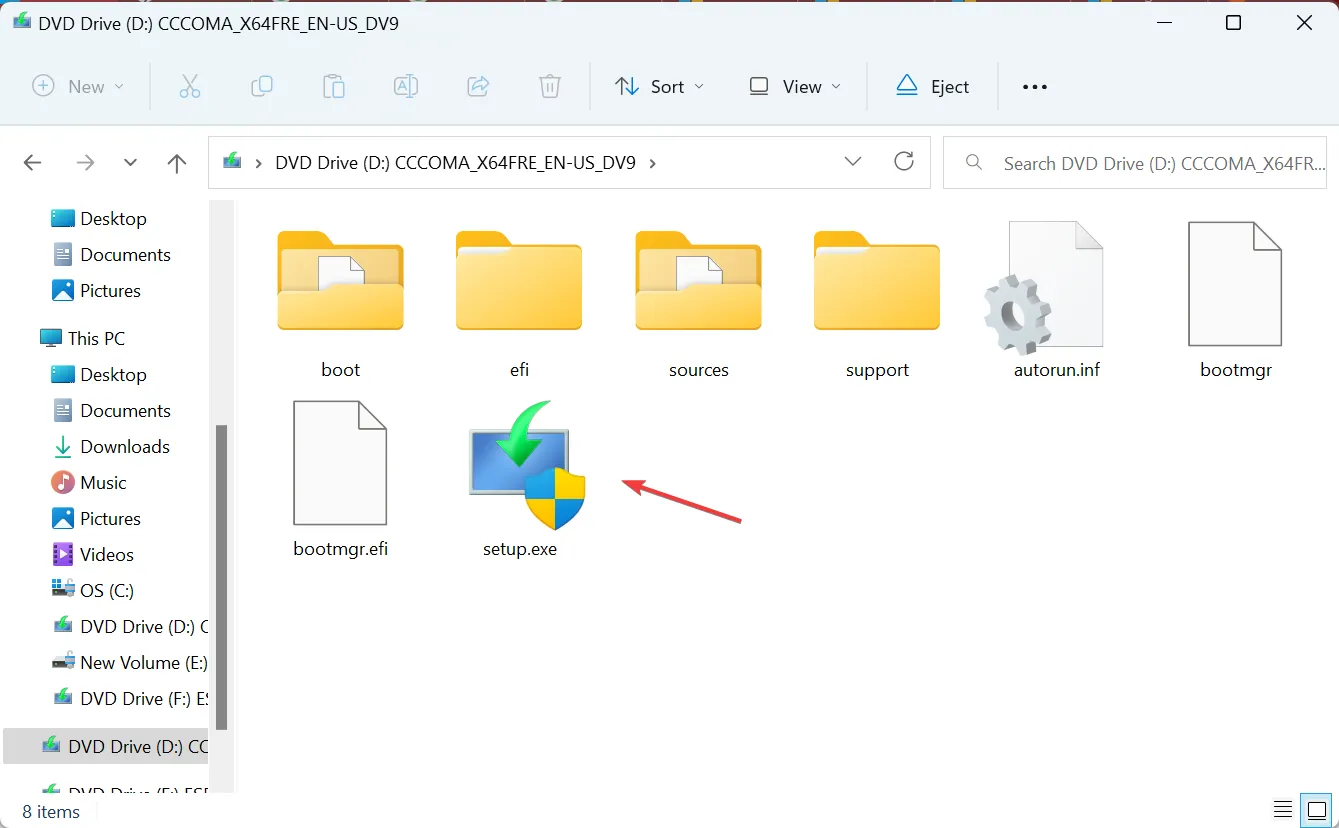
- Clique em Sim no prompt do UAC.
- Clique em Avançar na configuração do Windows 11 para continuar.
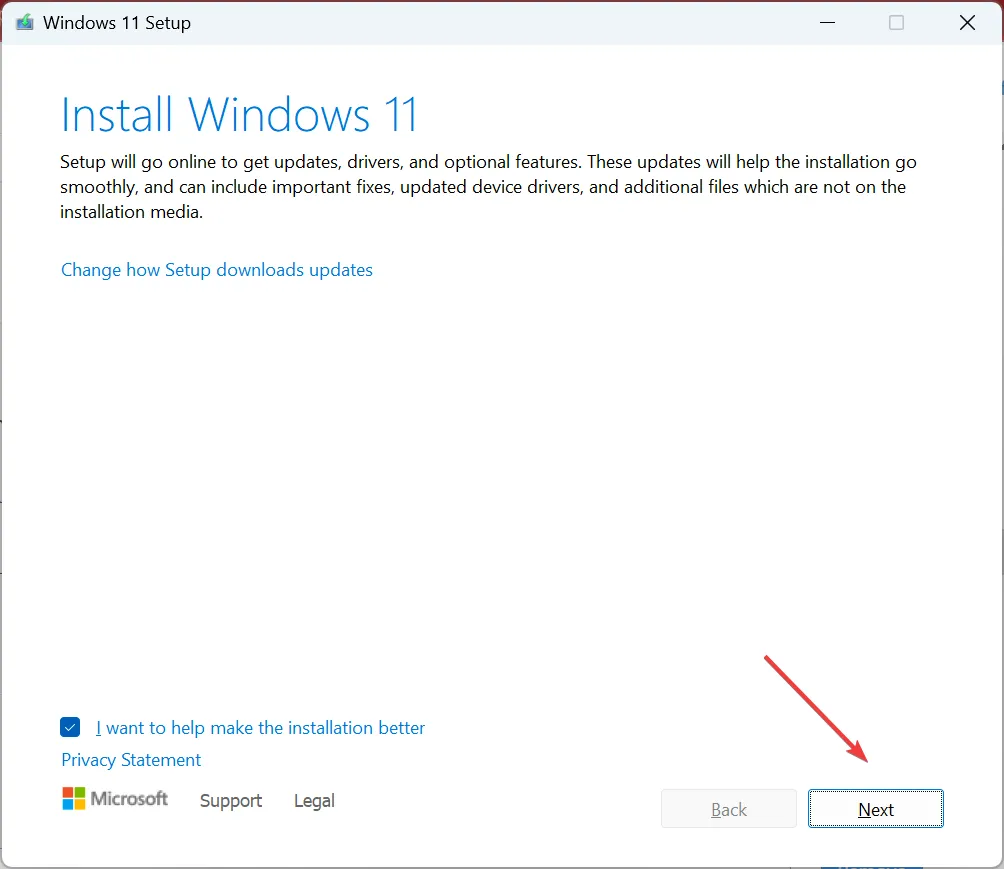
- Agora, clique em Aceitar para concordar com os termos de licença da Microsoft.
- Por fim, verifique as leituras de configuração, mantenha arquivos pessoais e aplicativos, clique em Instalar e aguarde a conclusão do processo.
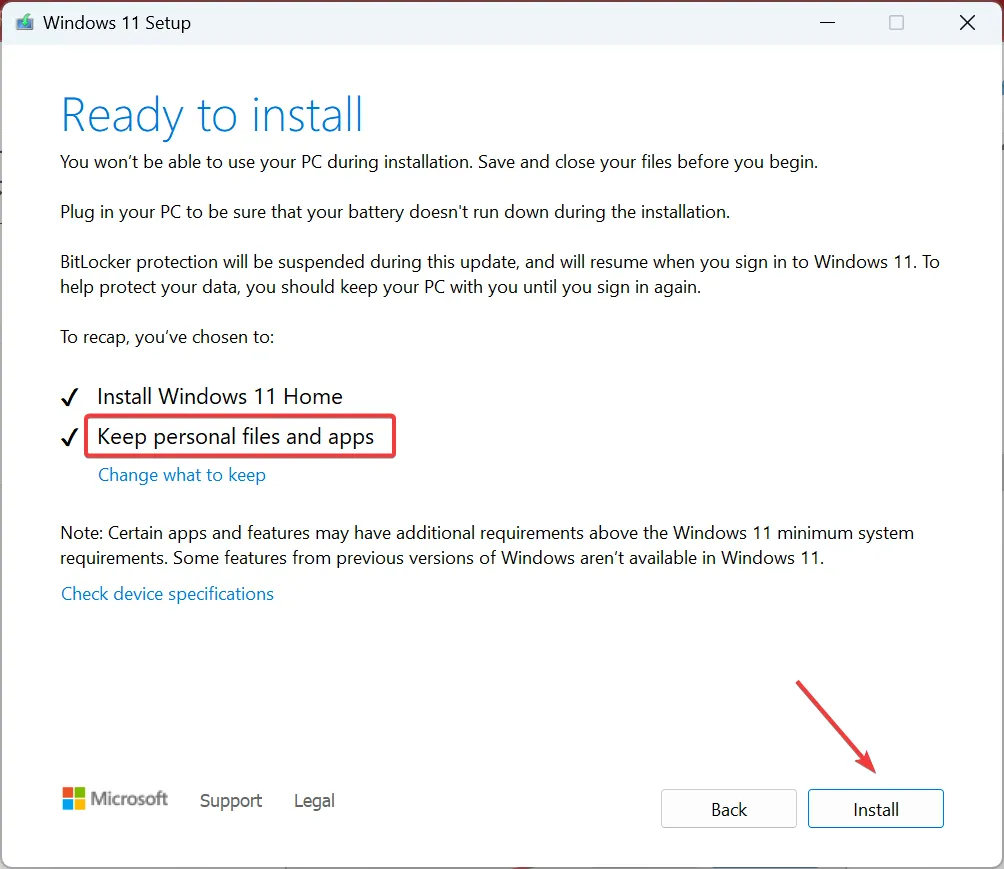
Quando nada listado anteriormente funciona, uma atualização local ajudará a eliminar o atraso do teclado no Windows 11 e até mesmo o atraso do teclado do laptop. É basicamente como reinstalar o sistema operacional, mas você não perde nenhum aplicativo instalado e arquivos armazenados.
Lembre-se de que o atraso também pode aparecer quando há poucos recursos do sistema, então você pode considerar reduzir o uso de RAM. Se não for esse o caso, verifique se o Windows 11 está usando toda a RAM disponível.
Se o atraso do teclado no Windows 11 persistir, provavelmente é uma falha de hardware, e você deve mandar verificar o dispositivo por um profissional ou substituí-lo por um teclado de melhor qualidade para o PC.
Para qualquer dúvida ou para compartilhar o que funcionou para você, deixe um comentário abaixo.
Deixe um comentário