Teclado e mouse não funcionam após reinicialização no Windows 11/10

Redefinir este PC é um recurso útil em computadores Windows. Você pode redefinir seu sistema para os padrões de fábrica se ele não estiver funcionando bem. Alguns usuários relataram que o teclado e o mouse pararam de funcionar após realizar a redefinição de fábrica no sistema. Neste artigo, veremos o que você pode fazer se o teclado e o mouse não funcionarem após uma reinicialização do Windows no Windows 11/10 .

Teclado e mouse não funcionam após reinicialização no Windows 11/10

- Reinicie seu computador
- Experimente outras portas USB
- Reinicialize seu laptop
- Atualize ou reinstale o driver do teclado ou mouse
- Use teclado ou mouse PS/2 (se aplicável)
- Inicialize no modo de segurança
- Redefinir as configurações do BIOS para o padrão
- Execute o reparo de inicialização.
Antes de começar, conecte outro mouse e teclado ao PC e veja se funciona ou não. Se possível, conecte também este teclado e mouse a outro PC e veja. Isso ajudará você a saber onde está a falha.
1] Reinicie o seu computador

Você executou a redefinição de fábrica no seu PC e, depois disso, o Windows parou de reconhecer o teclado e o mouse USB. Isso geralmente acontece quando o Windows não consegue carregar os drivers USB na inicialização. Quando você inicia seu computador Windows, ele carrega todos os drivers necessários. Esses drivers permitem que o Windows se comunique com os dispositivos de hardware conectados ao sistema. Sugerimos que você reinicie seu computador.
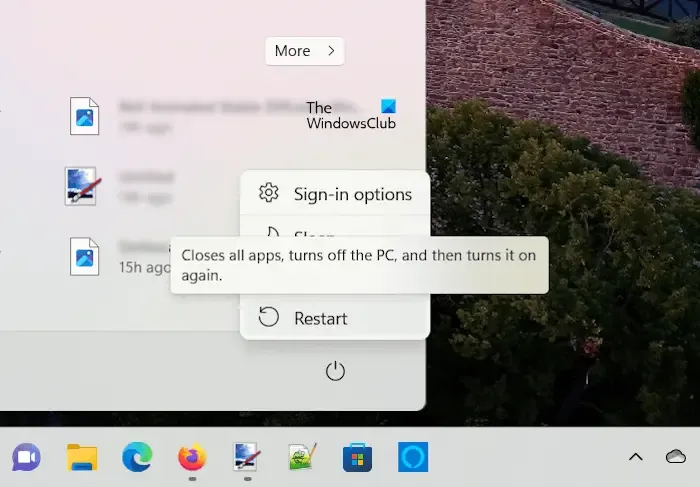
Primeiro, desconecte todos os seus dispositivos do sistema e reinicie o computador. Após reiniciar, conecte o teclado e o mouse e verifique se funcionam.
2] Experimente outras portas USB
- Abra o Gerenciador de Dispositivos .
- Expanda a ramificação dos controladores Universal Serial Bus .
- Clique com o botão direito em USB Root Hub (3.0) e selecione Desinstalar dispositivo .
- Reinicie o computador para reinstalar o driver USB Root Hub desinstalado.
Você também pode tentar outro teclado ou mouse. Isso é para verificar se o problema está no teclado ou no mouse.
3] Reinicialize seu laptop
Os usuários de laptop podem redefinir seus laptops. O processo de reinicialização completa irá drenar a carga residual do seu laptop. Siga as etapas fornecidas abaixo:
- Pressione e segure o botão liga / desliga para desligar o laptop.
- Desconecte todos os periféricos do seu computador.
- Desconecte o carregador e remova a bateria. Se o seu laptop tiver bateria não removível, você pode pular esta etapa.
- Pressione e segure o botão liga/desliga por até 30 segundos.
- Insira a bateria e reconecte o carregador.
- Ligue seu laptop e conecte seu teclado e mouse.
4]Atualize ou reinstale o driver do teclado ou mouse
Se o teclado ou o mouse estiverem funcionando, você pode reinstalar o driver do teclado ou do mouse por meio do Gerenciador de dispositivos. Se o seu sistema tiver o Windows Hello Fingerprint, você poderá fazer login no sistema usando outras opções de login. Siga as instruções fornecidas abaixo:
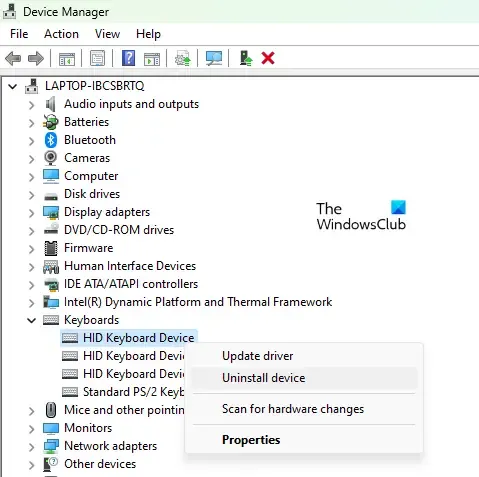
- Abra o Gerenciador de Dispositivos.
- Expanda o ramo Teclados ou Ratos e outros dispositivos apontadores .
- Clique com o botão direito no driver do teclado ou mouse e selecione Desinstalar dispositivo .
- Reinicie o seu computador. Alternativamente, você também pode usar a opção Verificar alterações de hardware .
Depois de reiniciar o sistema, o teclado ou mouse deverá começar a funcionar novamente.
Você também pode baixar drivers de mouse no site do fabricante .
5] Use teclado ou mouse PS/2 (se aplicável)

6] Inicialize em modo de segurança
Inicialize no modo de segurança e veja se o teclado e o mouse funcionam lá. Você pode inicializar no modo de segurança usando o aplicativo MSConfig ou reiniciando o computador pressionando e segurando a tecla Shift . Se o teclado e o mouse não estiverem funcionando, você deverá entrar no Ambiente de Recuperação do Windows para inicializar o computador no Modo de Segurança.
Para entrar no Ambiente de Recuperação do Windows, você deve interromper o processo normal de inicialização. Aqui está como fazer isso:
- Pressione e segure o botão liga / desliga para desligar completamente o computador.
- Ligue o computador e pressione e segure imediatamente o botão liga / desliga quando o logotipo do Windows ou do fabricante aparecer até que o computador seja desligado novamente
- Repita as etapas acima até que o Windows entre no modo de reparo.
- Você está agora no Ambiente de Recuperação do Windows.
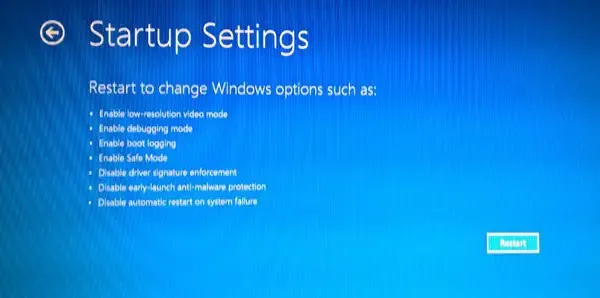
![]() Opções avançadas > Solução de problemas > Opções avançadas > Configurações de inicialização > Reiniciar
Opções avançadas > Solução de problemas > Opções avançadas > Configurações de inicialização > Reiniciar
Agora, se o seu teclado ou mouse funcionar no modo de segurança, você poderá reverter seus drivers. Abra o Gerenciador de Dispositivos e expanda a ramificação necessária. Abra as propriedades do driver do teclado ou mouse e clique no botão Reverter driver na guia Driver . Siga as instruções na tela para reverter o driver.
7]Redefinir as configurações do BIOS para o padrão
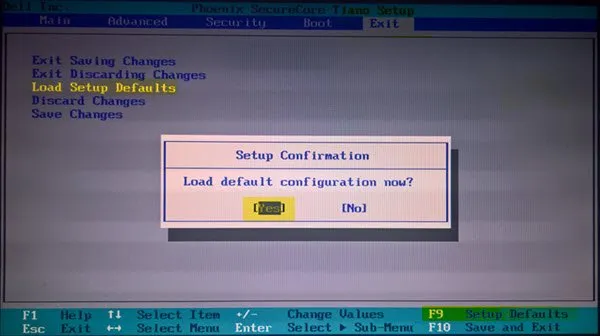
Redefina as configurações do BIOS para o padrão e veja se isso ajuda. Para fazer isso, você deve entrar no BIOS. Mas se o seu teclado não estiver funcionando, você não poderá acessar o BIOS.
Nesse caso, você deve seguir outro método para redefinir o BIOS para as configurações padrão.

Redefinir ou limpar o CMOS também redefine o BIOS para os valores padrão. Se o teclado e o mouse não estiverem funcionando, você deverá limpar o CMOS para redefinir o BIOS. Abra seu laptop e remova a bateria CMOS. Aguarde alguns segundos e insira a bateria CMOS novamente. Se você não sabe como desmontar seu laptop, procure ajuda profissional.
8]Execute o reparo de inicialização
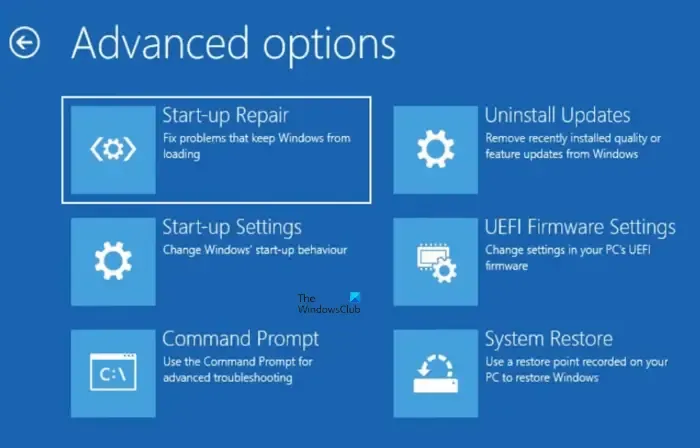
Reparar os arquivos do sistema pode resolver esse problema. Você pode usar o Reparo de Inicialização para reparar os arquivos do sistema. Entre no ambiente de recuperação do Windows para realizar o reparo de inicialização .
É isso. Eu espero que isso ajude.
Por que meu mouse e teclado não funcionam no Windows 11?
O motivo mais comum pelo qual o teclado e o mouse não funcionam no Windows 11 é o driver corrompido. Se você estiver falando sobre teclado ou mouse Bluetooth, verifique se há problemas de interferência. Outras razões para esse problema incluem teclado ou mouse com defeito, porta USB com defeito, etc.
Como faço para reinstalar meus drivers de teclado?
Você pode usar o Gerenciador de Dispositivos para reinstalar o driver do teclado. Abra o Gerenciador de dispositivos e desinstale o driver do teclado. Depois disso, reinicie o seu computador. O Windows instalará automaticamente o driver ausente na reinicialização. Se estiver usando um teclado para jogos, você pode reinstalar o driver do teclado no site do fabricante.



Deixe um comentário