Mantenha o Outlook atualizado

o que saber
- Para habilitar as atualizações do Outlook, vá para Arquivo > Conta do Office > Opções de atualização > Habilitar atualizações > Sim.
- Para ver as atualizações, vá para Arquivo > Conta do Office > Opções de atualização > Exibir atualizações > selecione Outlook > para obter informações detalhadas, selecione Saiba mais.
Este artigo explica como habilitar atualizações automáticas no Microsoft Outlook. As instruções se aplicam ao Outlook 2019, Outlook 2016, Outlook 2013 e Outlook para Microsoft 365. As atualizações do Outlook.com são gerenciadas pela Microsoft e tratadas automaticamente.
Como habilitar e verificar se há atualizações do Outlook
Se você verificar as configurações da sua conta e perceber que o Outlook não está atualizando automaticamente, uma correção rápida restaurará o recurso de atualização automática.
- Vá para a guia Arquivo e escolha Conta do Office.

- Selecione Opções de atualização > Habilitar atualizações.
 Se você não vir Habilitar atualizações ou se estiver esmaecido, significa que as atualizações automáticas estão habilitadas ou que o administrador do Office configurou uma política de grupo para atualizar o Outlook.
Se você não vir Habilitar atualizações ou se estiver esmaecido, significa que as atualizações automáticas estão habilitadas ou que o administrador do Office configurou uma política de grupo para atualizar o Outlook. - Selecione Sim, se for perguntado se deseja permitir que o Outlook faça alterações em seu computador.
Como visualizar as atualizações do Outlook
A Microsoft mantém uma lista de atualizações do Outlook em seu site. Veja como acessar essas atualizações e saber o que elas fornecem ao Outlook:
- Vá para a guia Arquivo e escolha Conta do Office.
- Selecione Opções de atualização > Exibir atualizações.
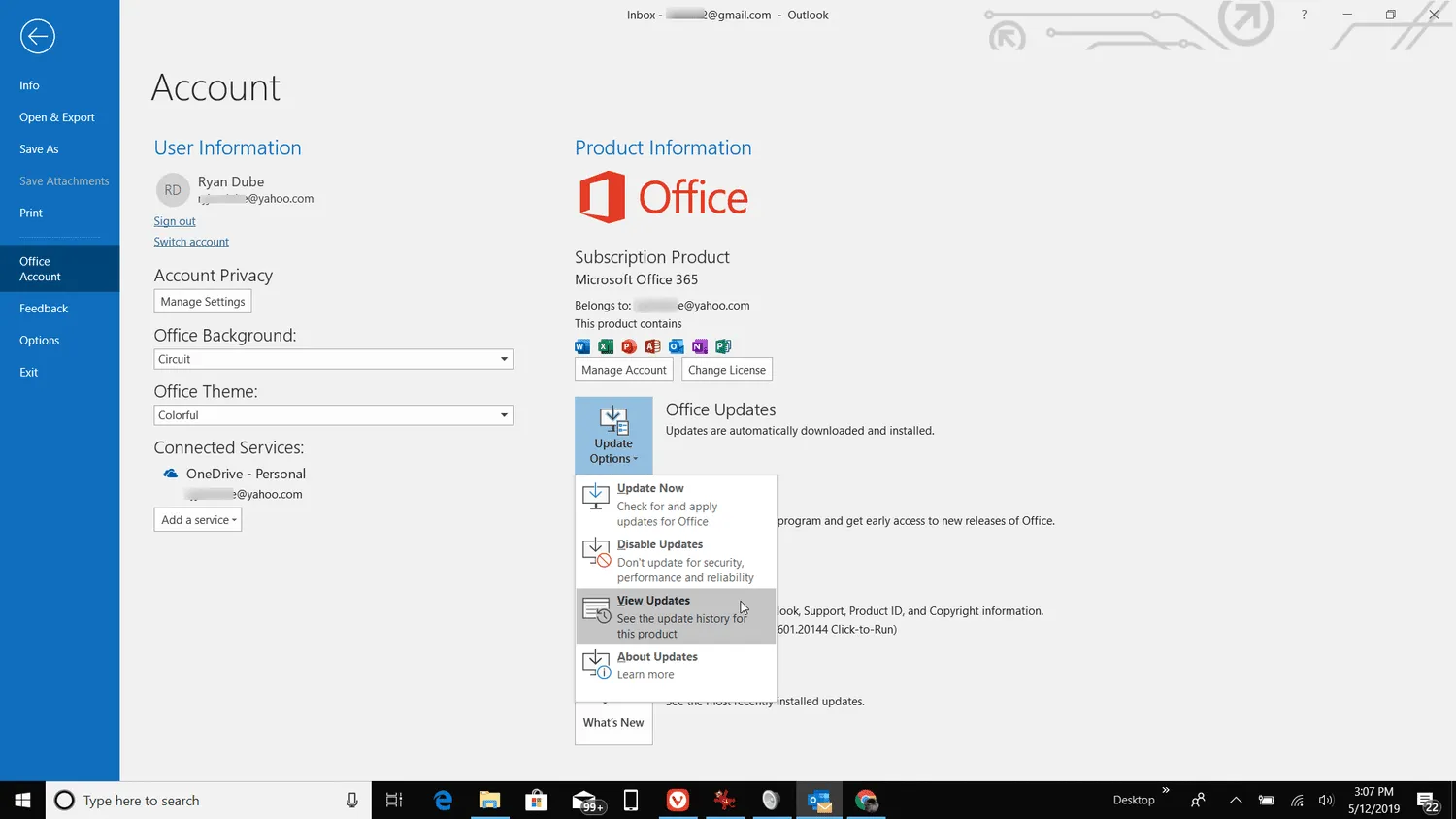
- A página O que há de novo no Microsoft 365 é aberta em seu navegador da Web padrão, detalhando as alterações recentes nos programas do Office.

- Na seção Novidades do seu aplicativo Office favorito, selecione Outlook.
- Na página O que há de novo no Outlook para Microsoft 365, leia por que a atualização foi lançada e o que ela aborda ou adiciona ao seu programa de email do Outlook.
- Selecione Saiba mais para obter informações detalhadas sobre a atualização.



Deixe um comentário