KB5029263 não está instalando no Windows 11? Corrija em 6 etapas
KB5029263 é uma atualização cumulativa para Windows 11 versão 22H2 para sistemas baseados em x64, que aborda problemas de segurança na funcionalidade interna do sistema operacional.
Se você não conseguir instalar o KB5029263 e um código de erro de parada como 0xEF, e ele se recusar a mudar em seu sistema, este guia pode ajudar!
Existem vários motivos para o KB5029263 não funcionar no seu computador; alguns dos mais comuns são:
- Espaço em disco insuficiente .
- Arquivos de sistema corrompidos.
- Firewall do Windows interferindo no processo de atualização.
- Conexão de internet instável .
- O recurso Windows Update está desabilitado.
- Cache do Windows Update corrompido.
Como faço para corrigir o KB5029263 que não está sendo instalado no Windows 11?
Antes de passar para as soluções detalhadas de solução de problemas para corrigir o problema de falha na atualização cumulativa , certifique-se de realizar estas verificações:
- Reinicie o seu computador.
- Verifique a sua conexão com a internet.
- Desligue o Firewall do Windows .
- Desative ou desinstale antivírus de terceiros (se aplicável).
- Desconecte todos os periféricos externos, exceto teclado, cabo LAN e mouse.
1. Execute o solucionador de problemas do Windows Update
- Pressione Windows+ Ipara abrir o aplicativo Configurações.
- Vá para Sistema e clique em Solucionar problemas.
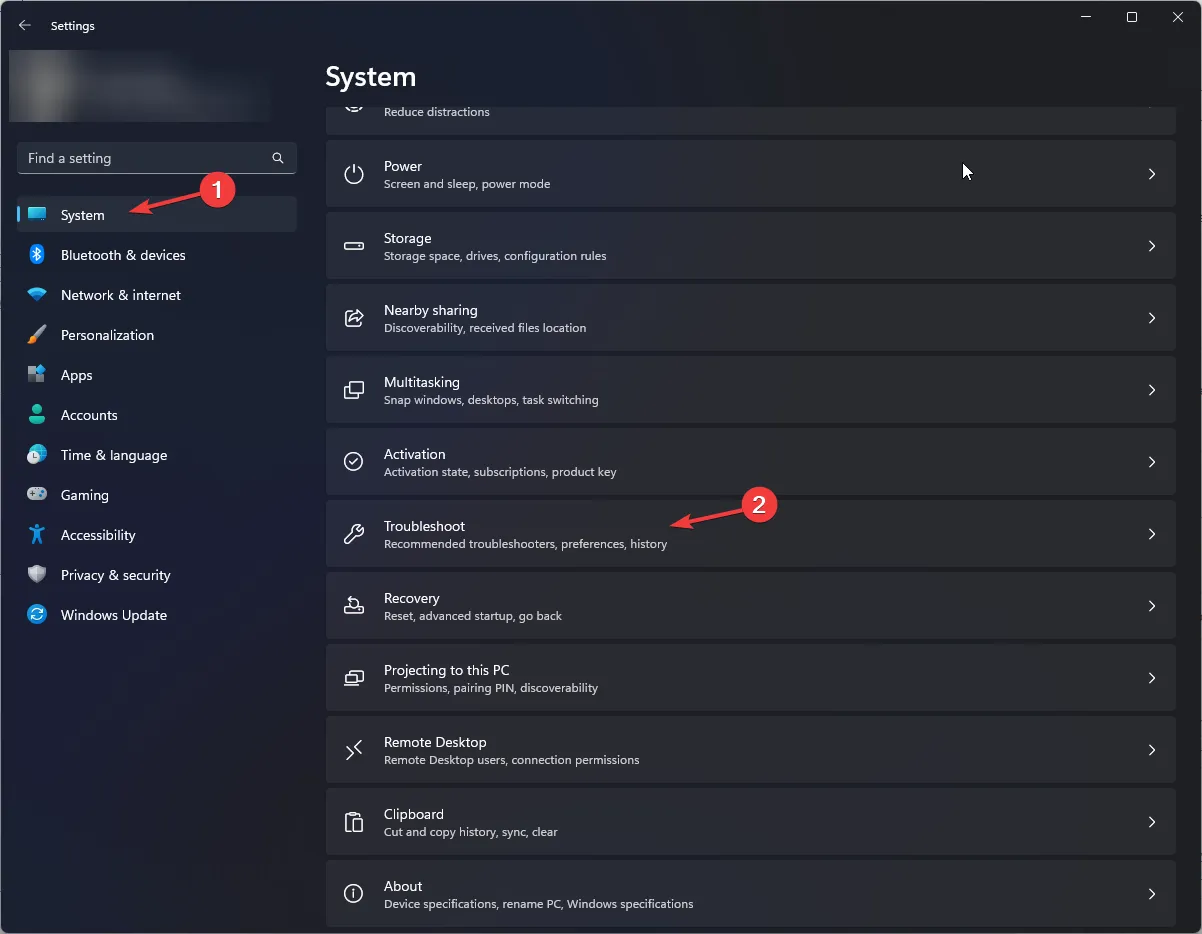
- Em seguida, clique em Outros solucionadores de problemas.
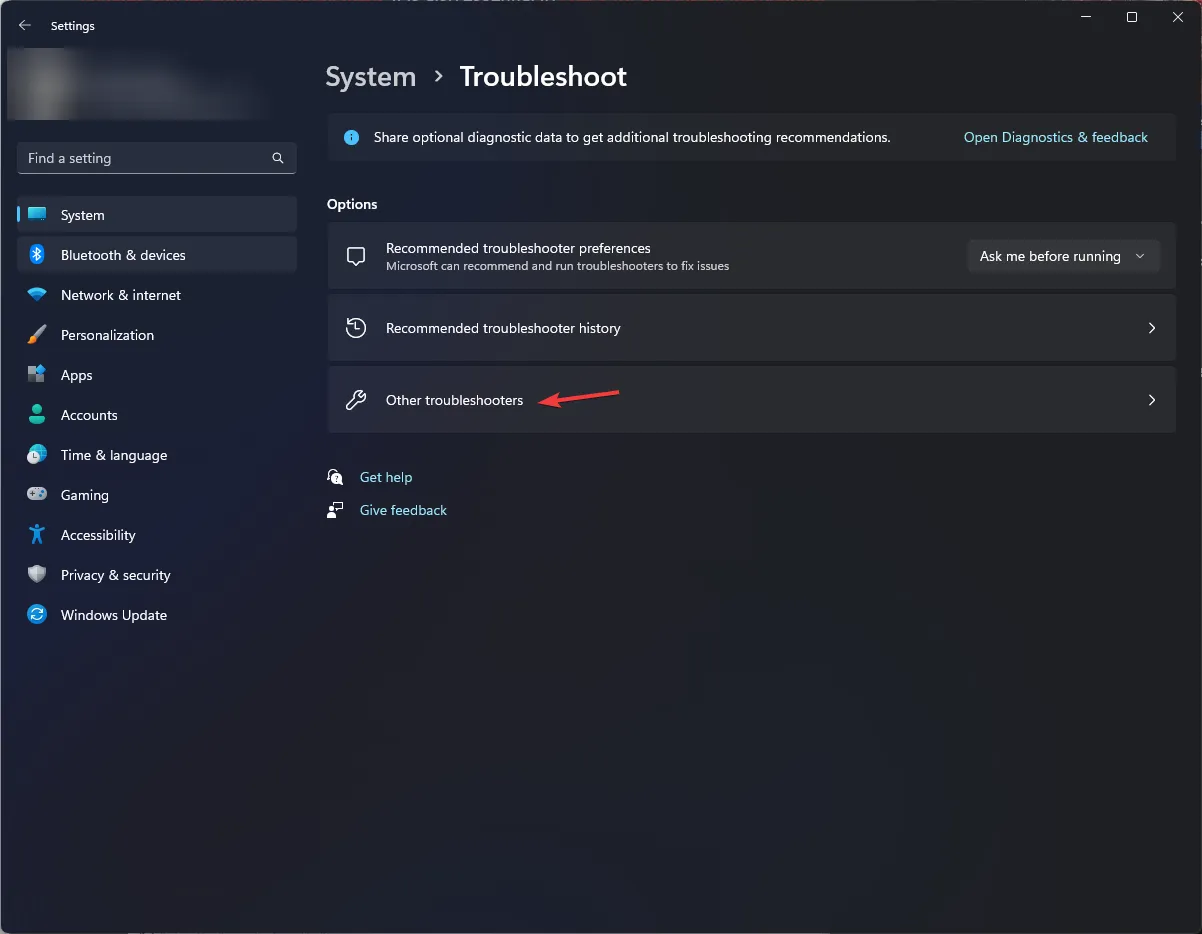
- Na próxima página, localize o Windows Update na seção Usado com mais frequência e clique no botão Executar.
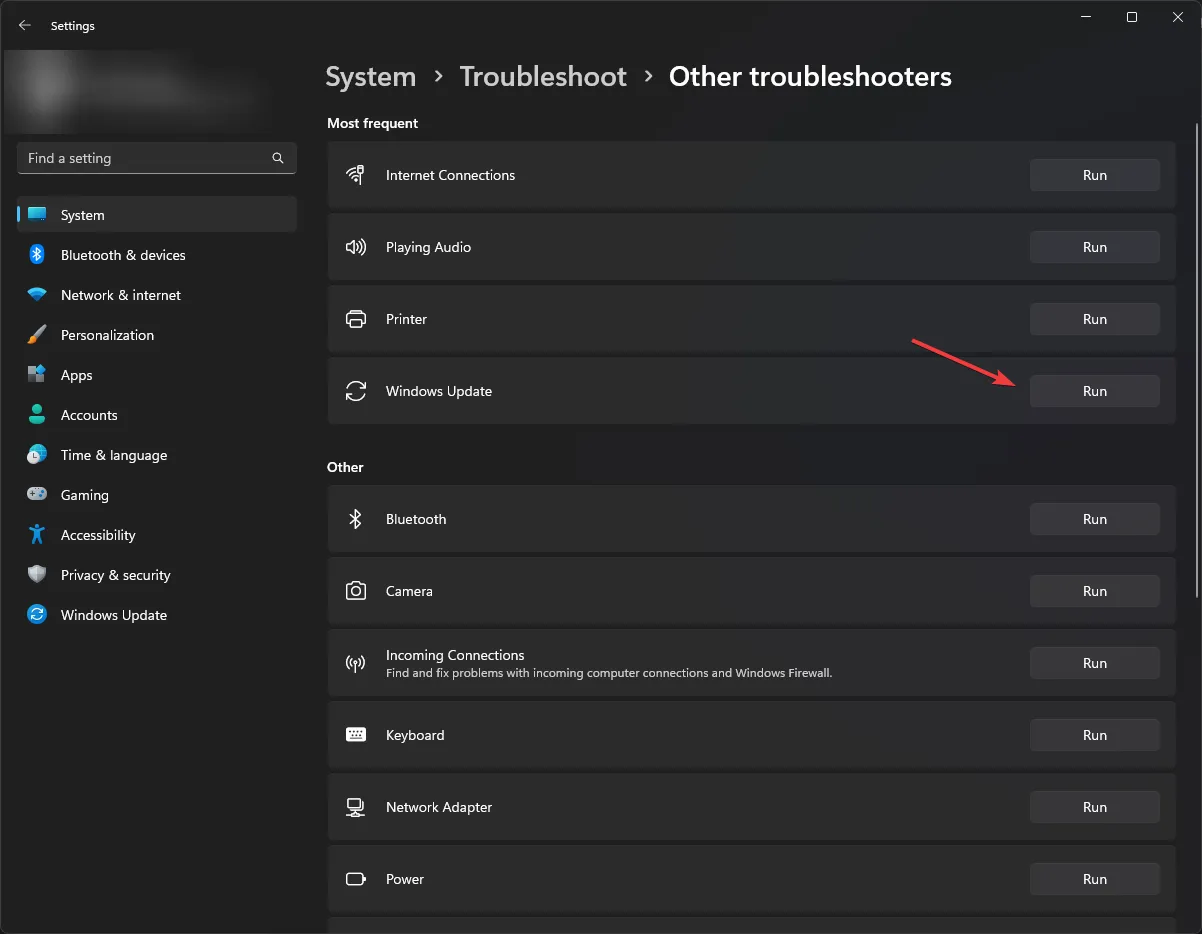
- Aguarde a conclusão do processo e siga as instruções.
2. Reinicie os serviços relacionados
- Pressione Windows + R para abrir a caixa de diálogo Executar .
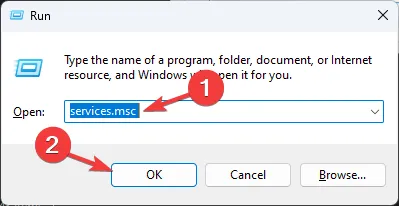
- Digite services.msc e clique em OK para abrir o aplicativo Serviços .
- Localize o Background Intelligent Transfer Service (BITS) e clique duas vezes nele para abrir Propriedades.
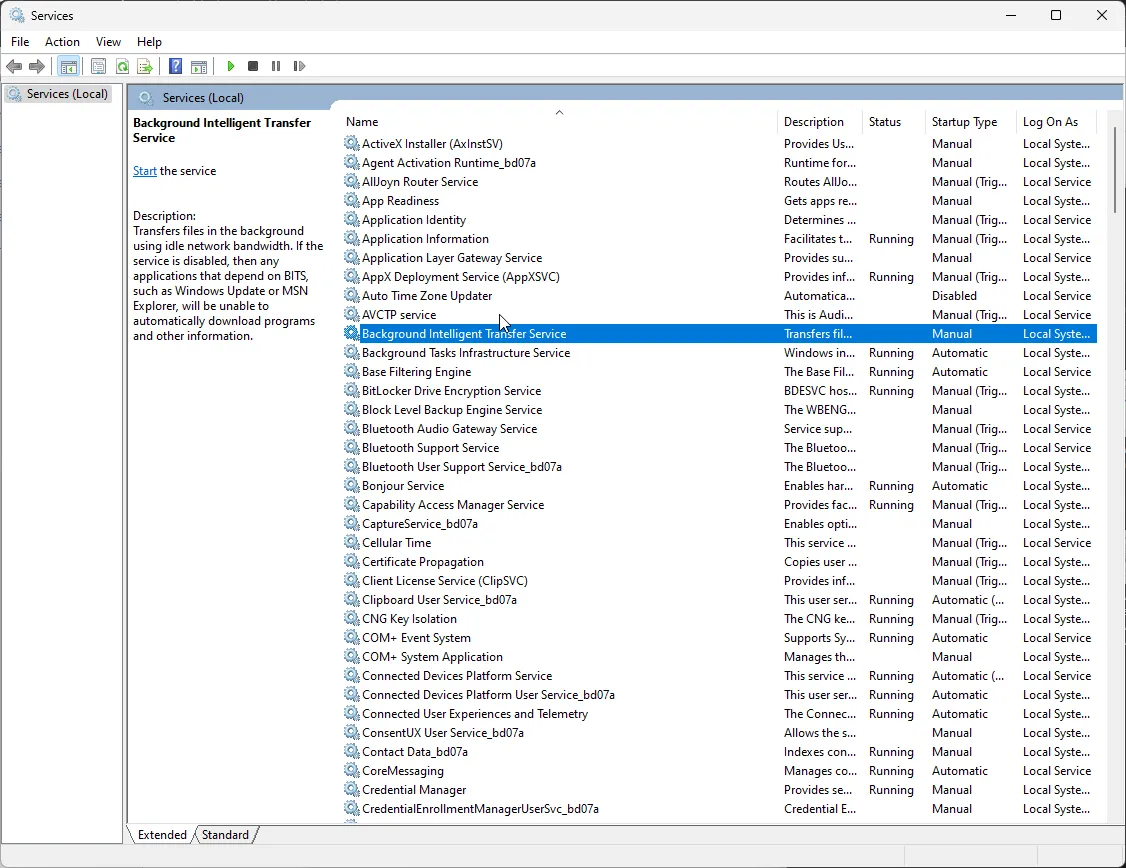
- Em seguida, localize o status de inicialização ; se disser Parado, clique em Iniciar. Se estiver em execução, clique em Parar e em Iniciar para reiniciar o serviço.
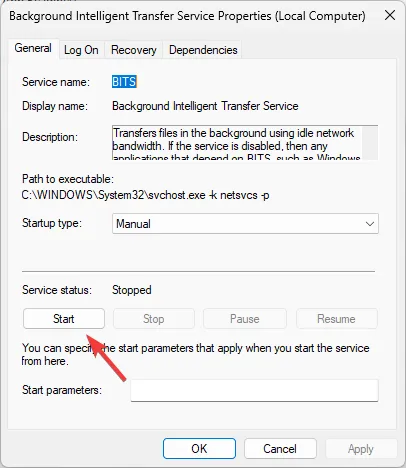
- Na janela Serviços , localize o Windows Update e clique duas vezes nele para abrir a janela Propriedades.
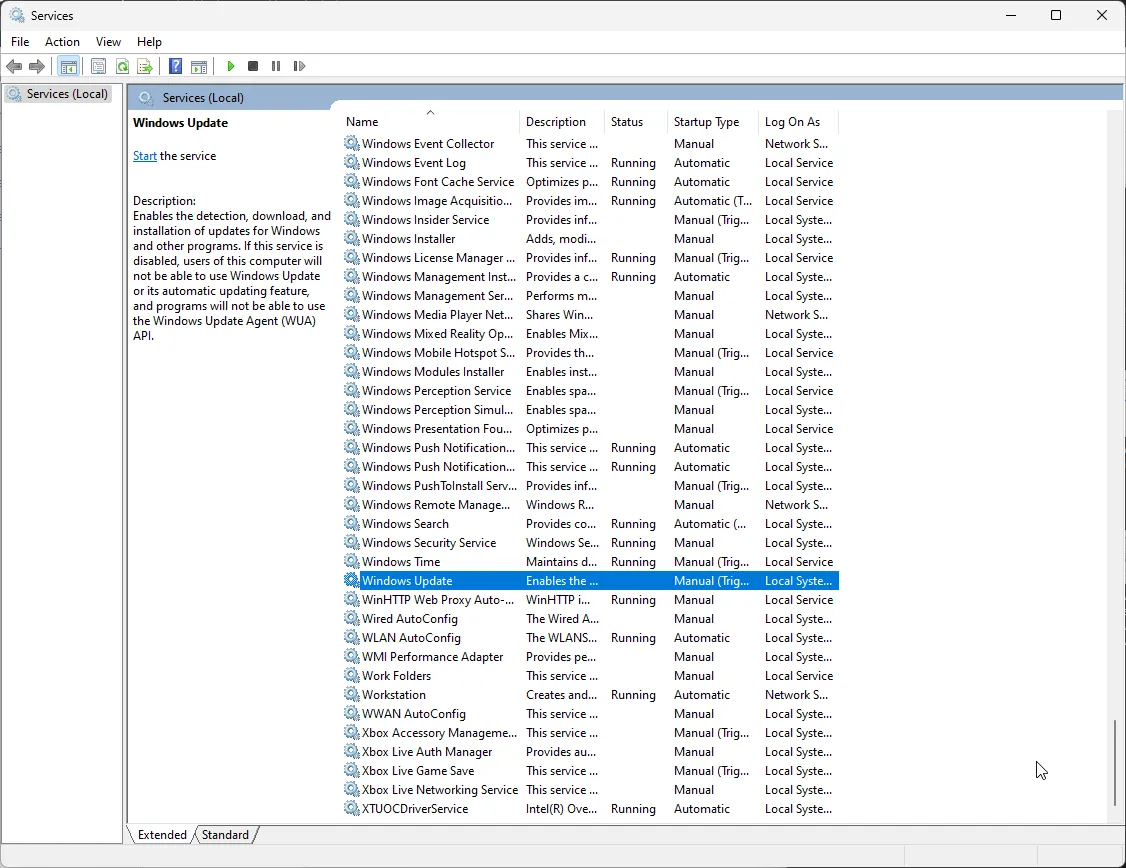
- Vá para o status de inicialização ; se estiver parado, clique em Iniciar . Caso contrário, clique em Parar e em Iniciar para reiniciá-lo.
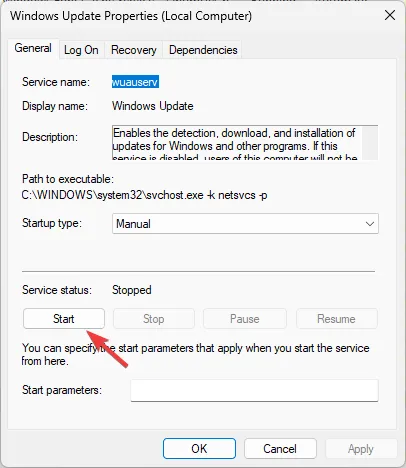
3. Execute o verificador de arquivos do sistema
- Pressione a Windows tecla, digite cmd e clique em Executar como administrador.
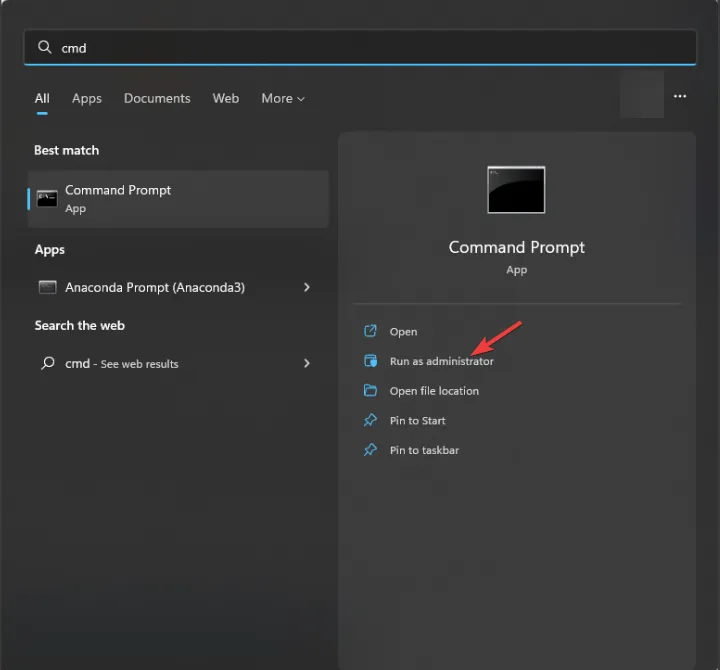
- Copie e cole o seguinte comando para reparar a imagem do Windows usando o Windows Update como fonte e pressione Enter:
DISM /Online /Cleanup-image /Restorehealth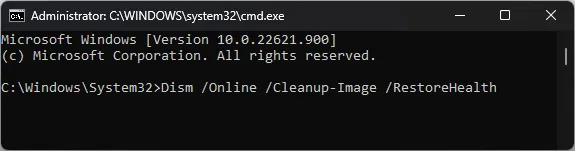
- Aguarde a conclusão da verificação; depois de ver a mensagem A operação foi concluída com êxito, digite o seguinte comando para substituir as versões corrompidas dos arquivos do cache local do Windows e pressione Enter:
sfc /scannow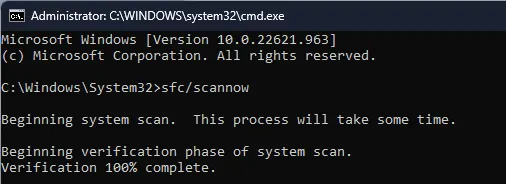
- Depois de receber a mensagem Verificação 100% concluída, feche a janela do prompt de comando e reinicie o PC.
Se você aplicou esse processo e não resolveu o problema, não entre em pânico. A solução alternativa foi projetada para problemas do Windows relacionados a arquivos corrompidos ou outros problemas.
4. Redefinir os componentes do Windows Update
- Pressione a Windows tecla, digite cmd e clique em Executar como administrador.
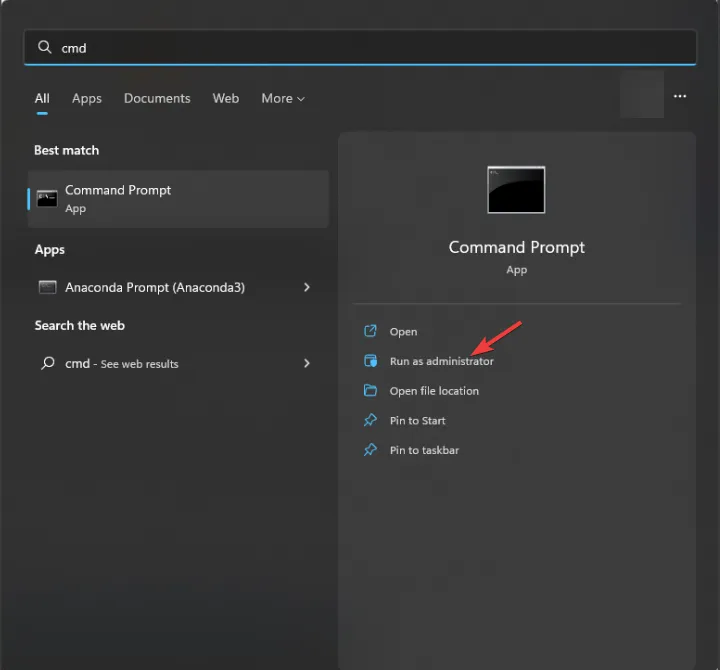
- Para interromper os serviços BITS, criptográficoEnter e Windows Update, digite os seguintes comandos um por um e pressione após cada comando:
-
net stop bits
net stop wuauserv
net stop cryptsvc
net stop msiserver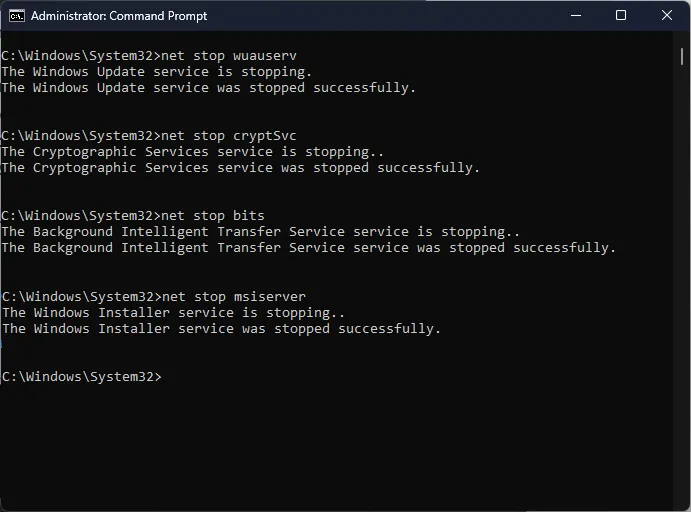
-
- Copie e cole o seguinte comando para excluir o arquivo qmgr*. dat e pressione Enter:
Del "%ALLUSERSPROFILE%\Application Data\Microsoft\Network\Downloader\qmgr*.dat" - Digite o seguinte comando e pressione Enter:
cd /d %windir%\system32 - Para registrar novamente os arquivos BITS e Windows Update , copie e cole os seguintes comandos um por um e pressione Enterapós cada comando:
-
regsvr32.exe atl.dll
regsvr32.exe urlmon.dll
regsvr32.exe mshtml.dll
regsvr32.exe shdocvw.dll
regsvr32.exe browseui.dll
regsvr32.exe jscript.dll
regsvr32.exe vbscript.dll
regsvr32.exe scrrun.dll
regsvr32.exe msxml.dll
regsvr32.exe msxml3.dll
regsvr32.exe msxml6.dll
regsvr32.exe actxprxy.dll
regsvr32.exe softpub.dll
regsvr32.exe wintrust.dll
regsvr32.exe dssenh.dll
regsvr32.exe rsaenh.dll
regsvr32.exe gpkcsp.dll
regsvr32.exe sccbase.dll
regsvr32.exe slbcsp.dll
regsvr32.exe cryptdlg.dll
regsvr32.exe oleaut32.dll
regsvr32.exe ole32.dll
regsvr32.exe shell32.dll
regsvr32.exe initpki.dll
regsvr32.exe wuapi.dll
regsvr32.exe wuaueng.dll
regsvr32.exe wuaueng1.dll
regsvr32.exe wucltui.dll
regsvr32.exe wups.dll
regsvr32.exe wups2.dll
regsvr32.exe wuweb.dll
regsvr32.exe qmgr.dll
regsvr32.exe qmgrprxy.dll
regsvr32.exe wucltux.dll
regsvr32.exe muweb.dll
regsvr32.exe wuwebv.dll
-
- Digite o seguinte comando para redefinir o Winsock e pressione Enter:
netsh winsock reset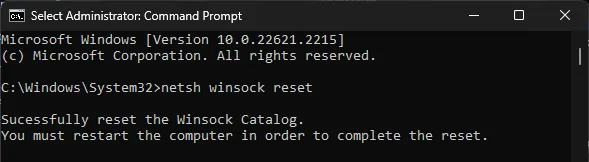
- Para reiniciar os serviços BITS, CryptographicEnter e Windows Update, copie e cole os seguintes comandos um por um e pressione após cada comando:
-
net start bits
net start wuauserv
net start cryptsvc
net start msiserver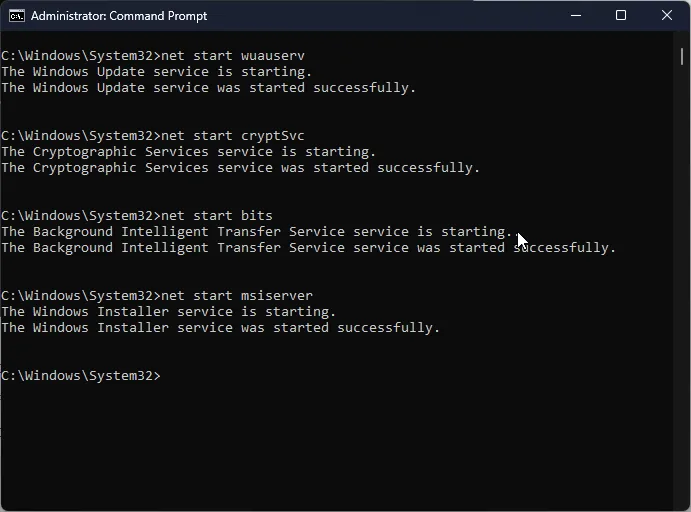
-
- Assim que os comandos forem executados, reinicie o seu PC e tente reinstalar a atualização.
5. Execute seu computador em um ambiente de inicialização limpa
- Pressione Windows + R para abrir a caixa de diálogo Executar .
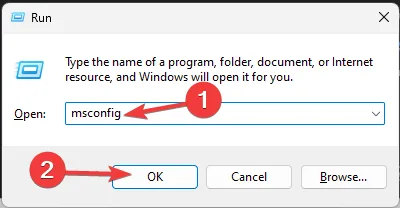
- Digite msconfig e clique em OK para abrir a configuração do sistema .
- Vá para a guia Serviços, selecione Ocultar todos os serviços Microsoft e clique no botão Desativar todos.
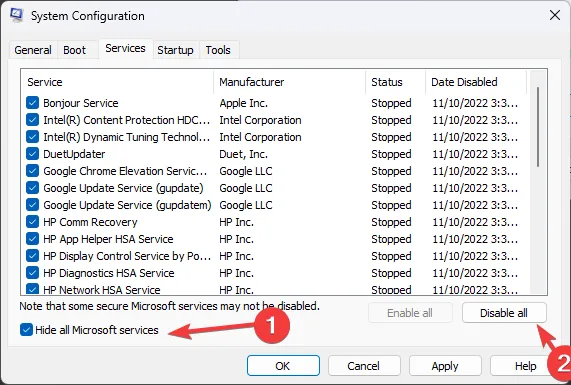
- Mude para a guia Inicializar e clique no link Abrir Gerenciador de Tarefas .
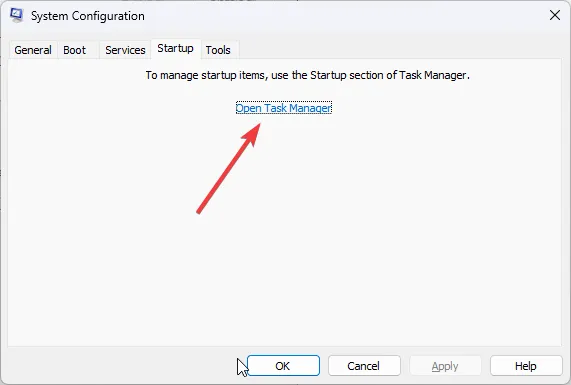
- No Gerenciador de Tarefas, para cada item Habilitado, selecione-o e clique em Desabilitar no canto superior direito da janela. Feche o Gerenciador de Tarefas.
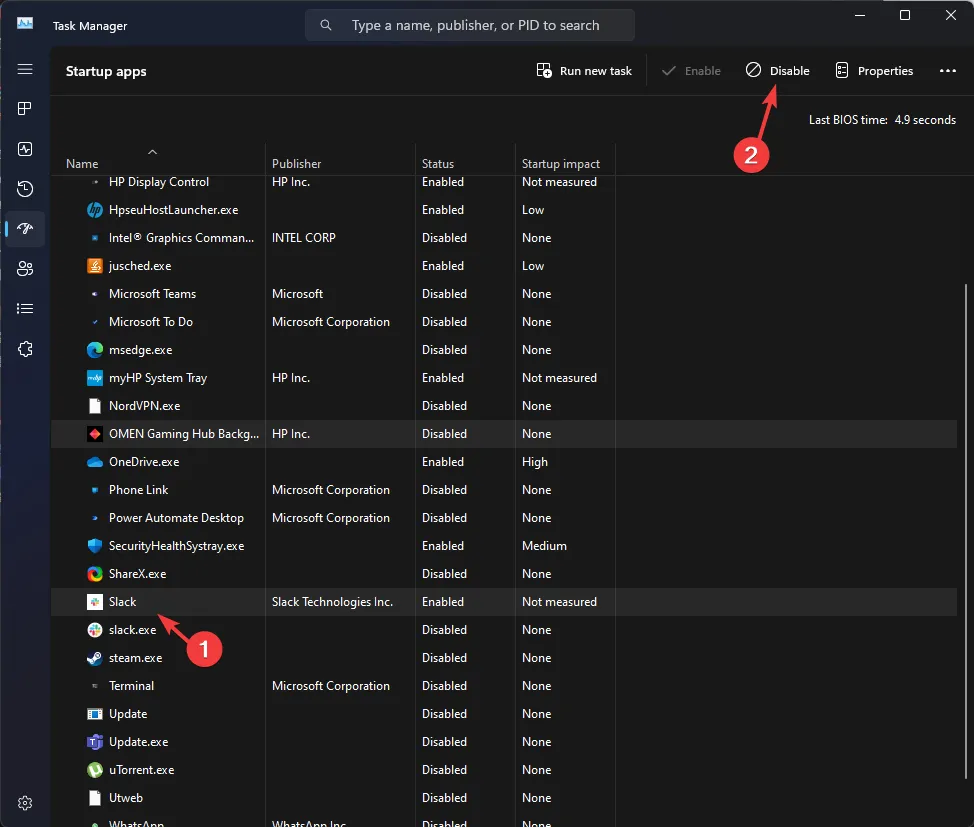
- Vá para a janela Configuração do sistema, clique em Aplicar e em OK.
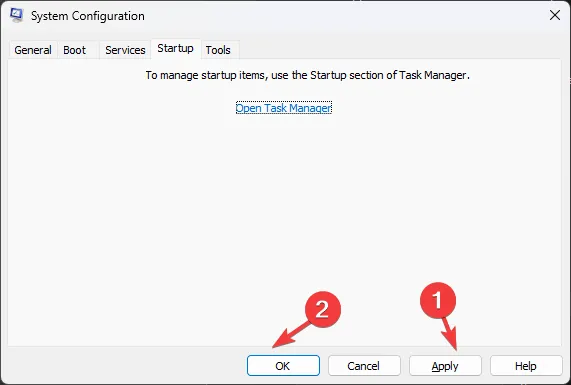
- Selecione Reiniciar na próxima janela.
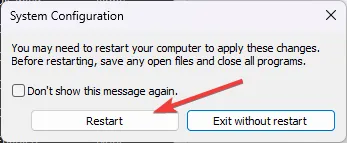
O Windows será reiniciado em um ambiente de inicialização limpa, sem interferência de aplicativos de terceiros e funcionalidade limitada; tente instalar a atualização agora. Depois de instalado com sucesso, use as etapas acima para reverter e obter funcionalidade completa.
6. Atualização no local (último recurso)
- Visite o site do Windows 11 .
- Localize Baixar imagem de disco do Windows 11 (ISO), selecione Windows 11 (ISO de várias edições) e clique em Baixar agora.
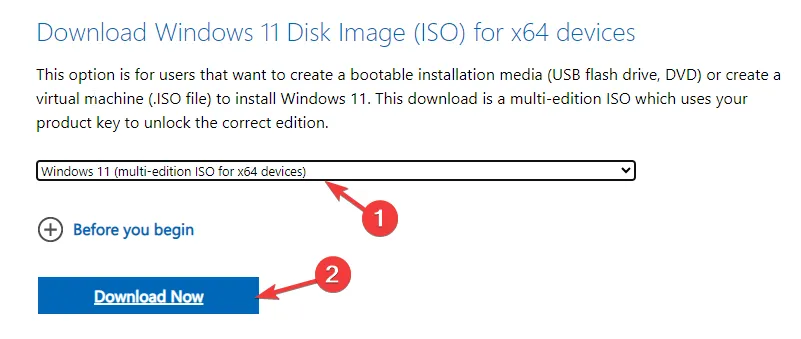
- Selecione o idioma do produto e clique em Download .
- Depois que o ISO for baixado, clique com o botão direito e selecione Montar.
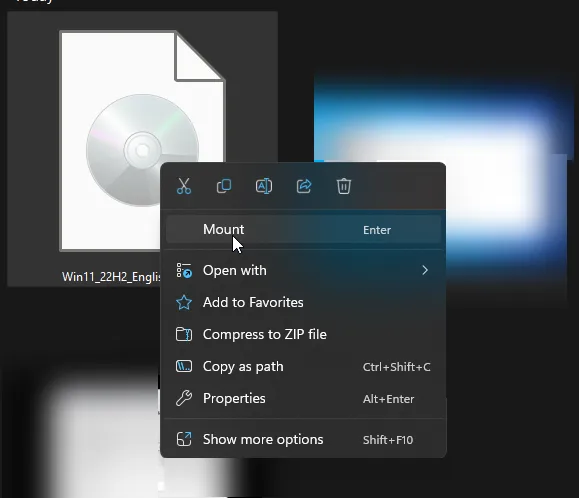
- Uma janela será aberta, localize e clique em Setup.exe.
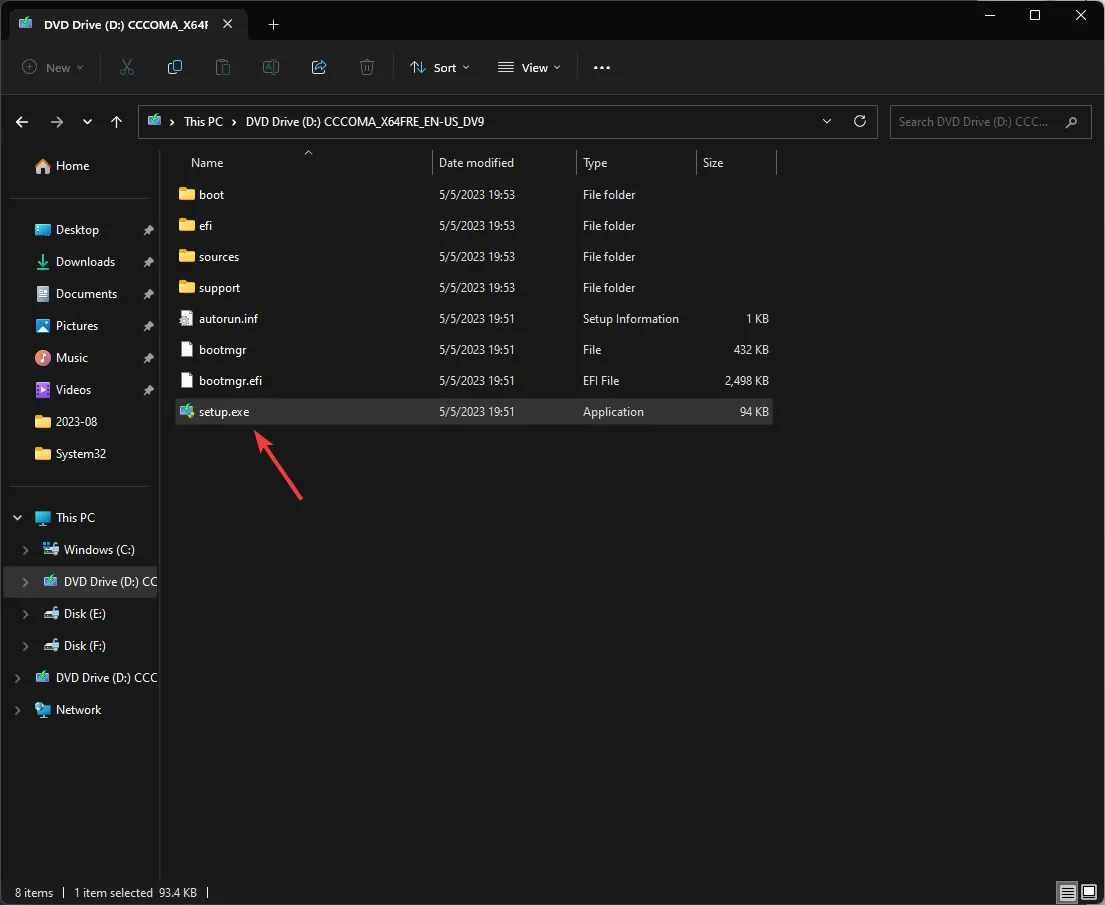
- Clique em Sim no prompt do UAC.
- Na caixa de diálogo Instalar o Windows 11, clique em Avançar .
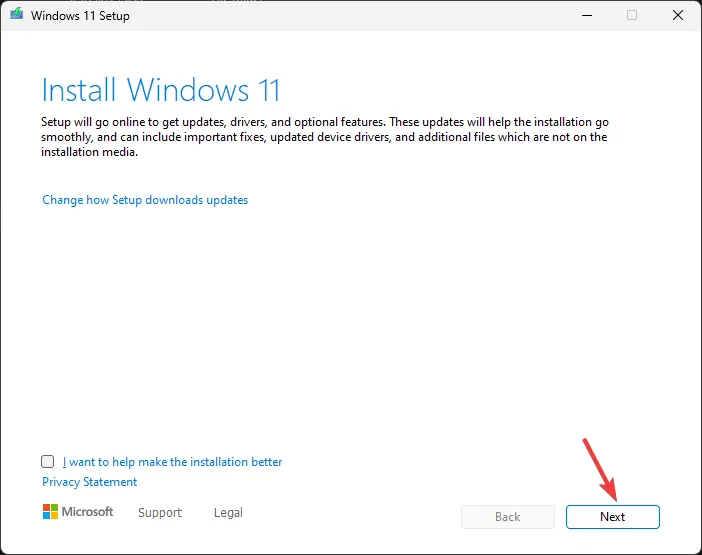
- Clique em Aceitar na janela dos termos de licença.
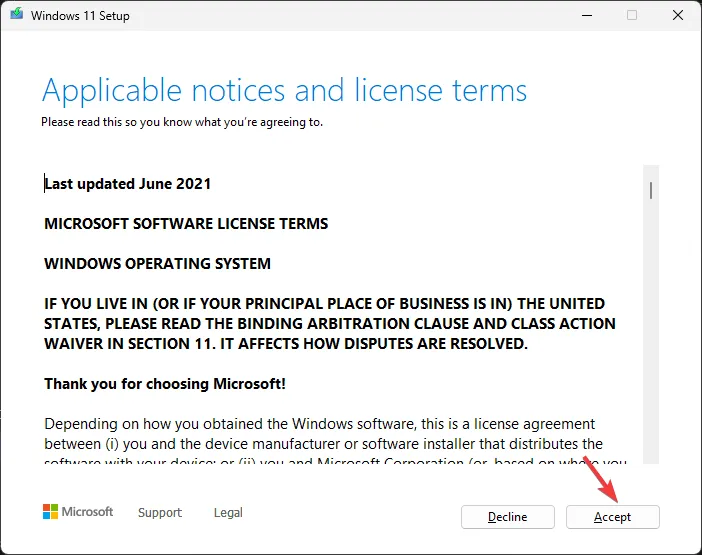
- Em seguida, na página Ler para instalar, certifique-se de que a opção Manter arquivos e aplicativos pessoais esteja selecionada. Caso contrário, você pode clicar na opção Alterar o que manter para decidir.
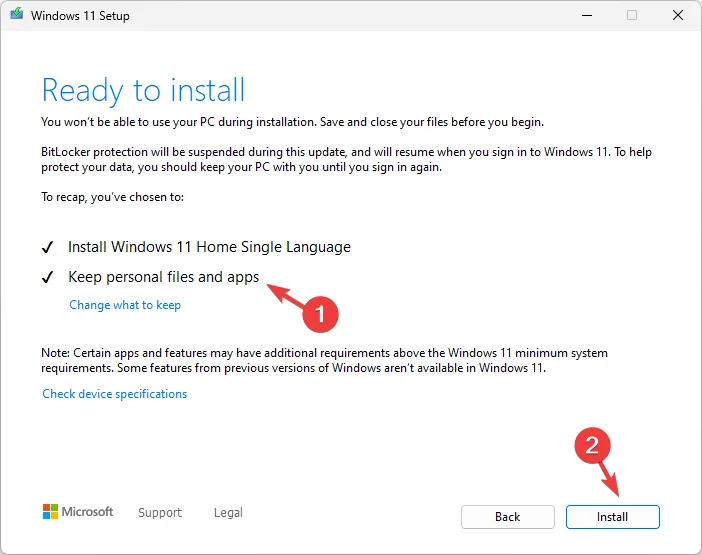
- Clique em Instalar e siga as instruções na tela.
Durante o processo, sua máquina será reiniciada várias vezes e, uma vez feito isso, você estará na tela de bloqueio do seu computador. Este método repara arquivos corrompidos do sistema operacional sem remover seus arquivos pessoais e aplicativos instalados.
Como evitar problemas de instalação de atualização do Windows 11 no futuro?
- Crie um ponto de restauração antes de instalar a atualização.
- Faça backup de seus dados importantes
- Use o recurso Windows Update para verificar atualizações.
- Certifique-se de ter uma conexão estável com a Internet.
- Baixe e instale a atualização cumulativa para Windows 11 usando o site do Catálogo do Microsoft Update .
- Certifique-se de que seu PC tenha os drivers mais recentes modificados pela Microsoft.
A falha na instalação de atualizações essenciais como KB5029263 pode ter várias implicações, incluindo vulnerabilidades de segurança, bugs, falhas, instabilidade do sistema e muito mais.
No entanto, usando as medidas preventivas e soluções discutidas, você pode evitar erros do Windows Update, como instalação pendente .
Se você encontrar qualquer outro código de erro ou precisar de mais informações sobre a atualização KB5029263, não hesite em deixar um comentário na seção abaixo.
Deixe um comentário