Câmera OBS não mostrando ou funcionando no Windows 11/10
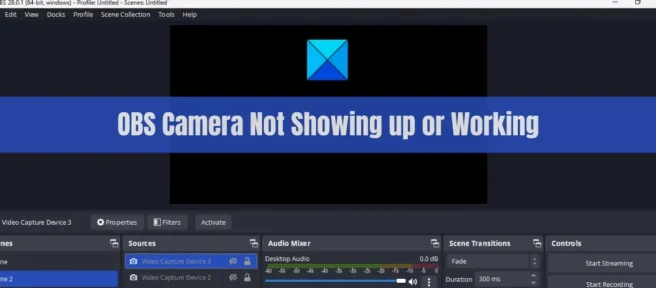
Sua câmera ou webcam não está aparecendo ou funcionando no OBS Studio no Windows 11/10? Muitos usuários do OBS Studio reclamaram que suas câmeras não estão funcionando no aplicativo. Ao adicionar um dispositivo de captura de vídeo ao OBS Studio, sua câmera ou webcam não aparecerá ou funcionará corretamente. Isso impede que os usuários gravem vídeos usando a câmera. Agora, se você é um dos usuários afetados que enfrentam o mesmo problema, aqui está o guia completo. Nesta postagem, discutiremos as correções de trabalho para ajudá-lo a corrigir o problema “Câmera OBS não aparece ou não funciona” no seu PC.
Por que a câmera OBS não está aparecendo ou não está funcionando?
Pode haver vários motivos pelos quais sua câmera ou webcam não está funcionando corretamente no OBS Studio. Se você estiver usando uma câmera USB, certifique-se de que ela esteja funcionando corretamente e conectada ao seu computador. Caso contrário, sua câmera ainda não funcionará. Além disso, aqui estão algumas razões possíveis:
- A falta de direitos de administrador necessários também pode causar o problema. Portanto, execute o aplicativo com privilégios de administrador para corrigir o problema.
- Você pode ter desabilitado conscientemente ou não a permissão da câmera para o OBS Studio. Portanto, dê à câmera acesso ao OBS para corrigir o problema.
- Suas configurações de gravação de saída no OBS podem não ser compatíveis com a câmera do laptop ou webcam que você está usando. Nesse caso, tente alterar as configurações de saída.
- Outro motivo para o mesmo problema pode ser um driver de câmera desatualizado ou com defeito. Você pode tentar atualizar ou reinstalar o driver da câmera.
- Isso também pode ser causado pelo fato de você estar usando o aplicativo OBS Studio desatualizado. Portanto, atualize o aplicativo para a versão mais recente.
Câmera OBS não mostrando ou funcionando no Windows 11/10
Se sua câmera/webcam não estiver aparecendo ou não estiver funcionando corretamente no OBS Studio em um PC com Windows 11/10, você pode usar as seguintes correções para resolver o problema:
- Reinicie o OBS Studio/seu computador.
- Reinicie o OBS como administrador.
- Certifique-se de que a permissão da câmera esteja habilitada para o OBS Studio.
- Certifique-se de que a Câmera Virtual OBS esteja ativada.
- Tente alterar as configurações da sua webcam, como formato de vídeo, qualidade, etc.
- Atualize/reinstale o driver da câmera.
- Atualize o OBS Studio para a versão mais recente.
- Reinstale o OBS Studio.
1] Reinicie o OBS Studio / seu computador.
Você deve primeiro tentar fechar o aplicativo e reiniciá-lo para ver se o problema foi corrigido ou não. Isso funciona quando o aplicativo para de responder ou algum recurso não está funcionando corretamente devido a uma falha. Portanto, feche completamente o OBS Studio do Gerenciador de Tarefas e reinicie-o.
Esse problema também pode ser causado por uma falha temporária em seu sistema. Nesses casos, há uma chance de que o problema seja corrigido simplesmente reiniciando o computador. Portanto, antes de prosseguir com os métodos avançados de solução de problemas, tente reiniciar o computador e abra o OBS Studio para verificar se o problema foi resolvido.
Se a câmera OBS ainda não estiver funcionando, você pode usar as outras correções deste post para corrigir o problema.
2] Reinicie o OBS como administrador.
Se uma reinicialização simples não funcionar, tente reiniciar o OBS Studio com direitos de administrador. É possível que a Câmera OBS/Webcam não esteja funcionando corretamente devido à falta dos direitos de administrador necessários. Portanto, se o cenário for aplicável, você pode executar o OBS Studio como administrador e verificar se o problema foi corrigido ou não.
Basta clicar com o botão direito do mouse no executável do OBS Studio e selecionar a opção “Executar como administrador” no menu de contexto. Tente usar sua câmera e veja se funciona bem ou não. Se sim, você pode usar as seguintes etapas para sempre executar o OBS Studio como administrador em um PC com Windows 11/10:
- Primeiro, vá para a área de trabalho e clique com o botão direito do mouse no atalho do OBS Studio.
- Agora, no menu de contexto que aparece, clique na opção Propriedades.
- Na janela Propriedades, clique na guia Compatibilidade .
- Mais abaixo na seção Configurações, você encontrará a caixa de seleção Executar este programa como administrador ; basta marcar esta opção.
- Depois disso, clique no botão Aplicar e depois no botão OK para salvar as alterações.
Se o problema continuar o mesmo, você pode seguir em frente e usar outra correção para resolver o problema.
3] Certifique-se de que a permissão da câmera esteja habilitada para o OBS Studio.
A próxima coisa que você precisa fazer é certificar-se de ter concedido acesso à câmera ao OBS Studio. Pode haver algumas alterações em seu sistema que fazem com que o acesso à câmera seja desabilitado para todos os aplicativos ou OBS Studio, intencionalmente ou não. Portanto, abra as configurações de privacidade e segurança e verifique se a permissão da câmera para o OBS Studio está ativada ou não. Caso contrário, habilite-o e veja se o problema foi resolvido.
Aqui estão as etapas para habilitar o acesso à câmera para o OBS Studio no Windows 11/10:
- Primeiro, pressione Win + I para abrir o aplicativo Configurações.
- Agora vá para a guia Privacidade e segurança e selecione a opção Câmera em Permissões do aplicativo.
- Em seguida, encontre o aplicativo OBS Studio e verifique se a alternância associada a ele está ativada. Caso contrário, defina-o como Ligado.
- Depois disso, abra o OBS Studio e veja se a câmera funciona.
Se você ainda estiver enfrentando o mesmo problema, temos algumas correções que você pode usar para resolver o problema.
4] Certifique-se de que a Câmera Virtual OBS esteja ativada.
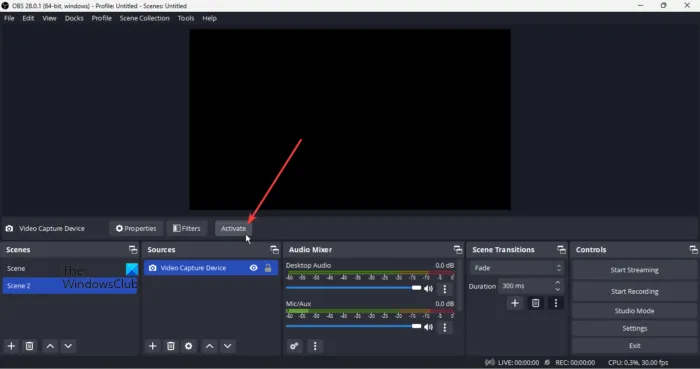
A Câmera Virtual do OBS pode estar desativada, e é por isso que você está tendo um problema. Portanto, se o cenário for aplicável, basta habilitar a câmera virtual no OBS Studio e o problema será corrigido. Aqui estão os passos para isso:
- Primeiro, abra o aplicativo OBS Studio no seu PC.
- Você verá agora um botão Iniciar Gravação no canto inferior direito da janela; basta clicar neste botão.
- Em seguida, para verificar se a câmera virtual OBS está ativada ou não, verifique se a opção é exibida além do botão Filtros, Desativar ou não. Caso contrário, a câmera virtual não está habilitada. Então, clique no botão ” Ativar ” e ele será ativado.
Agora você pode começar a usar a câmera ou webcam no OSB Studio. No entanto, se esse cenário não se aplicar a você, tente a próxima correção possível.
5] Tente alterar as configurações da sua webcam, como formato de vídeo, qualidade, etc.
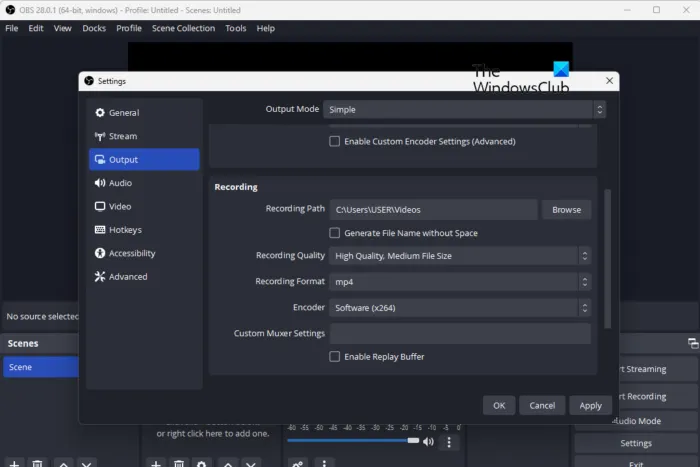
Você também pode tentar alterar as configurações da webcam no OBS Studio e ver se isso ajuda. Algumas configurações de saída no OBS Studio, como formato de vídeo, resolução, FPS etc., podem não funcionar com a câmera ou webcam do seu laptop. E assim você experimenta o problema em questão. Portanto, nesse caso, alterar as configurações da câmera no aplicativo deve corrigir o problema.
Aqui estão as etapas que você pode seguir para ajustar as configurações de saída da câmera no OBS Studio:
- Primeiro, abra o OBS Studio e clique em Arquivo > Preferências.
- Agora, na janela Configurações, vá para a guia Saída no painel esquerdo.
- Em seguida, na seção Gravação, defina as configurações compatíveis com sua webcam.
- Depois disso, tente adicionar um dispositivo de captura de vídeo e veja se sua webcam funciona bem.
Se esse método não for bem-sucedido em resolver o problema, tente a próxima solução possível para resolver o problema.
6] Atualizar/reinstalar o driver da câmera
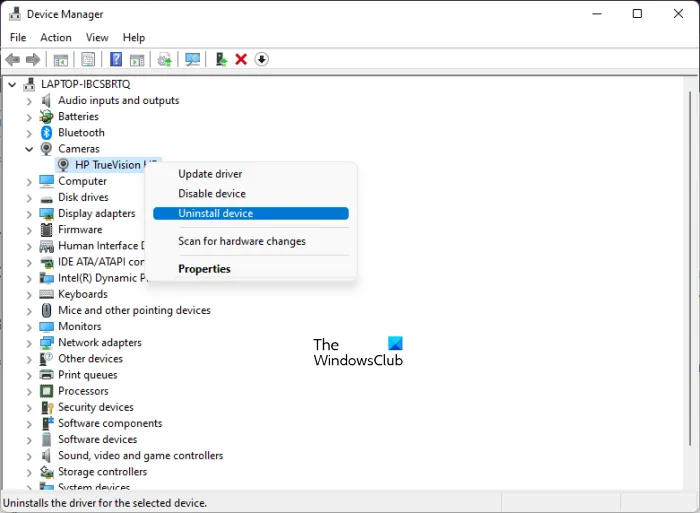
O problema pode ocorrer se você tiver drivers de câmera desatualizados. Portanto, certifique-se de ter os drivers de câmera mais recentes instalados em seu computador. Aqui estão diferentes maneiras de atualizar o driver da câmera/webcam no Windows PC:
- Você pode acessar o site oficial do fabricante do dispositivo e baixar a versão mais recente da sua webcam. Em seguida, execute o instalador do driver e siga as instruções na tela para concluir a instalação.
- Abra o aplicativo Configurações pressionando a tecla de atalho Win+I e navegue até Windows Update > Opções avançadas. Em seguida, clique em “Atualizações opcionais” e baixe e instale as atualizações de driver disponíveis para sua câmera ou webcam.
- Você também pode usar o aplicativo Gerenciador de dispositivos para atualizar o driver da webcam.
- Existem vários programas gratuitos de atualização de drivers de terceiros que detectam câmeras desatualizadas e outros drivers de dispositivos em seu PC e os atualizam automaticamente.
Verifique se o problema foi corrigido após atualizar o driver da webcam. Caso contrário, você também pode tentar reinstalar o driver, pois pode haver algum tipo de corrupção relacionada à instalação do driver que está causando o problema. Aqui estão os passos para fazê-lo:
- Primeiro, abra o aplicativo Gerenciador de dispositivos no menu de contexto Windows + X.
- Agora, na categoria Câmeras , encontre sua webcam ou câmera e clique com o botão direito nela.
- Em seguida, no menu de contexto que se abre, selecione ” Remover dispositivo “.
- Após desinstalar o driver com sucesso, clique em Ação > Verificar alterações de hardware . Isso permitirá que o Windows reinstale os drivers de câmera ausentes em seu sistema.
- Depois disso, reinicie o computador e verifique se o problema “OBS Camera/Webcam Not Working” foi resolvido ou não.
Se o problema persistir, passe para a próxima correção potencial para resolvê-lo.
7] Atualize o OBS Studio para a versão mais recente.
O aplicativo pode funcionar mal se você estiver usando uma versão desatualizada do aplicativo. Se você tiver uma versão mais antiga do OBS Studio, poderá corrigir esse problema. Portanto, se o cenário for aplicável, atualize o OBS Studio para a versão mais recente e verifique se o problema desapareceu ou não. Aqui está como fazê-lo:
- Primeiro, abra o aplicativo OBS Studio e navegue até o menu Ferramentas.
- Agora, nas opções que aparecem, clique no botão “Verificar atualizações”.
- O OBS Studio buscará as atualizações disponíveis e, quando terminar, oferecerá a opção “Atualizar agora”; basta clicar nele.
- Depois que todas as atualizações pendentes forem instaladas, o aplicativo será reiniciado. Você pode então verificar se o problema foi corrigido ou não.
8] Reinstale o OBS Studio.
O último recurso é reinstalar o aplicativo OBS Studio. A instalação do OBS Studio pode estar corrompida ou pode ter arquivos de instalação infectados ou corrompidos associados a ela. E, portanto, algumas funções do aplicativo não funcionam normalmente. Portanto, se o erro for aplicável, você poderá corrigi-lo reinstalando o OBS Studio.
Primeiro você precisará desinstalar o OBS Studio do seu PC. Para fazer isso, abra Configurações com Win+I e vá para Aplicativos > Aplicativos Instalados. Agora encontre o aplicativo OBS studio e clique no botão de menu com três pontos ao lado dele. Em seguida, clique em ” Desinstalar ” para desinstalar o aplicativo. Depois disso, certifique-se de remover também quaisquer arquivos residuais restantes do seu PC. Depois disso, baixe a versão mais recente do OBS do site oficial e instale-a no seu PC. Abra o aplicativo e adicione um dispositivo de captura de vídeo para verificar se a câmera está funcionando corretamente.
Por que minha webcam não está funcionando no Windows 11/10?
Sua webcam pode não funcionar se estiver fisicamente danificada ou não estiver conectada corretamente ao PC. Além disso, se você não permitiu o acesso à câmera em seu computador, sua webcam não funcionará. Além disso, drivers de câmera desatualizados, interferência de antivírus etc. podem causar o mesmo problema.
Por que minha câmera tem uma tela preta no OBS?
O problema de tela preta no OBS Studio pode ser devido à falta de direitos de administrador para executar o aplicativo, gráficos desatualizados e drivers de dispositivo, overclock ativado ou problemas de compatibilidade. Isso também pode ser causado por aplicativos de terceiros conflitantes.
Como habilitar o acesso à câmera no OBS?
Você pode habilitar ou adicionar uma câmera no OBS Studio fazendo o seguinte:
- Primeiro, abra o OBS Studio e clique no botão + na seção Fontes.
- Agora, entre as opções disponíveis, selecione a opção Dispositivo de captura de vídeo .
- Depois disso, nomeie seu dispositivo e clique em OK.
- Em seguida, defina as propriedades de captura, incluindo Dispositivo (dispositivo de câmera), resolução, FPS, formato de vídeo, etc., e clique em OK.
- Depois disso, clique no botão “Iniciar gravação” no canto inferior direito e comece a usar a câmera para gravar o vídeo.
Fonte: Clube do Windows



Deixe um comentário