Quais serviços podem ser desativados com segurança no Windows 11

Você já verificou quais serviços estão sendo executados no seu Windows 11? Aposto que deve haver alguns serviços que você raramente usa, mas eles são executados em segundo plano e consomem recursos do sistema. A menos que você esteja usando um laptop ou sistema de ponta, você deve ter cuidado sobre como os recursos do sistema são desperdiçados. Neste post, discutiremos em detalhes os serviços que são perfeitamente seguros para desabilitar no Windows 11.
Nove serviços que são seguros para desabilitar no Windows 11
Alguns serviços em seu Windows 11 apenas desperdiçam recursos do sistema, pois não estão em uso, mas são executados em segundo plano. Apresentaremos uma lista de tais serviços que você não precisa iniciar e você pode desativá-los em seu PC com Windows 11. Eles são os seguintes −
1] Fax
Se você não trabalha para uma empresa ou raramente envia ou recebe faxes, pode desativar o serviço de fax em segundo plano. Para desabilitar o serviço de fax no Windows 11, faça o seguinte:
- Pressione Win + R para abrir a caixa de diálogo Executar.
- Digite ”
services.msc” e clique em “OK”. - Quando a janela Serviços for aberta, role para baixo até Serviços de fax.
- Clique com o botão direito do mouse e selecione ” Propriedades “.
- Altere seu tipo de inicialização para “Desativado” na janela de propriedades e clique em ” Aplicar ” > ” OK “.
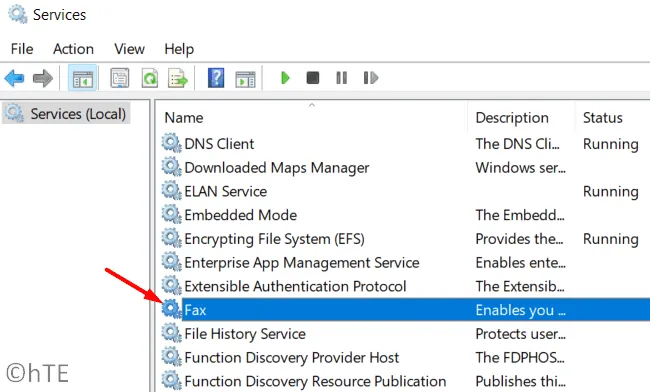
Nota . Se você receber um fax, precisará reverter as etapas acima, ou seja, alterar o tipo de inicialização para ” Ativado “.
2] Gerenciador de mapas baixado
O Windows 11 tem seu próprio aplicativo de mapeamento e um serviço é executado em segundo plano para que funcione corretamente. Se você não usar esse recurso de navegação do Windows, deverá desabilitar esse serviço em seu PC.
Abra a janela Serviços e encontre o Gerenciador de mapas baixados rolando para baixo. Quando encontrado, clique com o botão direito do mouse e selecione Propriedades . Altere seu tipo de inicialização para Desativado e clique em Aplicar > OK .

É isso, o gerenciador de mapas baixado irá parar de funcionar em segundo plano quando você reiniciar o computador.
3] Cliente de Telemetria Universal (UTC)
O Cliente de Telemetria Universal é um serviço executado em segundo plano e coleta dados sobre o desempenho ou funcionamento do seu dispositivo. Na verdade, ele executa vários serviços de diagnóstico em segundo plano e envia um relatório completo para os servidores da Microsoft. Embora envie informações para melhorar o Windows, ele consome recursos do sistema desnecessariamente e torna o dispositivo mais lento.
Se você deseja desabilitar um serviço porque seu dispositivo está lento, você deve desabilitá-lo. Para fazer isso, inicie os Serviços e encontre o Cliente de Telemetria Universal nele. Quando você encontrá-lo, clique com o botão direito nele e selecione Propriedades. Altere o tipo de inicialização para “Desativado” e clique em ” Aplicar ” e depois em ” OK “.
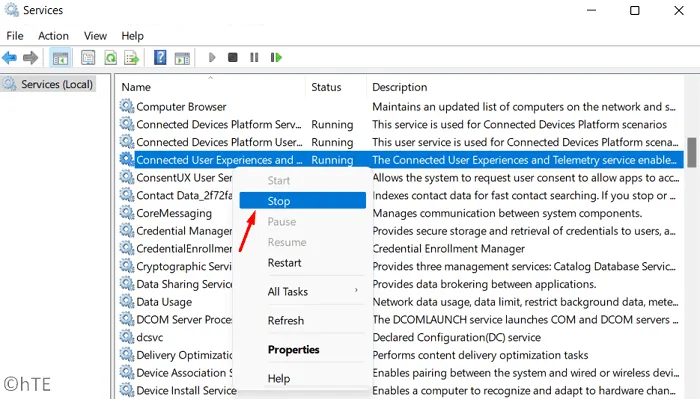
Nota . Desativá-lo liberará alguns recursos do sistema e desperdiçará dados ao enviar informações do seu computador para os servidores da Microsoft.
4] Serviço Biométrico do Windows
O Serviço Biométrico do Windows é útil em laptops que possuem um leitor de impressão digital. Se você estiver usando um sistema mais antigo, ele não deve ter um scanner de impressão digital. Bem, neste caso, é possível desabilitar o Windows Biometric Service no seu dispositivo.
Para desabilitar o Serviço Biométrico do Windows no Windows 11, siga estas etapas:
- Primeiro, inicie a janela Serviços.
- Localize o Serviço Biométrico do Windows na janela Serviços.
- Ao encontrá-lo, clique com o botão direito do mouse e clique em Parar .
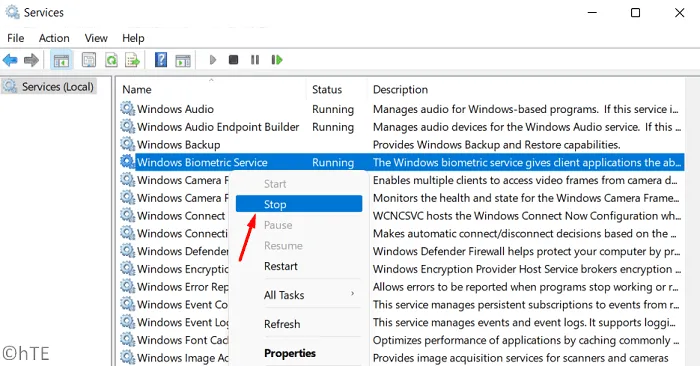
Por padrão, o Serviço Automático do Windows está configurado para iniciar automaticamente quando o computador é ligado. Isso ocorre porque você precisa desbloquear seu computador com sua impressão digital. Interromper este serviço uma vez não resolverá esse problema, pois ele poderá ser reiniciado no momento em que você reiniciar o computador.
Para desativar permanentemente o Serviço Biométrico do Windows, abra sua janela Propriedades e altere o menu suspenso Tipo de inicialização para Desativado. Não se esqueça de clicar em Aplicar e depois em OK para confirmar esta alteração.
5] Serviço de ponto de acesso do Windows Mobile
O Windows Mobile Hotspot Service é um serviço muito útil que pode tornar seu dispositivo um hotspot para dispositivos próximos. Isso é muito legal, mas e se você nunca tornar seu dispositivo um hotspot? Bem, então ele está executando desnecessariamente e consumindo recursos do sistema. Desabilitar este serviço é perfeitamente seguro, pois você não perderá nada no seu computador. Para fazer isso, siga estas etapas:
- Clique com o botão direito do mouse no ícone do Windows e selecione Executar.
- Digite ”
services.msc” e clique em ” OK ” para entrar na janela “Serviços”. - Role para baixo até o serviço Windows Mobile Hotspot e clique com o botão direito nele.
- Selecione Propriedades no menu de contexto.
- Altere seu tipo de inicialização para ” desativado ” e clique em ” Aplicar ” > ” OK “.
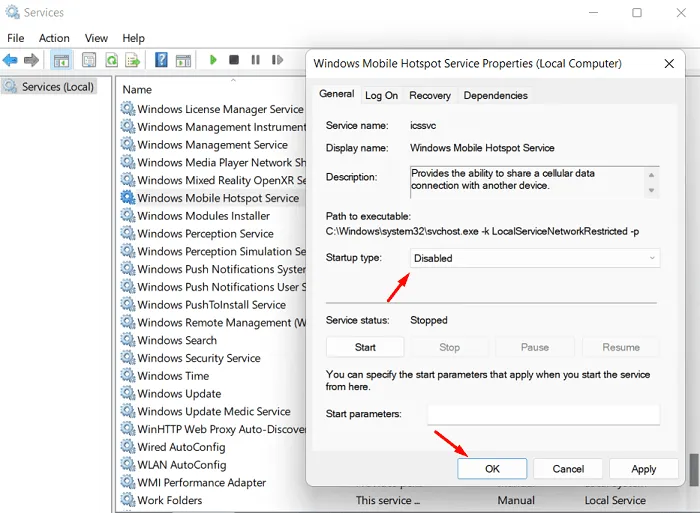
- Após desabilitar com sucesso o serviço de hotspot móvel, reinicie o computador.
Entre no seu dispositivo novamente e seu computador não deve estar executando o serviço Windows Mobile Hotspot. Se você quiser habilitar este serviço novamente, abra os Serviços novamente e altere o tipo de inicialização para “Ativado” na janela Propriedades.
6] OneSyncSvc
OneSyncSvc é um serviço de sincronização da Microsoft que mantém todos os aplicativos do Windows sincronizados quando usados em dois ou mais dispositivos. Pode ser sua conta da Microsoft, Mail e Calendário e alguns outros aplicativos. Se você usa esses aplicativos apenas em seu laptop ou computador pessoal, não há necessidade de sincronizá-los.
Assim, é bastante seguro desabilitar este OneSyncSvc no seu PC com Windows. Abra Serviços e procure por este serviço. Quando você encontrar esse serviço, clique com o botão direito do mouse e escolha Propriedades. Em sua janela de propriedades, use o menu suspenso ao lado de Tipo de inicialização e altere para ” Desativado “.
7] Central de Segurança
O Security Center parece ser um serviço que tem algo a ver com a segurança do sistema. Bem, não é. Tudo o que ele faz é continuar executando em segundo plano e verificar se alguma nova atualização está disponível para o seu sistema operacional. Isso definitivamente soa como um serviço sem importância, não é?
Se você não estiver preocupado com o desperdício de recursos do sistema, poderá deixar esse serviço ativado e em execução. Caso contrário, siga as etapas abaixo para desativá-lo permanentemente em seu computador.
- Pressione Win + S e digite “Serviço” na barra de pesquisa.
- Clique no resultado superior para abrir a janela Serviços.
- Role para baixo até a Central de Segurança e clique com o botão direito nele.
- Clique em Propriedades e altere o tipo de inicialização para Desativado e clique em Aplicar > OK .
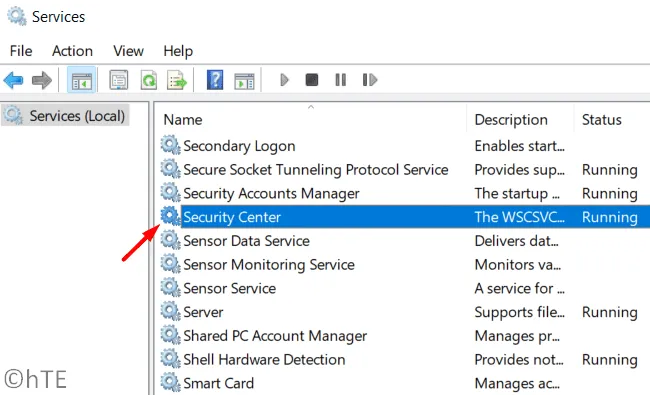
Após desabilitar este serviço, reinicie o computador. Você descobrirá que seu computador funcionará com mais eficiência na próxima vez que fizer logon.
8] Spooler de impressão
O spooler de impressão é um serviço importante quando você usa uma impressora conectada ao seu computador. No entanto, se você não estiver imprimindo nada do seu sistema, não faz sentido manter esse serviço funcionando.
Para desabilitar este serviço, primeiro inicie a janela Serviços. Role para baixo e encontre o serviço de spooler de impressão aqui. Quando encontrado, clique com o botão direito nele e selecione a opção – Parar .
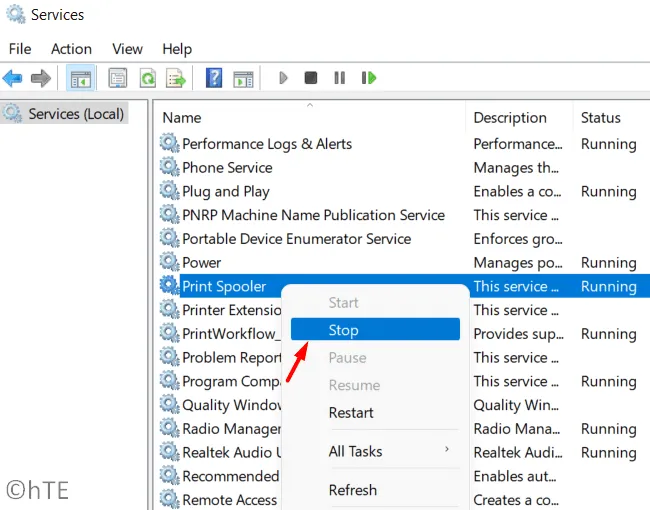
Para evitar que isso seja iniciado automaticamente quando você reiniciar o computador, clique duas vezes no serviço de spooler de impressão. Altere o tipo de inicialização para Desativado e clique em OK. Nesse caso, este serviço será desabilitado mesmo que o dispositivo seja reinicializado.
9] Desative o Firewall do Windows Defender
O Firewall do Windows Defender impede que aplicativos não confiáveis, softwares de sites mal-intencionados etc. sejam instalados em seu dispositivo. Isso é bom, mas não importa se você já estiver executando um antivírus de terceiros em seu computador.
Se o Firewall do Windows funcionar em conjunto com um antivírus externo, isso consumirá apenas recursos desnecessários do sistema. Portanto, é melhor desabilitar o Windows Defender Firewall seguindo estas etapas:
- Inicie o Painel de Controle.
- Clique em Firewall do Windows Defender.
- Selecione “Ativar ou desativar o Firewall do Windows Defender” no painel esquerdo.
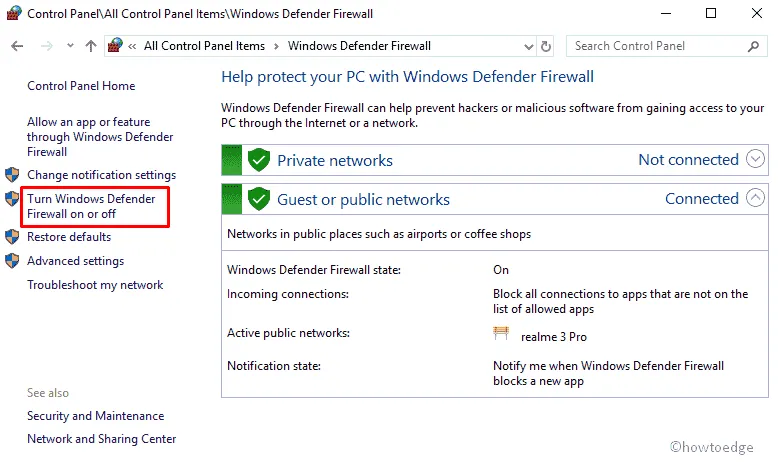
- Na próxima tela, desative o Firewall do Windows para redes públicas e privadas . Veja o instantâneo abaixo.
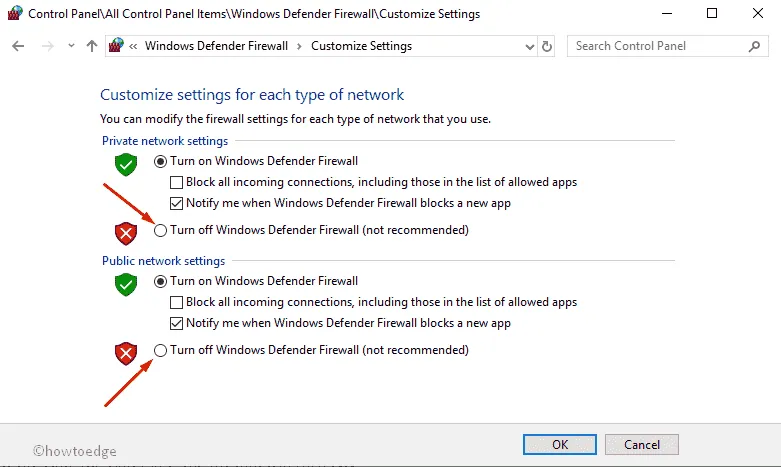
- Clique em OK para confirmar a desativação do Firewall do Windows Defender.
Nota . Se você não estiver executando nenhum outro antivírus em seu computador, reiniciar o computador reativará o firewall.
O serviço Windows Update pode ser desabilitado?
A Microsoft lança novas atualizações de segurança toda segunda terça-feira do mês e não deve ser restringida. Isso ocorre porque eles incluem várias correções de bugs, além de recursos para melhorar a segurança do seu dispositivo. No entanto, como eles vêm com muita frequência, você pode adiar a instalação dessas atualizações.
Mesmo nos casos em que você não deseja atrasar as atualizações do Windows, você pode esperar para descobrir os recursos que a nova atualização contém. Quando uma nova atualização estiver disponível para o seu PC, você poderá visitar o histórico de atualizações do Windows 11 e ler seu log de alterações. Se for satisfatório, você pode continuar a instalá-lo manualmente a partir do Catálogo do Microsoft Update.
Além dos patches de segurança, a Microsoft também lança atualizações não relacionadas à segurança ou atualizações opcionais que contêm mais bugs do que qualquer novo recurso. Assim, quando você desativa a verificação desnecessária de novas atualizações em seu computador, isso economiza recursos do sistema e seu dispositivo pode durar mais. Veja como parar as atualizações automáticas do Windows.
- Pressione Win + R para iniciar Executar.
- Digite ”
services.msc” e clique em “OK”. - Encontre o Windows Update na janela Serviços.
- Quando você encontrá-lo, clique com o botão direito nele e selecione Propriedades.
- Em sua janela de propriedades, altere o menu suspenso “Tipo de inicialização” para ” Desativado ” e clique em ” Parar “.

Se uma atualização for exibida após a desativação do Windows Update e você desejar instalá-la, verifique o Catálogo do Microsoft Update. A Microsoft lança pacotes separados para todas as novas atualizações (seguras, não relacionadas à segurança, fora de banda ou opcionais).
Quais outros serviços você pode desabilitar no Windows 11?
Além da lista acima, você pode desabilitar esses serviços com segurança no Windows 11. Deve-se notar que esses serviços serão reiniciados na próxima vez que você reiniciar o computador. Portanto, você deve alterar seus tipos de inicialização para “Desativado” na janela de propriedades.
- Serviço de gateway da camada de aplicativo
- Serviço de Roteador Alljoyn
- serviço AVCTP
- Bitlocker
- serviço de suporte bluetooth
- Distribuição de certificados
- Serviço de política de diagnóstico
- Serviço de diagnóstico/host do sistema
- Cliente de rastreamento de link distribuído
- Serviço de gerenciamento de aplicativos corporativos
- Serviço de histórico de arquivos
- GameDVR e transmissão
- Servico de localização
- Assistente de IP
- Compartilhamento de conexão com a internet
- Login de rede
- Arquivos off-line
- Controle dos pais
- Gerente de Pagamentos e NFC/SE
- Atendimento telefônico
- Serviço de assistente de compatibilidade de programas
- Registro remoto
- Serviço de demonstração de varejo
- Entrada secundária
- cartão inteligente
- Auxiliar TCP/IP NetBIOS
- Serviço de relatório de erros do Windows
- Serviço Windows Insider
- Obtendo uma imagem do Windows
- Servidor de quadro de câmera do Windows
- Serviço de Compartilhamento do Windows Media Player
- Gerenciador de autenticação do Xbox Accessory Live
- Serviços Online do Xbox Live
Fonte: Howtoedge



Deixe um comentário