Como executar uma tarefa agendada após a conclusão de outra tarefa no Windows 11/10
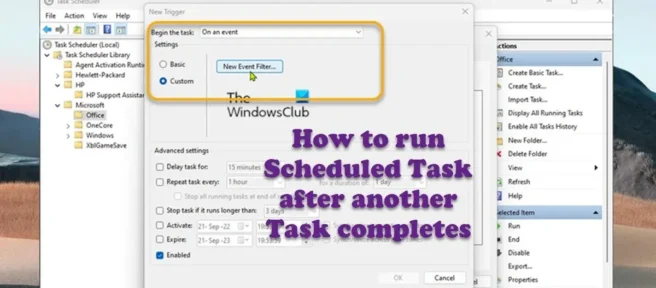
No seu computador Windows 11 ou Windows 10, se você estiver tentando usar o Agendador de Tarefas para executar uma tarefa em um horário específico ou quando ocorrer um evento, você pode criar uma tarefa de pelo menos duas maneiras diferentes usando configurações básicas e avançadas. Nesta postagem, mostraremos como executar uma tarefa agendada após a conclusão de outra tarefa .
O Agendador de Tarefas é uma ferramenta que vem com o Windows que permite aos usuários de PC criar e executar automaticamente quase qualquer tarefa em seu sistema. Normalmente, o sistema e alguns aplicativos usam o agendador para automatizar tarefas de manutenção, como desfragmentação de disco, limpeza de disco, atualizações etc. tarefas quando um evento específico ocorre. As tarefas são o principal componente do Agendador de Tarefas e os seguintes componentes são:
- Tarefas
- Ações com tarefas
- Acionadores de tarefas
- Informações de registro de emissão
- Condições de inatividade da tarefa
- Contextos de segurança para tarefas
- Repetição de tarefas
- Manutenção automática
Como executar uma tarefa agendada após a conclusão de outra tarefa
O Agendador de Tarefas do Windows permite que você crie tarefas agendadas que podem ser executadas em um agendamento ou quando um evento específico ocorre no Visualizador de Eventos. Para esta postagem, digamos que você tenha um projeto no qual está trabalhando e tenha duas tarefas/trabalhos, a primeira tarefa é chamada de Task1 e a segunda tarefa é chamada de Task2 . Agora você tem um requisito de que a Tarefa2 deve ser executada imediatamente após a conclusão bem-sucedida da Tarefa1. Existem várias maneiras de conseguir isso – para este projeto específico, para cumprir o requisito da Tarefa 2, você deve iniciar a Tarefa 2 com base em um “evento” que é a conclusão bem-sucedida da Tarefa 1.
Portanto, se você deseja executar uma tarefa agendada após a conclusão de outra tarefa, siga as instruções passo a passo simples fornecidas abaixo para concluir essa tarefa facilmente. Com base em nosso exemplo ou cenário, siga estas etapas para criar com êxito um gatilho na Tarefa2:
- Pressione a tecla Windows + as teclas R para abrir a caixa de diálogo Executar.
- Na caixa de diálogo Executar, digite taskschd.msc e pressione Enter para abrir o Agendador de Tarefas.
- No painel esquerdo do Agendador de Tarefas, expanda a Biblioteca do Agendador de Tarefas .
- Agora selecione a pasta que contém Task2.
- No painel do meio de uma pasta aberta, clique com o botão direito do mouse na tarefa.
- Selecione Propriedades no menu de contexto.
- Na janela de propriedades da tarefa, vá para a guia Triggers .
- Clique no botão ” Criar “.
- Na janela Novo Acionador, clique no menu suspenso Iniciar Tarefa .
- Selecione Em um evento no menu.
- Próximo. na seção Configurações, selecione o botão de opção Personalizado .
- Clique no botão Novo Filtro de Eventos .
- Em seguida, na janela New Event Filter, clique na guia XML .
- Marque a caixa de seleção ” Editar consulta manualmente ” na parte inferior da janela.
- Clique no botão Sim para continuar se você receber a seguinte mensagem:
Se você optar por editar a consulta manualmente, não poderá mais editar a consulta usando os controles na guia Filtro. Você deseja continuar?
Agora você precisará inserir o XPath do filtro de eventos que será usado para consultar o evento do Windows. Em nosso exemplo aqui, você está especificando um gatilho para executar a Tarefa2 depois que a Tarefa1 for concluída com êxito.
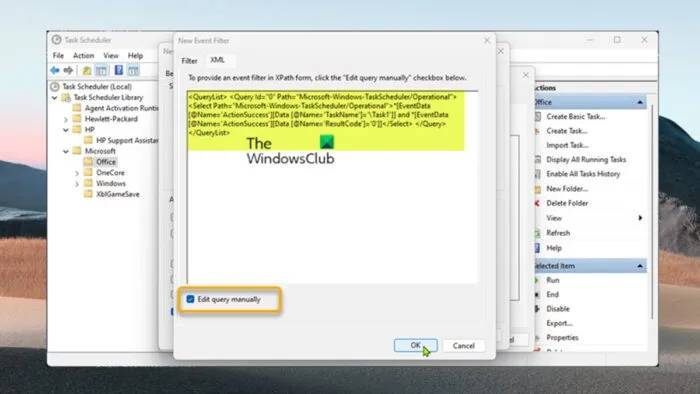
- No corpo do XML, o filtro de eventos XPath a ser usado nesse caso seria semelhante ao seguinte. Observe que você pode personalizar o código abaixo para atender às suas necessidades. Muito provavelmente, este é o nome da tarefa.
<QueryList> <Query Id="0"Path="Microsoft-Windows-TaskScheduler/Operational"> <Select Path="Microsoft-Windows-TaskScheduler/Operational">*[EventData[@Name='ActionSuccess'][Data [@Name='TaskName']='\Task1']] and *[EventData[@Name='ActionSuccess'][Data [@Name='ResultCode']='0']]</Select> </Query></QueryList>
- Clique em OK quando terminar.
- Por fim, clique em OK para fechar todas as janelas.
- Saia do Agendador de Tarefas.
Por fim, no Windows 11/10, o Histórico de Tarefas do Agendador de Tarefas está desabilitado por padrão, portanto, para que isso funcione, você precisa habilitá-lo. Para fazer isso, você pode acessar o agendador de tarefas e, sem selecionar nenhuma tarefa, clicar em “Ação ” no menu superior e, em seguida, clicar em “Ativar o histórico de todas as tarefas”.
Isso é tudo! Agora você pode iniciar a Tarefa1 (manualmente, agendada ou usando o PowerShell: Start-ScheduledTask mytasks\Task1). Quando a Tarefa1 for concluída com sucesso, a Tarefa2 será executada automaticamente imediatamente.
Como fazer o agendador de tarefas iniciar automaticamente?
Para configurar o Agendador de Tarefas do Windows para executar um conjunto de regras automaticamente: No menu Iniciar, selecione Ferramentas Administrativas > Agendador de Tarefas. Em “Agendador de Tarefas (Local)”, selecione “Biblioteca do Agendador de Tarefas” e selecione “Nova Pasta” no painel Ações. Insira Datacap e clique em OK.
O Agendador de Tarefas permite que você execute tarefas como um usuário diferente?
Microsoft Windows Server 2003 – O Agendador de Tarefas permite que um usuário não administrador crie uma tarefa que é executada na conta de outro usuário. PROBLEMA: Um usuário não administrador pode agendar uma tarefa que é executada na conta de outro usuário usando o Agendador de Tarefas. No entanto, o Agendador de Tarefas não será iniciado se o computador estiver desligado.
Quais tarefas semanais seriam úteis para executar no Agendador de Tarefas?
Isso dependerá em grande parte dos casos de uso individuais. Em geral, as seguintes tarefas podem ser simples tarefas diárias/semanais/mensais que você pode executar com o Agendador de Tarefas:
- Inicie o Chrome às 8h todas as manhãs.
- Envie automaticamente um relatório mensal para o seu Bbss.
- Reinicie o computador uma vez por dia.
- Analise seu computador a cada duas semanas.
- Atualize sua conexão com a Internet diariamente.
- Registre as estatísticas do monitor de desempenho.
O que é “Executar com privilégios máximos” no Agendador de Tarefas?
Executar com privilégios mais altos – Esta opção basicamente concede privilégios de administrador à tarefa da mesma forma que um prompt de Controle de Conta de Usuário (UAC). Se você planeja usar isso para fins administrativos, talvez queira habilitar essa opção.
Fonte: Clube do Windows



Deixe um comentário