Como baixar o Windows 11 2022 usando a ferramenta de criação de mídia

A Microsoft está lançando a primeira atualização de recursos do Windows 11 desde seu lançamento original em 20 de setembro de 2022. Se você estava esperando a versão estável do Windows 11 2022, versão 22H2, pode baixá-la e instalá-la usando os três métodos descritos neste artigo.
Sugerimos o uso de uma ferramenta de criação de mídia, pois permite criar mídia inicializável e baixar um arquivo ISO do Windows. No entanto, se você preferir instalar usando o Assistente de Instalação ou baixar o arquivo ISO diretamente, também abordamos isso em detalhes.
Você deve instalar o Windows 11 2022 tão cedo?
O Windows 11 22H2 é uma versão bastante estável com recursos muito bons, como o novo Explorador de Arquivos, aplicativos instalados e muito mais. Você não encontrará nenhum problema durante sua instalação ou uso subsequente. No entanto, como isso ainda é uma novidade, você pode descobrir que alguns aplicativos são incompatíveis ou às vezes um pouco lentos ao usar seu PC. Espero que esses problemas sejam resolvidos na próxima atualização cumulativa, que será lançada em 13 de outubro de 2022.
Baixe o Windows 11 22H2 por meio da ferramenta de criação de mídia
No Windows 10, os usuários podem atualizar para uma nova versão simplesmente instalando a atualização cumulativa apropriada. Isso não se aplica ao Windows 11. Você precisa baixar manualmente o arquivo ISO do Windows 11 2022 (22H2), torná-lo inicializável e, em seguida, executar uma instalação limpa em seu computador.
Se você deseja atualizar seu dispositivo para o Windows 11 22H2, primeiro você precisa baixar o arquivo ISO. Existem três maneiras oficiais de fazer isso e são as seguintes:
- Ferramenta de criação de mídia
- Assistente de configuração do Windows 11
- Baixe a imagem de disco (ISO) do Windows 11 22H2 diretamente
1] Ferramenta de criação de mídia
A ferramenta de criação de mídia facilitou para você salvar todos os seus arquivos e manter as configurações do aplicativo intactas. Aqui está como obter um novo sistema operacional com esta ferramenta em seu computador –
- Antes de tudo, visite o site oficial da Microsoft e baixe a ferramenta de criação de mídia .
- Clique duas vezes no ”
mediacreationtool.exe” baixado para executá-lo em seu computador. - Quando a janela Controle de Conta de Usuário for exibida, clique em Sim para permitir que ela seja aberta.
- Clique no botão ” Aceitar ” para aceitar os avisos aplicáveis e os termos de licença para instalar o Windows 11 2022 em seu computador.
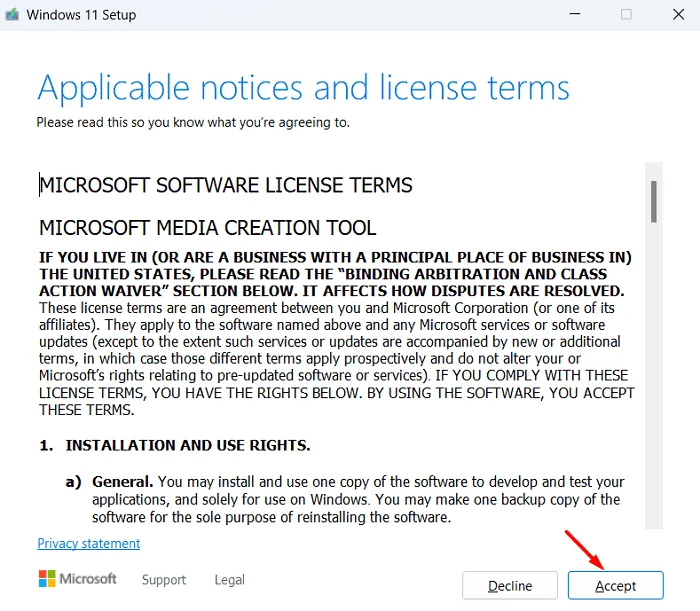
- Esta ferramenta irá recomendar suas configurações preferidas com base no seu computador. No entanto, se você quiser alterá-lo, desmarque “Usar as configurações recomendadas para este PC”.
- Selecione o idioma e a versão de sua preferência no menu suspenso e clique em Avançar .

- Verifique o botão de opção “Arquivo ISO” e clique em Avançar novamente.
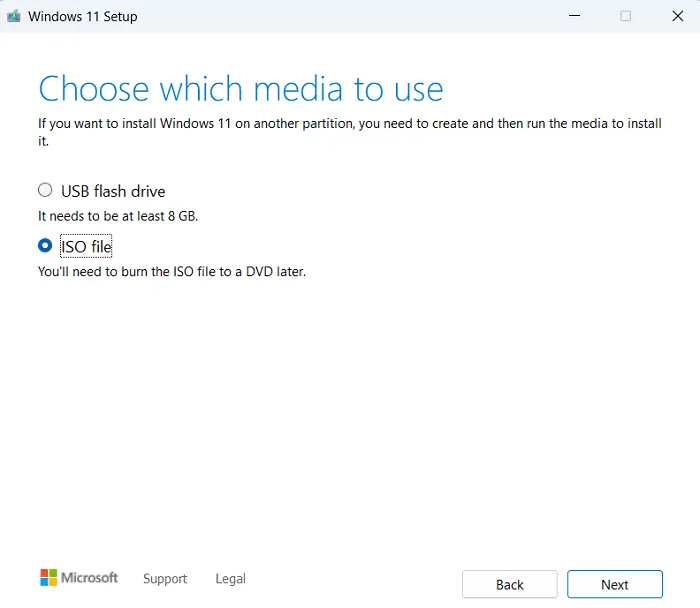
- Opcionalmente, você também pode selecionar a opção USB Flash Drive. No entanto, para fazer isso, você deve conectar a unidade flash USB ao seu computador. Dessa forma, você não precisa criar um arquivo ISO inicializável com ferramentas de terceiros. Escolha a opção que mais combina com você.

Nota . Se você escolher a primeira opção, ou seja, salvar o arquivo ISO, navegue até a pasta onde deseja salvá-lo no seu PC. Considerando que, se você escolher a opção de unidade flash USB, conecte sua unidade flash de 8 GB em uma das portas do computador e clique em Avançar .
Aguarde até que a imagem de inicialização seja gerada com sucesso em seu computador. Quando o progresso atingir 100%, clique em ” Concluído “. Agora você pode usar essa mídia de instalação e realizar uma instalação limpa do Windows 11 2022 em seu computador.
2] Assistente de configuração do Windows 11
Embora o Assistente de Configuração seja igualmente bom para instalar o novo Windows 11 22H2 em seu computador, ele não permitirá que você baixe o arquivo ISO. Tudo o que faz é atualizar o dispositivo do qual você deseja atualizar para o Windows 11 2022.
O arquivo ISO do Windows ajuda você a realizar uma instalação limpa ou até mesmo restaurar um sistema operacional existente em seu computador. No entanto, se não for isso que você está procurando, você pode continuar com o assistente de instalação. Baixe esta ferramenta visitando o site oficial e instalando-a. Quando a instalação estiver concluída, você precisa iniciar esta ferramenta e seguir o que ela diz.

3] Baixe a imagem de disco do Windows 11 2022 (ISO) diretamente
Este é o mais fácil dos três métodos acima, pois você pode baixar a imagem de disco do Windows 11 2022 diretamente visitando o site da Microsoft .
- Depois de seguir o link acima, role para baixo até “Baixar imagem de disco do Windows 11 (ISO)”.
- Use o menu suspenso e selecione Windows 11 (ISO serializado).
- Clique em ” Carregar ” e a Microsoft analisará e aprovará sua solicitação.
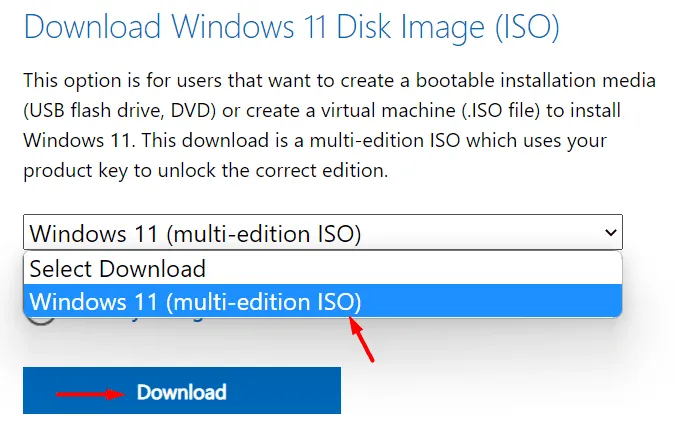
- Selecione o idioma do produto no menu suspenso a seguir e clique em ” Confirmar “.
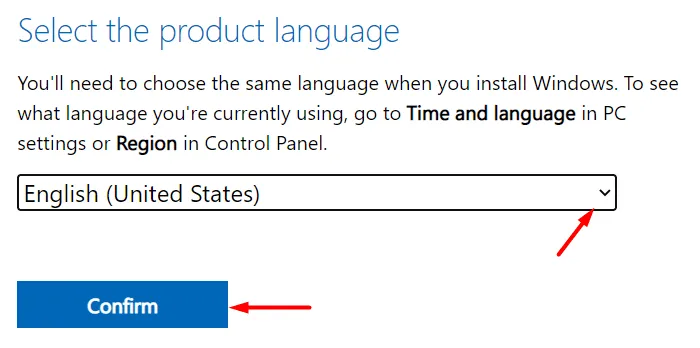
- A Microsoft revisará e aprovará sua solicitação novamente. Aguarde a conclusão da verificação, pois pode levar de 1 a 2 minutos.
- Você verá “Windows 11 Chosen_Language” com a arquitetura de sistema disponível.
- Como o Windows 11 está disponível apenas para 64 bits e ARM64, você terá opções dependendo do sistema do qual deseja baixar o arquivo ISO 22H2.
- Clique em “Download de 64 bits” e navegue até a pasta onde deseja salvar o arquivo ISO.
O Windows 11 2022 tem cerca de 5,1 GB de tamanho. Aguarde a conclusão do download, pois depende da qualidade da sua rede. Depois que o arquivo ISO for baixado, leia sobre como alterá-lo para mídia inicializável.
Como criar um arquivo de imagem inicializável usando o Windows ISO?
Supondo que você não criou mídia inicializável usando a Ferramenta de criação de mídia ou baixou diretamente o arquivo ISO do Windows 11 20H2, siga estas etapas para torná-lo inicializável.
- Baixe Rufus do site oficial. Embora você possa baixar e instalar esta ferramenta, recomendamos baixar sua versão portátil. Assim, você não precisa instalá-lo em seu computador.
- Após a conclusão do download, clique duas vezes nele. O Rufus perguntará se você deseja verificar as atualizações online. Clique em “Não”, pois você já baixou o arquivo ISO.
- Conecte uma unidade flash de 8 GB ao seu computador e clique no botão ” Selecionar “.
- Por padrão, o esquema de partição é definido como GPT e o sistema de destino é definido como UEFI (não CSM).
- Verifique outras opções conforme mostrado no instantâneo abaixo e clique em Iniciar .

- Aguarde esta ferramenta terminar de criar um Windows 11 22H2 inicializável na unidade USB.
Quando esta ferramenta processar 100%, clique em Concluir . Deixe a unidade flash conectada e reinicie o computador. Enquanto o dispositivo está inicializando, pressione a tecla download. O menu de inicialização difere para diferentes fabricantes de PCs. Incluímos uma chave de inicialização comumente usada em diferentes PCs –
- HP – f9 ou Esc
- ASUS – Esc
- DELL – f12
Selecione sua unidade flash na próxima janela e o Windows 11 2022 começará a ser instalado no seu computador. Siga as instruções na tela que aparecem à medida que você avança. Depois de instalar com sucesso este sistema operacional em seu computador, certifique-se de entrar com sua conta da Microsoft. Assim, todas as configurações do aplicativo do seu sistema serão salvas.
É isso, espero que você ache este guia útil para instalar o Windows 11 2022 em seu computador.
Fonte: Howtoedge



Deixe um comentário