Como inserir um arquivo de áudio no Word, Excel e PowerPoint
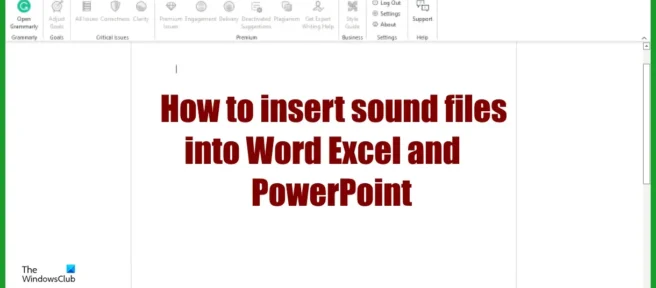
Deseja inserir um arquivo de áudio em documentos do Microsoft Office, mas não sabe como fazê-lo? Neste tutorial, explicaremos como inserir um arquivo de áudio no Word, Excel e PowerPoint. Arquivos de som são arquivos de áudio que podem ser reproduzidos em um dispositivo eletrônico ou computador.
Como inserir um arquivo de áudio em um documento do Word
Para inserir um arquivo de áudio ou som em um documento do Microsoft Word, siga estas etapas:
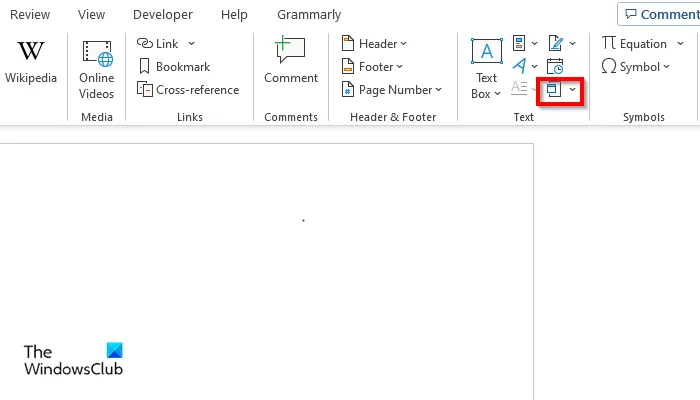
- Inicie o Microsoft Word .
- Na guia Inserir , no grupo Texto, clique no botão Objeto.
- A caixa de diálogo Objeto é aberta .
- Clique na guia Criar do arquivo e, em seguida, clique no botão Procurar.
- Encontre o arquivo de som e clique em “Inserir”.
- Em seguida, marque a caixa Exibir como ícone para selecionar um ícone.

Clique no botão “Alterar ícone”.
A caixa de diálogo Alterar ícone será aberta; selecione o ícone e clique em OK nas duas caixas de diálogo.
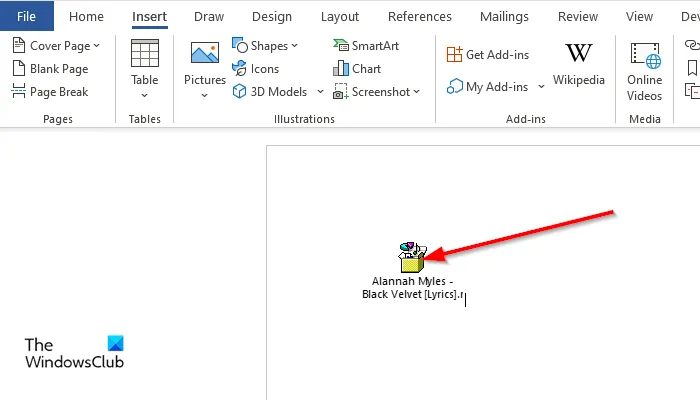
Para reproduzir um som, clique duas vezes no ícone.
A caixa de diálogo Abrir Conteúdo do Pacote será aberta.
Clique em “Abrir” e o arquivo de áudio será aberto para reprodução de áudio.
Como inserir arquivo de som na planilha do Excel
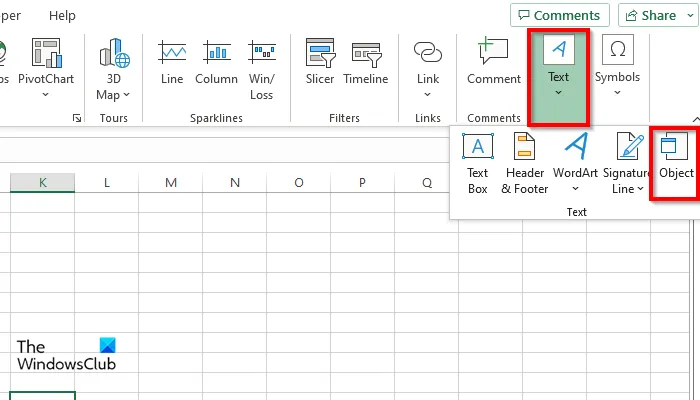
Para inserir um arquivo de áudio ou som em uma planilha do Microsoft Excel, siga estas etapas:
- Inicie o Excel .
- Na guia Inserir , clique no botão Texto e escolha Objeto no menu.
- A caixa de diálogo Objeto é aberta .
- Clique na guia Criar do arquivo e, em seguida, clique no botão Procurar.
- Encontre o arquivo de som e clique em “Inserir”.
- Marque a caixa de seleção Exibir como ícone.
- Clique no botão “Alterar ícone”.
- A caixa de diálogo Alterar ícone será aberta; selecione o ícone e clique em OK nas duas caixas de diálogo.
- Para reproduzir um som, clique duas vezes no ícone.
- A caixa de diálogo Abrir Conteúdo do Pacote será aberta.
Clique em “Abrir” e o arquivo de áudio será aberto para reprodução de áudio.
Como inserir um arquivo de áudio em uma apresentação do PowerPoint

Para inserir um arquivo de áudio ou som em uma apresentação do Microsoft PowerPoint, siga estas etapas:
- Inicie o PowerPoint .
- Na guia Inserir , no grupo Texto, clique no botão Objeto.
- A caixa de diálogo Inserir será aberta.
- Clique na guia Criar do arquivo e, em seguida, clique no botão Procurar.
- Encontre o arquivo de som e clique em “Inserir”.
- Marque a caixa de seleção Exibir como ícone para selecionar um ícone.
- Clique no botão “Alterar ícone”.
- A caixa de diálogo Alterar ícone será aberta , selecione um ícone e clique em OK nas duas caixas de diálogo.
- Para reproduzir um som, clique duas vezes no ícone.
- A caixa de diálogo Abrir Conteúdo do Pacote será aberta.
- Clique em “Abrir” e o arquivo de áudio será aberto para reprodução de áudio.
Esperamos que você entenda como inserir um arquivo de áudio em arquivos do Word, Excel e PowerPoint.
Você pode reproduzir áudio no Excel?
Sim, você pode tocar música no Microsoft Excel usando a função de objeto. A função Objeto incorpora arquivos como documentos, vídeo e áudio em seu documento. Neste tutorial, explicaremos como inserir um arquivo de áudio no Word, Excel e PowerPoint.
O áudio pode ser reproduzido automaticamente no PowerPoint?
Nenhum som pode ser reproduzido automaticamente no PowerPoint; Você deve clicar no som para que ele seja reproduzido. A interface de áudio conterá um botão de reprodução que também pode pausar, um botão de parada, um botão de avançar e retroceder e um botão de som.
Como inserir som no Word 2010?
Siga estas etapas para inserir som no Word 2010:
- Na guia Inserir, clique no botão Objeto.
- Clique na guia Criar do arquivo e, em seguida, clique no botão Procurar.
- Encontre o arquivo de som e clique em “Inserir”.
- Marque a caixa de seleção Exibir como ícone.
- Clique no botão “Alterar ícone” e selecione o ícone de áudio.
- Clique OK.
- Áudio inserido.
Fonte: Clube do Windows



Deixe um comentário