Como colar uma imagem na forma desejada no Photoshop
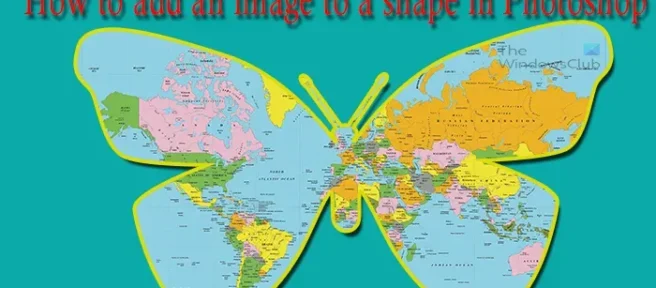
O Adobe Photoshop está repleto de muitas ferramentas e recursos úteis que podem tornar a criação de qualquer coisa uma experiência divertida. Uma habilidade muito interessante de aprender é adicionar uma imagem a uma forma no Photoshop. Essa pode ser uma ótima maneira de criar ilustrações com temas de imagens. Por exemplo, a forma de um elefante com uma imagem inserida de um safári diz muito sem palavras. Esse tipo de arte pode ser visto em muitos lugares, como pôsteres de filmes, pôsteres de música ou capas de álbuns, imóveis e muito mais.
Como colar uma imagem na forma desejada no Photoshop
Aprender a adicionar uma imagem a uma forma no Photoshop é muito fácil. Também é uma ótima maneira de adicionar interesse a uma obra de arte. A forma serve como uma moldura, você pode adicionar um traço para deixar esse efeito ainda melhor. Você pode colocar uma imagem dentro de uma forma ou recortar uma imagem em uma forma usando o Adobe Photoshop fazendo o seguinte:
- Prepare o formulário
- Adicionar uma imagem ao formulário
- Adicione um traço à forma
- Adicionar sombra
- Mude o fundo
1] Prepare o formulário
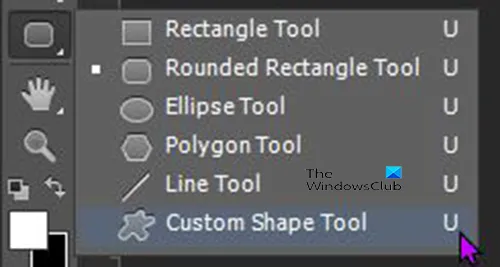
Retângulo arredondado Elipse Polígono Ferramentas de linha Shift + Alt
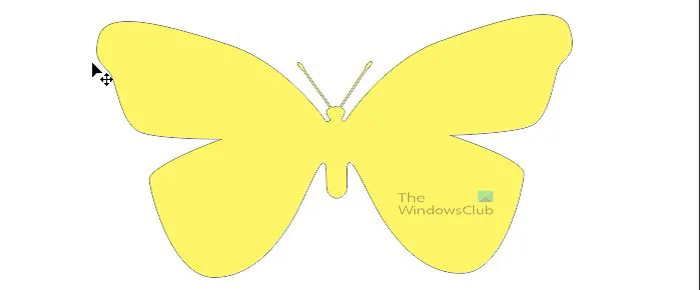
2] Adicione uma imagem ao formulário
Você precisará selecionar uma imagem e adicioná-la à forma.
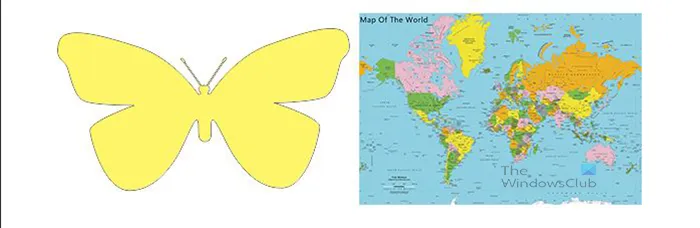
É uma imagem e uma forma juntas.
Ctrl ]
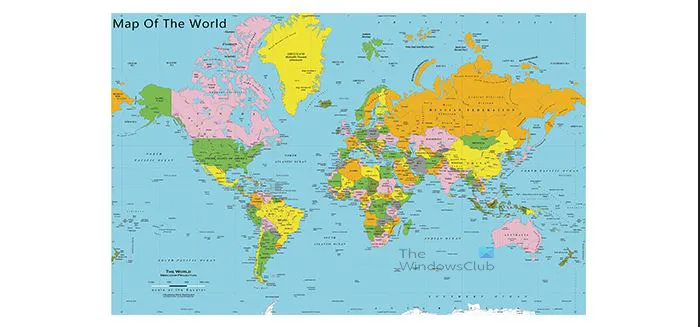
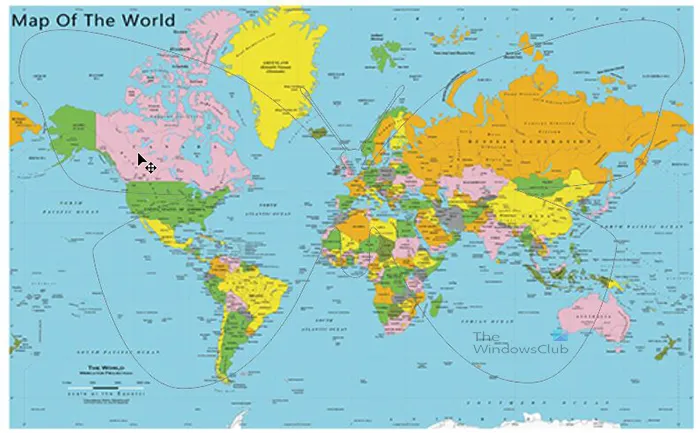
Você pode contornar isso clicando na camada da forma, isso mostrará o contorno da forma através da imagem. desta forma, você pode fazer ajustes, se necessário.
Criar máscara de corte
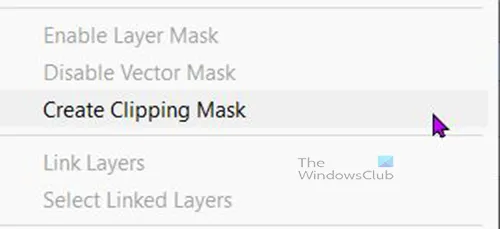
Com a camada de imagem acima da camada de forma, clique com o botão direito do mouse na camada de imagem e selecione “Criar máscara de corte”.
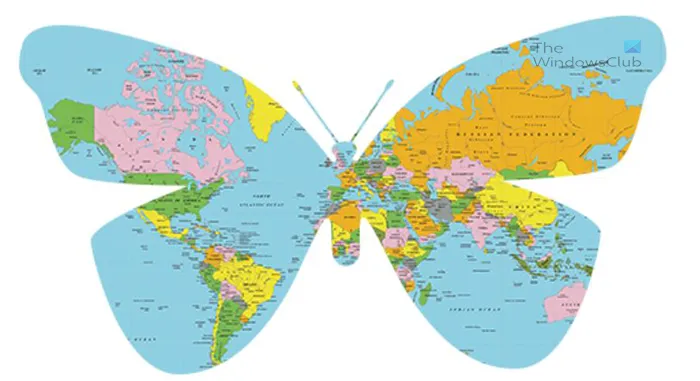
Você notará que a imagem assume a forma de uma forma. No painel de camadas, você verá que a camada da imagem tem uma seta apontando para baixo, o que significa que há uma máscara de corte aplicada a ela.
fazer ajustes
Mesmo que uma máscara de recorte seja aplicada, a forma e a imagem podem ser ajustadas porque ainda são independentes. Você pode redimensionar a forma para tornar a imagem menor ou maior. Você pode redimensionar o formulário, bem como as imagens, pois elas ainda são independentes. Clique na camada que deseja mover ou redimensionar e mova ou redimensione. Você pode querer que uma certa parte da imagem fique mais visível dentro da forma, então clique na camada da imagem e use o mouse ou as teclas de direção para mover a imagem. quando terminar de fazer os ajustes, você deve vincular as duas camadas para evitar o movimento. Você deve selecionar ambas as camadas no painel de camadas e clicar no ícone de corrente na parte inferior do painel de camadas. Isso ligará as duas camadas, e eles se moverão juntos e redimensionarão juntos. Se você quiser separar as camadas,
3] Adicione um traço à forma
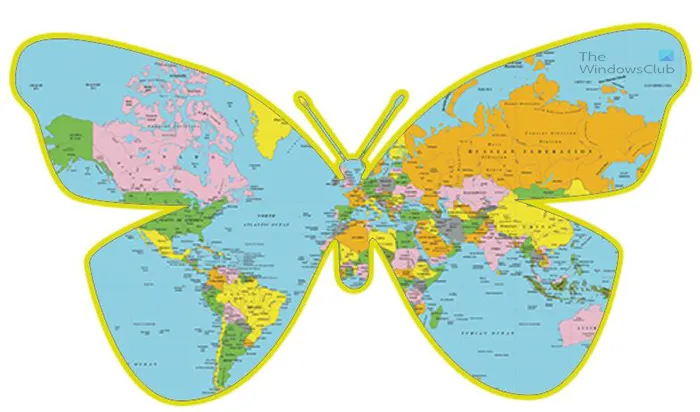
Você pode adicionar a cor e o tamanho do traço de acordo com sua preferência. Você pode adicionar outros aprimoramentos, como uma sombra. Observe que isso precisará ser feito com a camada de forma, não com a camada de imagem.
4] Adicionar sombra
Você pode aprimorar um pouco a imagem adicionando uma sombra. Você pode clicar com o botão direito do mouse na camada da forma e escolher Opções de mesclagem e clicar na palavra Sombra. Você pode escolher o tamanho e o tamanho da sombra. Faça a escolha que melhor se adapta ao seu projeto.
5] Alterar plano de fundo
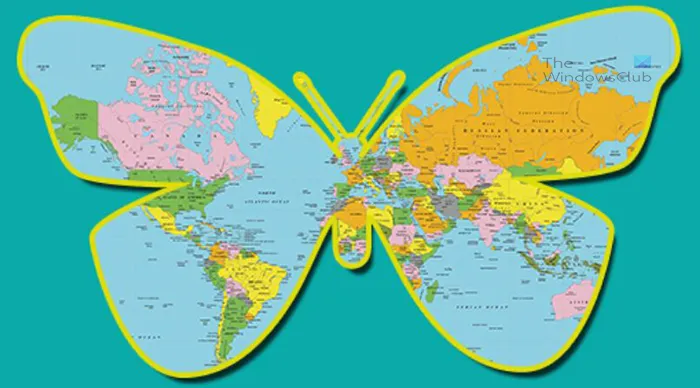
Você pode aprimorar a imagem geral para torná-la mais atraente. Você pode conseguir isso alterando o plano de fundo. Clique no plano de fundo e, em seguida, clique no ícone Criar novo preenchimento ou camada de ajuste na parte inferior do painel Camadas. Um menu aparecerá, selecione Cor sólida. Um seletor de cores aparecerá, selecione a cor desejada e clique em OK.
Solução de problemas
Você criou seguindo os passos e a imagem está acima do formulário, a imagem também tem uma seta em sua camada, mas a imagem desaparece e não aparece no formulário.
Isso acontece quando a imagem está longe do formulário. A máscara de camada foi criada, mas a imagem está oculta da parte visível da forma. A máscara ocultará qualquer parte da imagem que não esteja na parte visível da forma. Existem várias maneiras de resolver esse problema. Você pode selecionar uma forma e movê-la na tela até que a imagem comece a aparecer. Outra maneira é selecionar a camada da imagem e usar as teclas de direção para movê-la até que apareça na forma. No entanto, a maneira mais fácil seria remover a máscara fria, reorganizar a imagem e a forma na tela e repetir a máscara de corte. Para fazer isso, vá para o painel de camadas, clique com o botão direito do mouse na imagem e selecione “Unclipping Mask”. Então você verá a imagem e a forma na tela. Em seguida, você colocará a imagem no topo da forma, para que apenas a imagem fique visível. Então você deve ir para o painel de camadas, clicar com o botão direito na imagem e selecionarCrie uma máscara de corte. Isto resolverá o problema.
A máscara de recorte foi criada, mas a imagem não preenche a forma.
Isso acontece quando a imagem é menor que a forma. Isso pode ser corrigido sem remover a máscara de corte. Você só precisa selecionar a camada da imagem e depois pressionar Ctrl + T para abrir a janela de controle da imagem, então você pode redimensionar a imagem usando o mouse para arrastar os pontos de controle até preencher a forma.
O problema também pode ser causado pela imagem não cobrir completamente o formulário e a imagem pode ser grande o suficiente, mas apenas um pouco, você pode ajustar o tamanho ou clicar e arrastar até preencher o formulário.
Como converter qualquer imagem em uma forma personalizada no Photoshop
- Abra a imagem no Photoshop
- Faça uma seleção de imagem com a Varinha Mágica
- Clique com o botão direito do mouse na imagem e selecione Criar caminho de trabalho. Defina a tolerância como 5 e clique em OK.
- Vá para o menu superior e clique em “Selecionar “e depois “Editar “e depois “Suavizar”.
- Vá para o menu de camadas e clique na guia “Caminhos”e você verá o caminho.
- Clique com o botão direito do mouse no caminho e selecione Stroke Path para que o caminho fique facilmente visível.
Agora você pode usar esta forma como uma máscara de recorte ou escrever texto ao redor dela como se estivesse criando uma forma.
Como criar uma forma personalizada no Photoshop?
Há muitas maneiras de criar imagens personalizadas no Photoshop. Uma maneira fácil é combinar duas ou mais formas e depois combiná-las para criar uma forma personalizada. Essa forma personalizada se comportará exatamente como as formas normais. Este é um bom método quando você precisa de formas únicas que o Photoshop não possui.
Fonte: Clube do Windows



Deixe um comentário