Como reparar aplicativos e programas quebrados no Windows 11/10
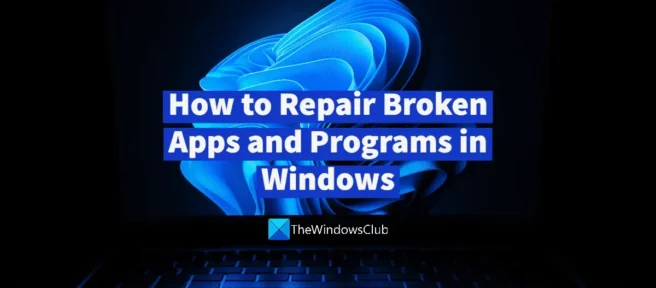
Usamos muitos softwares em nosso PC com Windows. Alguns nós instalamos e alguns são pré-instalados. Às vezes, os aplicativos se comportam de forma anormal sob a influência de outros processos ou programas. Os arquivos ficam corrompidos e interrompem os aplicativos, ou podemos excluir acidentalmente os arquivos necessários. Nesses casos, os aplicativos ou programas são executados de forma intermitente. Precisamos repará-los para que funcionem corretamente novamente. Neste guia, temos maneiras de reparar aplicativos e programas quebrados no Windows 11/10 .
As principais causas de falhas ou falhas de aplicativos no Windows 11/10 são:
- Erros na atualização do Windows
- Danos ou remoção de arquivos importantes do aplicativo
- Um programa de terceiros estraga sua funcionalidade
- Antivírus que viola os processos necessários do programa
- Aplicativo incompatível com a versão atual do Windows
Vamos ver como podemos corrigir todos esses problemas e executar o programa normalmente no Windows 11/10.
Como reparar aplicativos e programas quebrados no Windows 11/10
Se um aplicativo ou programa estiver quebrado e travar ou travar imediatamente, você pode seguir os métodos abaixo para corrigir o problema e fazê-lo funcionar novamente.
- Atualizar Windows
- Verifique se há atualizações para esse programa específico
- Restaurar o programa manualmente
- Monitorar programa instalado recentemente
- Desativar antivírus
- Reinstale o programa
Vamos dar uma olhada detalhada em cada método e corrigir problemas que fazem com que um aplicativo ou programa pare.
1] Atualizar o Windows

Erros na atualização do Windows podem causar falhas ou falhas nos aplicativos. Eles eventualmente serão corrigidos com as próximas atualizações. Verifique se há atualizações do Windows e instale-as em seu computador para corrigir o problema.
Para verificar as atualizações do Windows,
- Abra o aplicativo Configurações usando o atalho de teclado Win+I.
- Clique em Windows Update na barra lateral esquerda na página de configurações.
- Em seguida, clique no botão “Verificar atualizações “.
- Em seguida, ele encontrará todas as atualizações disponíveis do Windows e se oferecerá para baixá-las e instalá-las.
Verifique se a instalação de uma nova atualização do Windows corrigiu o problema. Se não, siga os métodos abaixo.
2] Verifique se há atualizações para esse programa específico.
Outra maneira de corrigir um aplicativo ou programa que não funciona no Windows 11/10 é atualizar o programa específico. Ele corrige arquivos ausentes ou corrompidos que estão causando a quebra.
Você pode atualizar facilmente o programa no Windows das seguintes maneiras:
- Usando o menu de ajuda no programa
- Usando a Microsoft Store
- Baixando a versão mais recente manualmente do site oficial
- Usando um atualizador de software de terceiros
3] Repare o programa manualmente

Se o programa estiver instalado na Microsoft Store, você poderá repará-lo ou redefini-lo facilmente para corrigir quaisquer problemas que tenha com ele. Para restaurar o programa manualmente, você precisa abrir o aplicativo Configurações e clicar em Aplicativos no menu à esquerda. Em seguida, vá para a guia Aplicativos e recursos . Você verá uma lista de aplicativos e programas instalados em seu computador. Clique no menu de três pontos ao lado do programa com o qual você está tendo problemas e selecione ” Opções avançadas “. Em seguida, role para baixo até a seção ” Redefinir ” e clique no botão ” Restaurar “” abaixo dele. Isto irá encontrar problemas com o programa e corrigi-los ou repará-los. Como alternativa, você pode executar o Solucionador de problemas de aplicativos da Windows Store para localizar e corrigir problemas com aplicativos do Windows.
4] Rastrear programa instalado recentemente
Se você testemunhar um aplicativo ou programa que não funciona após instalar um programa em seu computador, basta desinstalar o programa que acabou de instalar e ver se ele resolveu o problema. Às vezes, os processos de outro aplicativo podem afetar a funcionalidade de outros aplicativos instalados no PC. Pode haver um conflito entre eles na distribuição de recursos, etc.
5] Desativar antivírus
Em muitos casos, um antivírus sinaliza um programa e desativa a execução de um ou mais de seus arquivos no seu PC. Alguns antivírus fazem isso em segundo plano sem informar o usuário e alguns notificam os usuários sobre isso. Ou o antivírus pode estar bloqueando o processo usado pelo aplicativo e fazendo com que ele falhe. Você precisa desabilitar seu antivírus e ver se o aplicativo funciona corretamente sem travamentos ou travamentos. Em caso afirmativo, você deve adicionar este programa à lista de exclusão.
6] Reinstale o programa

Se nenhum dos métodos acima ajudou a corrigir o aplicativo quebrado, você precisará desinstalar o programa do seu PC e reinstalá-lo após baixá-lo do site oficial ou da Microsoft Store.
Para desinstalar um programa no Windows 11,
- Abra o aplicativo Configurações no menu Iniciar.
- Clique em ” Aplicativos ” na barra lateral esquerda e depois em ” Aplicativos e recursos”.
- Encontre o aplicativo que você deseja desinstalar, toque no botão de três pontos ao lado dele e selecione Remover das opções. Siga as instruções na tela para concluir a desinstalação do programa.
Agora baixe e instale o aplicativo de fontes oficiais e confiáveis para executá-lo no seu PC sem problemas.
Estas são as várias maneiras pelas quais você pode reparar um aplicativo ou programa quebrado no Windows 11/10. Se nenhuma das soluções acima funcionar, o aplicativo pode não funcionar devido a bugs no programa. Você precisa esperar que eles sejam corrigidos na próxima atualização ou instalar a versão anterior do programa.
O Windows 11 tem uma ferramenta de recuperação?
Sim, o Windows 11 tem ferramentas de solução de problemas para vários problemas que ocorrem no Windows 11, bem como opções de recuperação para aplicativos instalados na Microsoft Store. Você pode usá-los para solucionar problemas ou reparar aplicativos que estão causando problemas em seu PC. Os solucionadores de problemas estão disponíveis diretamente no aplicativo Configurações, enquanto as opções de recuperação para aplicativos podem ser encontradas nas configurações dos aplicativos. Verificador de arquivos do sistema e ferramenta DISM também podem ser considerados como ferramentas de recuperação.
Como você corrige aplicativos quebrados do Windows?
Há muitas maneiras de corrigir aplicativos do Windows. Você pode atualizar o Windows, executar o solucionador de problemas dos Aplicativos da Windows Store, reparar um aplicativo corrompido específico em Configurações, atualizar um aplicativo corrompido ou reinstalá-lo de forma limpa. Você pode usar qualquer método para corrigir o aplicativo quebrado e usá-lo normalmente.
Fonte: Clube do Windows



Deixe um comentário