Como habilitar o TPM e a inicialização segura no BIOS para Windows 11
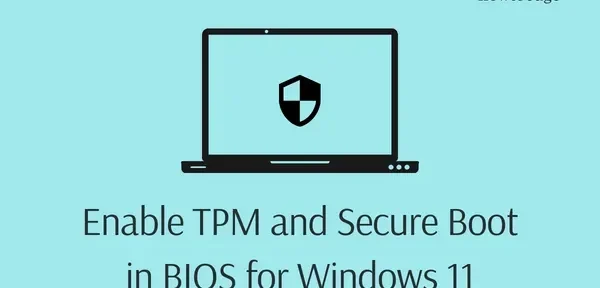
Ter o TPM v2.0 e a inicialização segura habilitados são os dois pré-requisitos mais importantes antes de atualizar seu dispositivo para o Windows 11 ou posterior. Essas duas limitações também se aplicam ao Windows 11 2022. Se você já estiver usando o Windows 11, não precisa se preocupar. No entanto, se você ainda estiver usando o Windows 10 e planejando atualizar para o Windows 11 versão 22H2, certifique-se de habilitar o TPM e a inicialização segura no BIOS.
Neste post, discutiremos maneiras de verificar o TPM e o Secure Boot em um computador e como habilitá-los. Mesmo nos casos em que você deseja instalar o Windows 11 em uma estação de trabalho virtual, você deve garantir que esses dois recursos estejam habilitados.
Verifique e ative o TPM e a inicialização segura no BIOS
O Windows 11 versão 22H2 impõe as mesmas restrições necessárias para instalar o Windows 11 da versão original. As restrições foram as seguintes –
- TPM versão 2.0 em execução no seu dispositivo
- A inicialização segura está habilitada no seu PC
Portanto, se você planeja atualizar seu dispositivo do Windows 10 para o Windows 11 2022, verifique se o dispositivo oferece suporte a esses dois recursos ou não.
Verificando o status atual do TPM em um PC com Windows 10 :
- Pressione Win + R para abrir a caixa de diálogo Executar.
- Digite ”
tpm.msc” e pressione OK . - Em seguida, a janela Manage Trusted Platform Modules aparecerá.
- Procure nas seções Status e Informações do fabricante do TPM.
- O status deve dizer ” TPM está pronto para uso ” e sua versão é 2.0 , seu dispositivo está pronto para receber a próxima atualização de recursos do Windows 11, ou seja, 22H2.
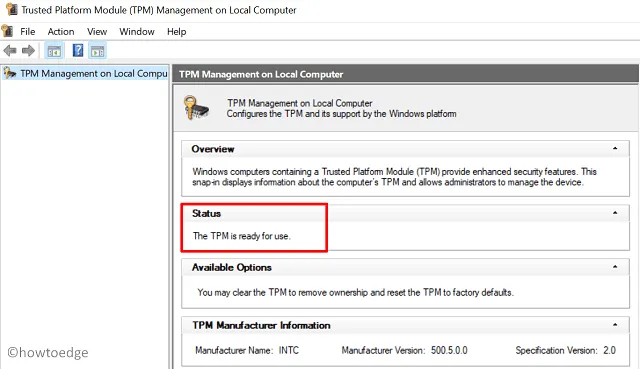
Se o seu dispositivo não suportar um chip TPM, você não verá nenhuma informação de hardware. Além disso, seu status diz “Não foi possível encontrar um TPM compatível”. Nesse caso, você não poderá prosseguir com a instalação do Windows 11 em seu computador.
Verifique se a inicialização segura está disponível no seu PC :
- Pressione Win + R e digite ” msinfo32 “.
- Clique em OK e a janela de informações do sistema aparecerá na tela.
- Navegue até “Resumo do sistema” na barra de navegação esquerda e verifique o valor ao lado de “Status de inicialização segura”. Veja o instantâneo abaixo.
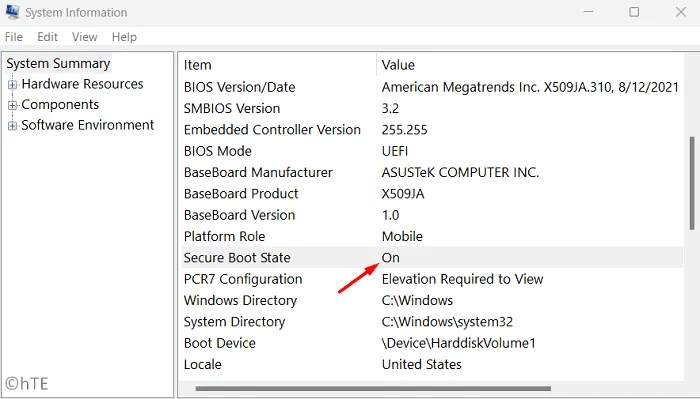
- Se o valor for “ON”, a inicialização segura já está habilitada em seu computador. No entanto, se “Off” for indicado, você deve alterar o valor de “Secure Boot” para “On”.
Agora que você verificou o TPM 2.0 e o Secure Boot, siga a seção abaixo sobre como habilitar ambos. Se o TPM e o Secure Boot estiverem habilitados, você pode pular a próxima seção e ir direto para a instalação do Windows 11 22H2 em seu computador.
Habilite o TPM 2.0 e a inicialização segura no Windows 11
Supondo que seu dispositivo seja compatível com esses dois recursos, ou seja, TPM v2.0 e inicialização segura, verifique a versão do BIOS. Se você já usou o BIOS legado antes, primeiro você precisa converter seu disco MBR para GPT usando o Diskpart. Depois de alterar o formato do HDD/SSD, certifique-se de alternar para o modo UEFI e habilitar o Secure Boot no seu PC.
Se você não conseguir converter o BIOS legado para UEFI, a mídia inicializável não será iniciada. Vamos primeiro verificar como habilitar o TPM 2.0 e a inicialização segura dentro do BIOS no Windows 11.
Habilitar o TPM v2.0 no Windows 11
- Pressione Win + I e selecione Atualização e segurança .
- Na próxima tela, selecione Recuperação disponível na barra de navegação esquerda.
- Vá para o painel direito e clique em Reiniciar agora em Inicialização avançada.

- Pouco tempo depois, seu computador será reiniciado. Quando o Windows 10 for reiniciado, navegue até o caminho abaixo –
Troubleshoot > Advanced Options > UEFI Firmware Settings
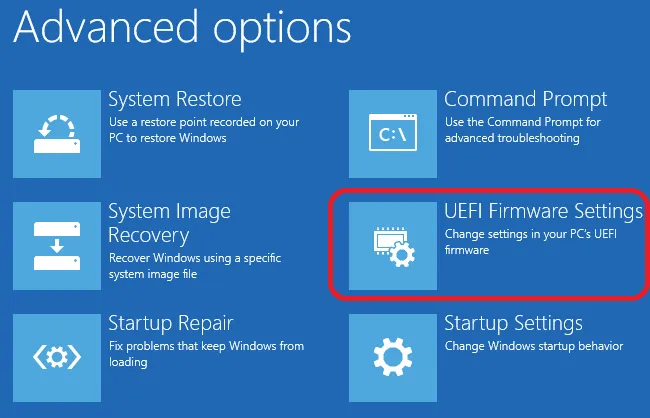
- Clique em “Reiniciar” e aguarde o sistema reiniciar nas configurações de firmware.
- A maioria dos fabricantes coloca uma opção Secure Boot na guia Boot. Se você não encontrar a opção apropriada na seção Download, verifique as guias Avançado ou Segurança.
- Ao encontrar a opção Secure Boot, selecione Enabled usando as teclas de seta para cima/para baixo.
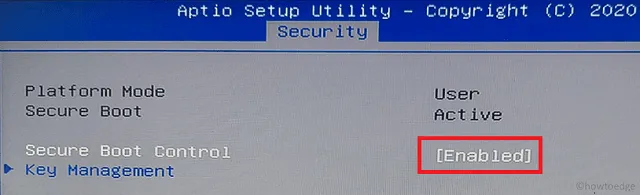
Nota . Se o seu sistema não tiver mais de 5-6 anos, você deve procurar esta opção “Safe Boot”. Se o seu dispositivo não for compatível com esta opção de download, você poderá adquirir um novo PC para aproveitar o Windows 11 e seus novos recursos.
- Agora que você encontrou o Secure Boot e o habilitou no Windows 10, dê uma olhada no TPM 2.0 em Advanced, Security ou Boot Options.
- Se encontrado, selecione a opção TPM 2.0 e ative-a.
Conselho . Encontrar o TPM é uma tarefa realmente difícil, pois depende de diferentes processadores. A complexidade aumenta quando você não vê o nome do TPM em nenhum lugar dentro do BIOS. Bem, você precisa entender uma coisa básica e isso tornará mais fácil encontrá-lo e habilitá-lo em seu computador.
Nos processadores Intel, você também pode encontrar o TPM como “Intel Platform Trust Technology (PTT)”. Portanto, verifique o PTT enquanto estiver no BIOS. Em um de nossos computadores, encontramos este PTT em Periféricos. Veja o instantâneo abaixo.
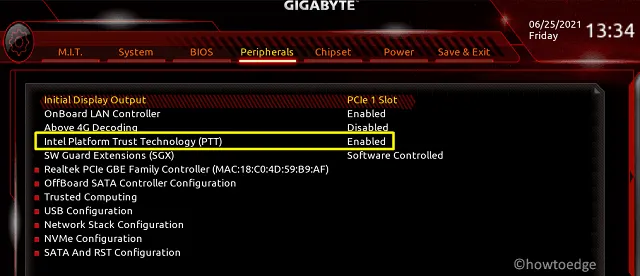
Nos processadores AMD, você pode encontrar o TPM instalado como fTPM ou AMD fTPM. Então, encontre e habilite este módulo. Depois de habilitar o TPM, PTT, fTPM ou AMD fTPM, você poderá atualizar para o Windows 11 no local.
Como dito anteriormente, se você já usou o Windows 10 em um BIOS herdado, também precisará alterar o formato do disco rígido de MBR para GPT. Baixe o arquivo ISO do novo sistema operacional e crie uma imagem inicializável dele. Certifique-se de alterar o BIOS para UEFI ao criar a imagem de inicialização.
Escrevemos um guia detalhado sobre como baixar o arquivo ISO do Windows 11 2022 e instalá-lo no seu PC com Windows. Deixe-me saber na seção de comentários se você encontrar alguma dificuldade após este post.
Devo ignorar o TPM 2.0 e a inicialização segura no meu PC com Windows?
Você também pode instalar o Windows 11 em dispositivos sem suporte. No entanto, como o suporte ao Windows 10 não durará até 2024, você não precisa atualizar seu sistema operacional. O TPM 2.0 e a inicialização segura são essencialmente recursos de segurança que a Microsoft está usando para melhorar seu sistema operacional. Segundo eles, esses dois são muito úteis para proteger seus dispositivos contra ataques de malware, ransomware ou outras ameaças.
Tanto o TPM quanto o Secure Boot diferem na maneira como são usados para aumentar a segurança do seu computador. Secure Boot é um módulo que garante que seu dispositivo inicialize apenas usando aplicativos confiáveis pelo fabricante do seu PC. Por outro lado, o TPM é um hardware que oferece um ambiente seguro para armazenar e proteger chaves de criptografia. Isso é muito útil quando algum terceiro obtém acesso ao seu PC e tenta descriptografar os dados que você tem em seu disco rígido. Resumindo, você não deve instalar o Windows 11 em dispositivos sem suporte.
Fonte: Howtoedge



Deixe um comentário