Como habilitar o estouro da barra de tarefas no Windows 11
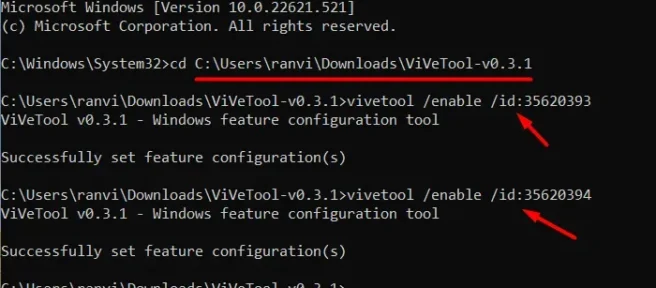
Nesta postagem, discutiremos o que é o estouro da barra de tarefas, os prós e contras de tê-lo e como habilitá-lo ou desativá-lo em um PC com Windows 11.
A barra de tarefas do Windows permite que você fixe seus itens favoritos nela. Aplicativos de terceiros, aplicativos do sistema, ícones de pesquisa, visualizações de tarefas e vitórias podem ser adicionados à barra de tarefas. Quando o número de itens fixados atinge seu limite máximo, fixar um novo item simplesmente remove o último aplicativo da barra de tarefas.
Os desenvolvedores da Microsoft estão trabalhando em um projeto que permite incluir qualquer número de aplicativos na barra de tarefas. Isso é possível habilitando o estouro da barra de tarefas e agora está disponível para Windows Insiders na versão 22h2. Espera-se que esse novo recurso esteja disponível para todos os usuários na próxima atualização cumulativa, que será lançada em 11 de outubro de 2022 .
O estouro da barra de tarefas é bom?
Se você não fixar muitos itens na barra de tarefas, esse novo recurso não é para você. No entanto, se você fixar alguns itens na barra de tarefas para organizar a desordem da tela da área de trabalho, esse atributo definitivamente vale a pena ter em um PC com Windows.
Depois de habilitá-lo em seu computador, itens adicionais que de outra forma simplesmente desapareceriam serão agrupados nesse estouro da barra de tarefas do Windows 11. Isso ajuda os usuários a alternar entre diferentes itens fixados na barra de tarefas com bastante facilidade. A melhor coisa é que ele fecha automaticamente quando você clica fora dele ou simplesmente se afasta dele.
Como este projeto ainda está em revisão, você não pode habilitá-lo no Windows 11 versão 22h2. No entanto, se você estiver ansioso para usar este aplicativo, poderá obter sua pasta oficial compactada no GitHub .
Habilitar o estouro da barra de tarefas no Windows 11
Siga as etapas abaixo para habilitar esse estouro da barra de tarefas no Windows 11 versão 22H2.
- Antes de tudo, visite o
ViVeTool official pageGitHub. - Encontre o ViVeTool v0.3.1 e baixe o arquivo zip em Ativos. Veja o instantâneo abaixo –
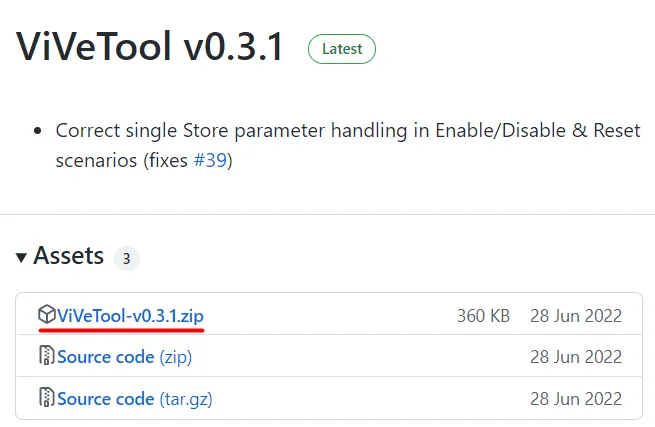
- Quando o download estiver concluído, navegue até a pasta que contém este arquivo.
- Selecione ViVeTool-v0.3.1 e clique no botão Extrair tudo.
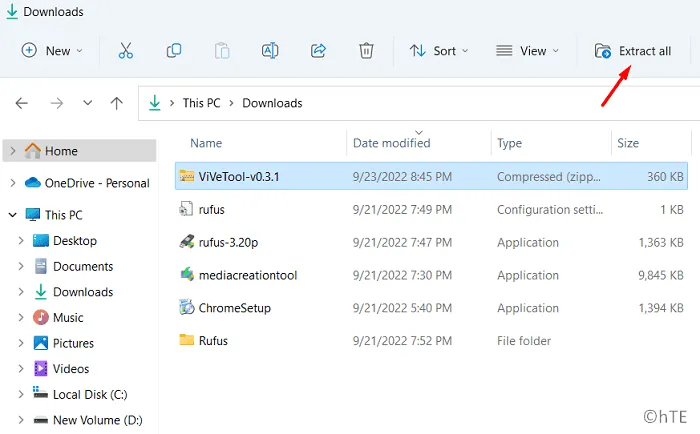
- Este arquivo será então descompactado em uma nova pasta com o mesmo nome.
- Abra esta pasta recém-criada e copie sua URL.
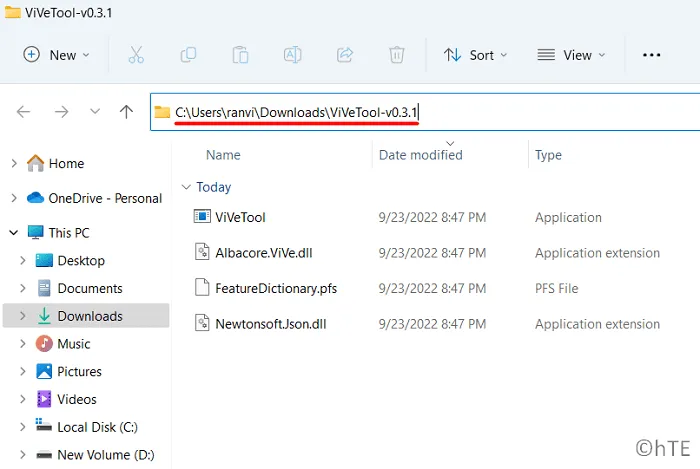
- Em seguida, pressione Win + X para iniciar o menu de energia e selecione Windows Terminal (Admin).
- Use Ctrl + Shift + 2 para iniciar o prompt de comando em uma nova guia do terminal.
- Digite “URL copiado do CD” sem aspas e pressione Enter . A URL deve se parecer com isso com uma pequena alteração no nome de usuário. Certifique-se de substituir “username” pelo nome real do seu perfil de usuário.
cd C:\Users\username\Downloads\ViVeTool-v0.3.1
- O CMD irá redirecioná-lo para a pasta ViVeTool.
- Execute esses dois comandos lado a lado para ativar o estouro da barra de tarefas no seu PC.
vivetool /enable /id:35620393
vivetool /enable /id:35620394
- Reinicie o computador e o menu flutuante aparecerá na barra de tarefas. Isso só é ativado quando os itens disponíveis na barra de tarefas estão cheios ou mais.
É isso, você habilitou com sucesso a exibição de estouro de itens na barra de tarefas do Windows.
Como desativar o estouro da barra de tarefas usando o CMD?
Se você mudar de ideia e não quiser que essa ferramenta de terceiros funcione no seu PC, você pode desativá-la digitando alguns códigos na linha de comando.
Os códigos são semelhantes aos que usamos para ativar o estouro da barra de tarefas. Portanto, execute o prompt de comando como administrador e execute esses códigos –
C:\Users\username\Downloads\ViVeTool-v0.3.1
Certifique-se de substituir o nome de usuário pelo nome real do seu perfil de usuário. Quando esse comando for executado com êxito, você precisará desabilitar os dois identificadores que habilitou anteriormente. Os códigos para desabilitar esses dois identificadores são os seguintes:
vivetool /disable /id:35620393
vivetool /disable /id:35620394
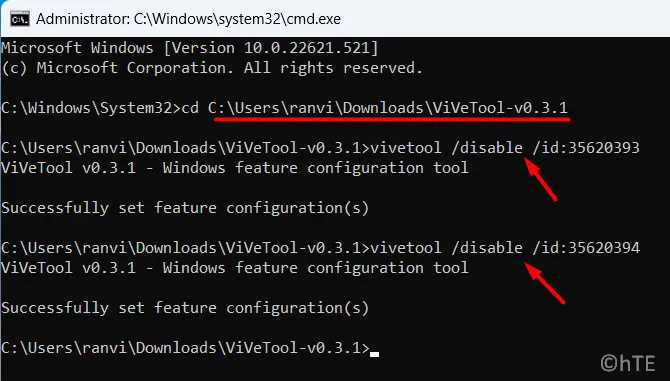
- Digite exit e pressione Enter para sair do console do Windows.
Reinicie o computador e você encontrará overflow na barra de tarefas do Windows.
Fonte: Howtoedge



Deixe um comentário