Como habilitar fotos do iCloud no Windows 11 PC

A Microsoft integrou com sucesso a visualização de fotos do iCloud em PCs com Windows 11 em sua versão mais recente do aplicativo Photos Preview. Este aplicativo do sistema está disponível apenas para Windows Insiders e estará disponível para usuários regulares em breve. Você deve ter o aplicativo Fotos versão 2022.31100.9001.0 para habilitar e configurar o Fotos do iCloud em seu aplicativo de fotos padrão.
Se você é um usuário regular do Windows 11, espere até que a versão 22H2 do Windows 11 seja lançada em outubro ou novembro de 2022 e você também terá esse recurso. Vamos percorrer as etapas básicas para conectar seu dispositivo Windows ao serviço iCloud e visualizar fotos do iCloud nas Fotos do Windows 11.
Ativar fotos do iCloud no Windows 11
Antes de poder usar o Fotos do iCloud no Windows 11, você deve primeiro conectar seu dispositivo ao iCloud. Por enquanto, isso só é possível na versão prévia do aplicativo Fotos. Mais tarde, podemos esperar que esse recurso também chegue às versões regulares do aplicativo Fotos.
Portanto, se você é um insider e deseja ver suas fotos do iCloud no Windows 11, siga estas etapas:
- Clique no ícone do Windows e clique em Todos os aplicativos.
- Role para baixo até o aplicativo Fotos e toque nele.
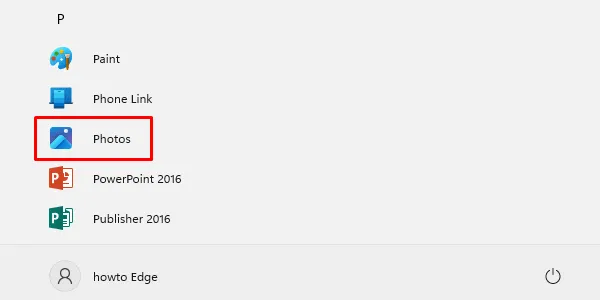
- Quando este aplicativo for aberto, clique em ” Fotos do iCloud ” no painel esquerdo.
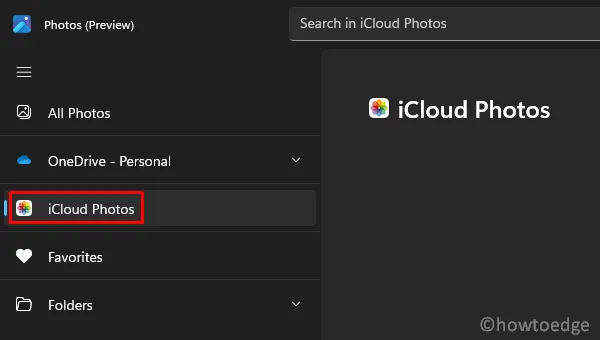
- Se você não encontrar essa guia na barra de navegação esquerda, clique em Configurações e ative a alternância ao lado de Mostrar fotos do iCloud . Agora você verá a opção Fotos do iCloud no painel esquerdo. Bem, clique nele.
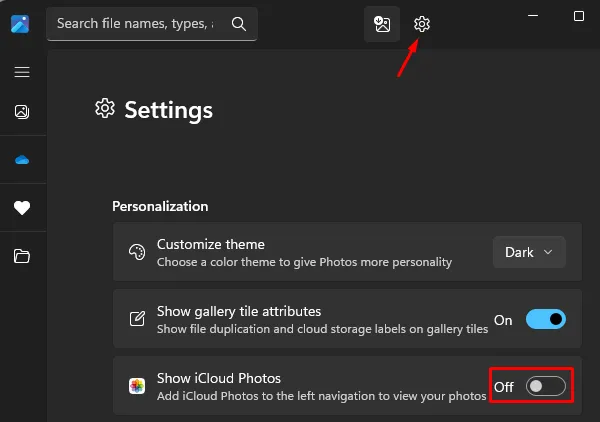
- Vá para o painel direito e você verá uma opção – ” Obter iCloud para Windows “. Clique nele para começar a obter o iCloud da Microsoft Store.
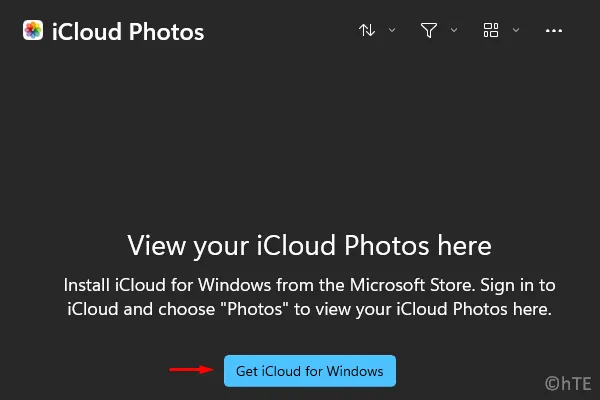
- O aplicativo Fotos irá redirecioná-lo para a Microsoft Store. Clique no botão Obter e em breve o iCloud começará a baixar e instalar no seu PC com Windows 11.
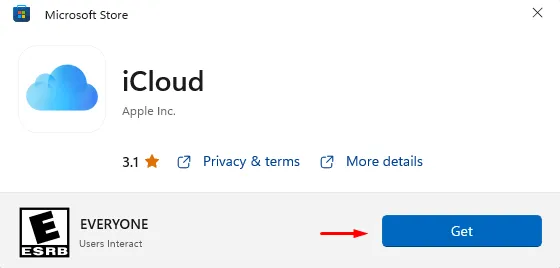
- Uma vez instalado com sucesso no seu PC Windows, clique no botão ” Abrir “.
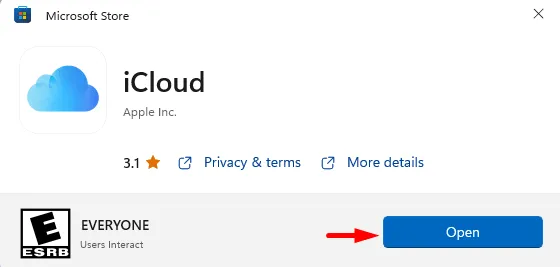
- Este aplicativo levará algum tempo e oferecerá uma janela do UAC.
- Clique em ” Sim ” para permitir a abertura em seu computador.
- Em seguida, você receberá a tela de login do iCloud. Use seu ID Apple e senha para fazer login na sua conta do iCloud.
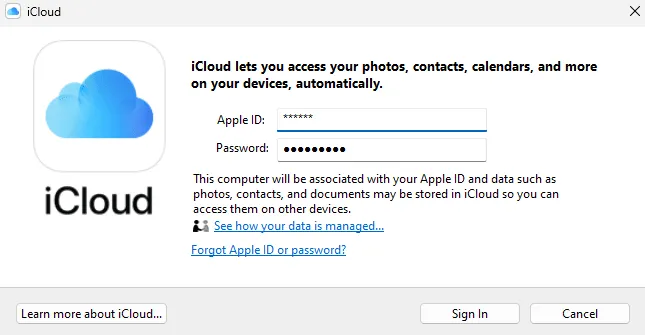
- Uma mensagem aparecerá no seu iPhone perguntando se você deseja autorizar esse acesso.
- Clique em Sim e você verá um código de verificação de seis dígitos no seu iPhone.
- Insira este código de verificação em seu PC Windows para entrar no aplicativo Fotos .
Configurando fotos do iCloud no seu PC
Você adicionou com sucesso o Fotos do iCloud ao seu PC com Windows 11. Siga as instruções abaixo para configurá-lo corretamente em seu computador.
- Quando o iCloud é aberto, ele exibe uma lista de opções que você deseja exibir no aplicativo Fotos.
- Marque as caixas à esquerda de “Foto” e clique em ” Aplicar “. Você também pode marcar outras caixas de seleção e os itens marcados aparecerão em seus locais designados. Os “Contatos e Calendários” ou “Favoritos” selecionados aparecerão no seu aplicativo por padrão. Por exemplo, os Contatos serão exibidos no Outlook e os favoritos serão salvos no navegador da Web padrão.
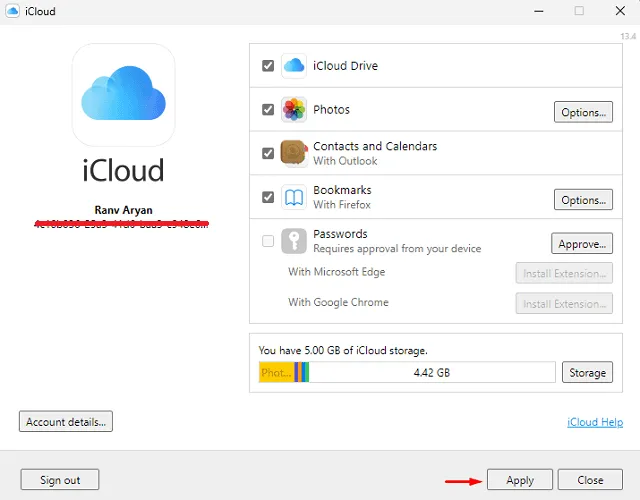
- Aguarde enquanto o Outlook configura o iCloud no seu PC com Windows 11.
- Quando a instalação do Outlook para iCloud for concluída, clique em Concluir .
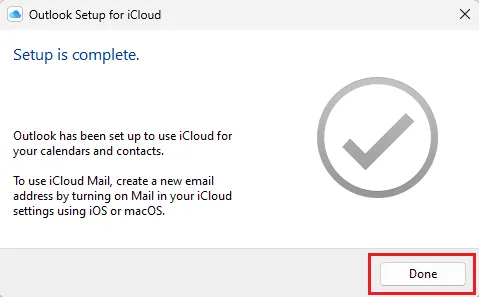
- Volte para a página do iCloud e clique em Fechar .
É isso aí, você adicionou com sucesso suas fotos do iCloud ao aplicativo Windows 11 Photos. Agora você pode abrir o aplicativo Fotos e visualizar todas as suas fotos e vídeos do iCloud.
A partir de agora, todas as fotos e vídeos armazenados no iCloud serão exibidos na seção Todas as fotos . No entanto, você pode reconhecê-los facilmente, pois eles têm o icônico emblema Apple Photos no canto superior esquerdo.
Fonte: Howtoedge



Deixe um comentário