Como instalar o subsistema do Windows para Android no Windows 11
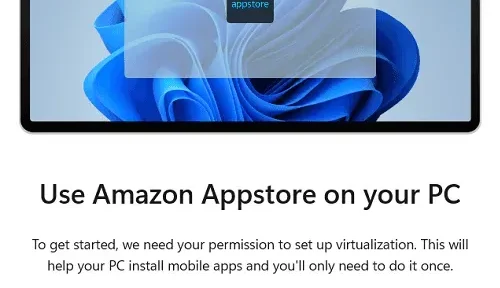
O Windows Subsystem para Android agora está disponível para todos os usuários de PC com Windows 11. Se você deseja jogar jogos Android ou usar aplicativos Android no sistema operacional Windows, este é o aplicativo perfeito para você.
A Amazon Appstore está atualmente em pré-visualização e você pode baixá-la e instalá-la em todas as edições estáveis do Windows 11. O único problema é que ela está disponível atualmente em alguns países. Portanto, você precisa alterar as configurações de idioma do seu dispositivo para regiões com suporte e pode usar este aplicativo da Store como desejar.
Acesse Gerenciamento de conteúdo e dispositivos > Configurações e altere as configurações de seu país/região para EUA ou Japão. Clique em Atualizar e você estará pronto para usar a Amazon Appstore no Windows 11.
Como instalar aplicativos Android no Windows 11
Existem pré-requisitos para baixar o Amazon Appstore?
Instalar WSA ou Amazon Appstore da Microsoft Store é bastante fácil. No entanto, para isso, seu dispositivo deve atender aos requisitos mínimos de sistema definidos por ele. Além disso, você também deve habilitar a opção Virtual Machine Platform em seu PC com Windows 11.
1] Requisitos do sistema
Seu dispositivo deve atender aos seguintes requisitos de sistema para que a Amazon Appstore funcione efetivamente nele:
- RAM: pelo menos 8 GB; Recomendado ~16 GB
- Disco de armazenamento: SSD
- Processador: Intel Core i3 de 8ª geração, AMD Ryzen 3000, Qualcomm Snapdragon 8c ou superior
- Microsoft Store versão 22110.1402.6.0 ou posterior:
2] Ative a configuração da plataforma VM.
Por padrão, a configuração da plataforma da máquina virtual está desativada em um PC com Windows. Habilite essa ferramenta e só assim você conseguirá rodar o Subsistema Windows para Android no seu computador. Aqui está como concluir esta tarefa –
- Pressione Win + S para abrir a caixa de pesquisa.
- Digite “Ativar ou desativar recursos do Windows “e clique no primeiro resultado.
- Role para baixo e procure a opção “Virtual Machine Platform”.
- Ao encontrá-lo, marque a caixa ao lado dele e clique em OK.
Reinicie seu dispositivo e, na próxima vez que fizer login, siga estas etapas para instalar o WSA em seu PC com Windows 11.
Como instalar o subsistema do Windows para Android?
Há duas maneiras de instalar o Windows Subsystem para Android em um PC com Windows 11. Alternativamente, você pode primeiro instalar o Amazon Appstore da Microsoft Store e, em seguida, instalar o WSA a partir daqui. Ou você pode baixar o Subsistema do Windows para Android primeiro no seu computador, que instalará automaticamente a loja de aplicativos da Amazon.
1] Instale a Amazon Appstore via Microsoft Store.
- Inicie a Microsoft Store clicando em seu ícone na barra de tarefas.
- Digite “Amazon Appstore”no campo de pesquisa e pressione Enter.
- Clique no resultado relevante e clique no botão Instalar.
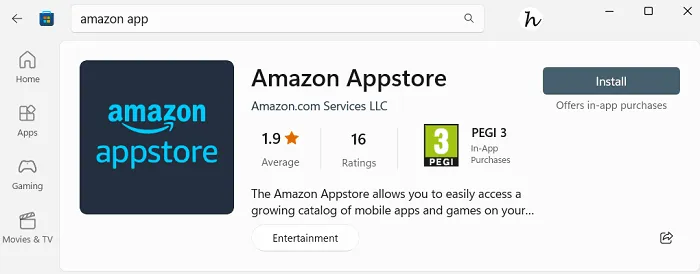
- O sistema verificará os pré-requisitos mínimos e, se tudo estiver em ordem, você verá a tela de configuração.
- Primeiro clique em “Configurações”. Em seguida, uma janela UAC aparecerá, clique em “Sim”para permitir que o WSA seja instalado em seu PC.
- Você verá a tela “Prepare seu computador para a Amazon Appstore”. Clique em “Baixar “para continuar.
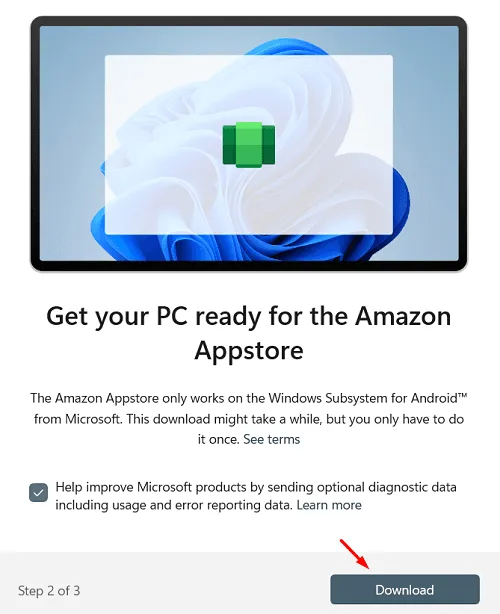
- Clique em Sim na próxima janela do UAC para permitir serviços de host para a Amazon Appstore.
- O processo de download começará em breve. Aguarde a conclusão do download, que levará de 1 a 2 minutos, dependendo da velocidade da sua conexão com a Internet.
- Depois de ver a nota “Concluído”, clique em “Avançar “.

- Na última etapa, ou seja, 3/3, clique em “Recarregar “para que a Amazon Appstore baixe e instale os arquivos ausentes também.
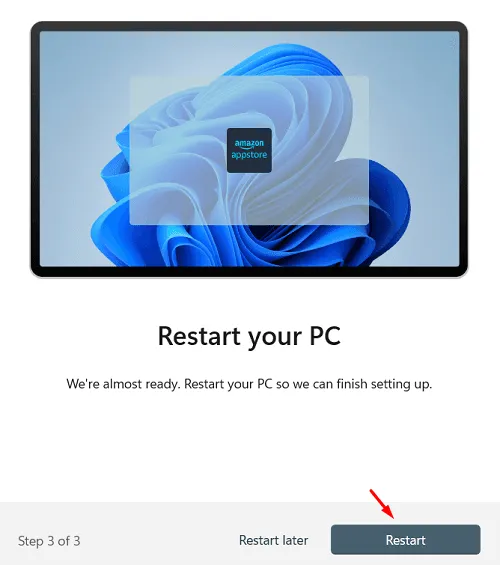
Faça login no seu dispositivo novamente e você verá a Amazon Appstore em execução no seu PC com Windows.
2] Instale o subsistema do Windows para Android
Como mencionado anteriormente, também é possível instalar o WSA para Windows 11 primeiro, que baixará automaticamente o Amazon Appstore durante o processo de instalação. Aqui está como fazê-lo –
- Inicie a Microsoft Store e procure por WSA nela.
- Se você não encontrou este aplicativo na lista de pesquisa, clique aqui.
- Clique em “Get in the Store app “e você será redirecionado para o aplicativo WSA na Microsoft Store.
- Clique em “Instalar “e você precisará seguir as mesmas 3 etapas da seção anterior.
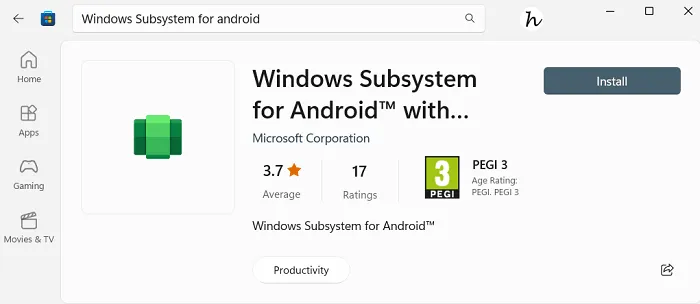
- Depois de concluir todas as três etapas, reinicie o computador.
Na próxima vez que entrar, você descobrirá que o Amazon Appstore e o WSA estão em execução no seu dispositivo Windows 11.
Como forçar a instalação do WSA no Windows 11
Se o subsistema do Windows para Android não for instalado no seu PC com Windows 11, você pode forçar a instalação seguindo estas etapas:
- Em primeiro lugar, visite store.rg-adguard.net.
- Use o menu suspenso e selecione o parâmetro ProductId.
- Copie/cole “9p3395vx91nr”sem aspas no campo “Sampled date”, altere o menu suspenso a seguir para “Slow”e clique no ícone de seleção. Veja o instantâneo abaixo –

- Você verá uma lista de arquivos que correspondem ao ID do produto acima. Encontre e clique no link abaixo.
MicrosoftCorporationII.WindowsSubsystemForAndroid_2210.40000.7.0_neutral_~_8wekyb3d8bbwe.msixbundle
- Este pacote de aplicativo tem 1,35 GB de tamanho e o link expirará em 25 de novembro de 2022 às 8h38 GMT.
- Após a conclusão do download, abra a pasta que contém este arquivo MSixbunfle e copie seu caminho de endereço.
- Em seguida, pressione Win + X e selecione Terminal (Admin).
- O terminal assumirá como padrão o Windows PowerShell com privilégios de administrador.
- Por padrão, o diretório é selecionado em seu nome de usuário. Copie/cole o comando abaixo e pressione Enter para alterar o diretório atual para o arquivo Msixbundle baixado.
cd C:\Enter_Path_here\TO\Msixbundle
- Certifique-se de incluir o caminho correto para o arquivo Msixbindle baixado no comando acima.
- Quando a sintaxe do PowerShell mudar para MSixbundle, copie/cole a linha a seguir e pressione Enter novamente.
Add-AppxPackage MicrosoftCorporationII.WindowsSubsystemForAndroid_2210.40000.7.0_neutral_~_8wekyb3d8bbwe.msixbundle.msixbundle
- Se a versão do arquivo baixado for diferente no seu caso, corrija-a no comando acima.
É isso, o Subsistema do Windows para Android começará a ser instalado no seu computador. Feche o terminal e prossiga com seus negócios normais. Depois que esse arquivo for instalado com sucesso em seu computador, você poderá iniciar e usar o WSA como desejar.
Fonte: Howtoedge



Deixe um comentário