Como instalar o macOS no VirtualBox no Windows 11
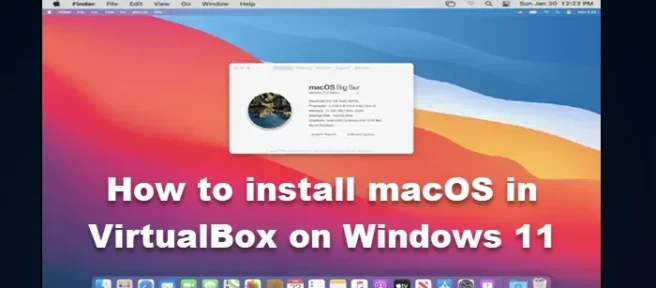
Há momentos em que você deseja usar o macOS em um computador com Windows. Na maior parte, tem havido um muro entre os dois reinos, os usuários do macOS devem se ater ao hardware da Apple e não podem ser usados em um computador com Windows, mas esse muro está desaparecendo lentamente. Você pode instalar o macOS em seu sistema Windows usando a ferramenta de máquina virtual. Neste post, veremos como você pode instalar o macOS no VirtualBox no Windows 11.
Posso executar o macOS no Windows 11?
Para executar o macOS no Windows 11, usaremos o Oracle VirtualBox. No entanto, você precisa ter uma cópia obtida legalmente do macOS, 2 GB de memória e um computador de 64 bits com 4 processadores lógicos e deve ser um administrador ou ter direitos de administrador. Se você tiver tudo isso, vá em frente e instale o macOS no seu sistema Windows.
Instale o macOS no VirtualBox no Windows 11
A instalação do macOS no VirtualBox no Windows 11 é o processo de quatro etapas a seguir.
- Baixar arquivo macOS
- Instalar caixa virtual
- Criar uma máquina virtual
- Definir configurações da máquina virtual
- Instale o macOS no VirtualBox
Vamos falar sobre eles em detalhes.
1] Baixe o arquivo macOS
Você precisa baixar o arquivo macOS da Apple Store. Você precisa baixar o arquivo macOS BugSur da Store, como este é um arquivo grande, você precisará de uma conexão de internet razoavelmente boa, espaço suficiente e algum tempo. Lembre-se de que baixar um arquivo de um local não autorizado não é recomendado.
2] Instale a caixa virtual

Depois de carregar o sistema operacional, baixe o VirtualBox, o software da máquina virtual que usaremos. Para fazer o mesmo, vá para download.virtualbox.org e selecione VirtualBox-6.1.26-145957-Win.exe. Você precisa baixar um pacote de extensão chamado Oracle_VM_VirtualBox_Extension_Pack-6.1.26-145957.vbox-extpack junto com o software VirtualBox.

Depois de baixar os dois arquivos, vá para a pasta Downloads e execute VirtualBox-6.1.26-145957-Win.exe, que é o pacote de instalação. Em seguida, você precisa seguir as instruções na tela para instalar a máquina virtual. Depois de instalá-lo, execute o pacote de extensão e instale-o também.
Observação. Se você encontrar um erro durante a instalação de qualquer um dos aplicativos, simplesmente desative a integridade da memória, reinicie o computador e execute a mídia de instalação.
3] Crie uma máquina virtual

Para instalar o macOS, primeiro precisamos criar uma máquina virtual usando o Oracle VirtualBox. Esse processo pode parecer um pouco intimidador, mas se você seguir as etapas abaixo, poderá criar uma máquina virtual sem problemas. Para fazer o mesmo, basta seguir os passos prescritos.
- Inicie o Oracle VirtualBox em seu sistema Windows.
- Clique no botão “Criar”.

- Na próxima janela, você deve inserir os seguintes dados.
> Nome: Você pode inserir qualquer nome que desejar para esta máquina virtual, mas para um nome memorável, use um nome simples, como macOS ou MacintoshMachine.
> Pasta da máquina: é aqui que sua máquina virtual será armazenada, certifique-se de selecionar uma unidade com pelo menos 100 GB de espaço livre.
> Tipo: selecione Mac OS X (será selecionado automaticamente)
> Versão: selecione Mac OS X (64 bits) (será selecionado automaticamente) - Na próxima janela, use o controle deslizante para alocar RAM para sua máquina virtual, dê memória suficiente, mas não mais que 50% da capacidade total.
- Na janela “Disco Rígido”, selecione “Criar um disco rígido virtual agora “e clique em “Criar”.

- Em seguida, você precisa selecionar o tipo de arquivo do disco rígido, mencionamos sua descrição abaixo, então escolha o que você acha adequado e siga em frente.
> VDI (VirtualBox Disk Image): não para quem precisa migrar sua máquina virtual para algum outro software de máquina virtual, como VMWare Workstation ou Hyper-V.
> VHD (Virtual Hard Disk): Adequado para migrar uma máquina virtual para Hyper-V.
> VMDK (Virtual Machine Disk): Ideal para quem deseja migrar sua máquina virtual para VMWare. - Você pode escolher alocado dinamicamente se não tiver certeza de quanto espaço é apropriado e tamanho fixo se tiver certeza de quanto espaço deve ser alocado para a VM. Recomendamos que você use a alocação dinâmica, especialmente se estiver usando um SSD.
- Na janela Local e tamanho do arquivo, insira pelo menos 60 GB e continue.
Assim, nossa máquina virtual é criada.
5] Defina as configurações da VM

Depois de criar uma máquina virtual, vamos definir suas configurações para que seja adequada para o macOS. Para fazer o mesmo, primeiro faremos algumas alterações na máquina virtual que criamos e depois executaremos alguns comandos CMD, portanto, siga as etapas prescritas para concluir a primeira.
- Após criar a máquina virtual, selecione-a e clique em Configurações.
- Vá para Sistema > Placa-mãe.
- Desmarque o disquete e use a seta na frente das opções para tornar óptica a primeira opção de inicialização e disco rígido a segunda.
- Vá para a guia Processor, destaque pelo menos 2 núcleos e deixe o Execution Cap em 100% e habilite o PAE/NX. Clique em “OK”para salvar suas configurações.
- Agora vá para Display > Screen, defina a memória de vídeo para 128 MB e deixe todas as outras configurações.

- Vá para Storage, clique em Controller: SATA, marque Use Host I/O Cache e selecione Clear. Clique no ícone do DVD e, em seguida, clique em “Selecionar arquivo do disco “no menu. Agora navegue até o local onde você salvou o arquivo macOS que baixou anteriormente e selecione-o.
O trabalho ainda não acabou, precisamos executar alguns comandos antes de instalar o macOS. Antes de fazer o mesmo, feche o VirtualBox não apenas clicando no botão Cruz, mas também abrindo o VirtualBox clicando com o botão direito do mouse no programa em execução e escolhendo Finalizar tarefa.
Agora vá para gist.github.com e copie todos os códigos em um arquivo do bloco de notas. Na primeira linha do código copiado, você precisa inserir o local onde instalou o VirtualBox, por padrão este local será o próximo, mas se você fez uma instalação personalizada, use um local diferente.
cd "C:\Program Files\Oracle\VirtualBox\"
Depois de editar o local, altere cada instância do nome da sua máquina virtual para macOS. Depois de fazer todos os ajustes, o código ficará mais ou menos assim.
cd "C:\Program Files\Oracle\VirtualBox\"VBoxManage.exe modifyvm "macOS"--cpuidset 00000001 000106e5 00100800 0098e3fd bfebfbffVBoxManage setextradata "macOS""VBoxInternal/Devices/efi/0/Config/DmiSystemProduct""iMac11,3"VBoxManage setextradata "macOS""VBoxInternal/Devices/efi/0/Config/DmiSystemVersion""1.0"VBoxManage setextradata "macOS""VBoxInternal/Devices/efi/0/Config/DmiBoardProduct""Iloveapple"VBoxManage setextradata "macOS""VBoxInternal/Devices/smc/0/Config/DeviceKey""ourhardworkbythesewordsguardedpleasedontsteal(c)AppleComputerInc"VBoxManage setextradata "macOS""VBoxInternal/Devices/smc/0/Config/GetKeyFromRealSMC"1
Observação. Com exceção do endereço na primeira linha, tudo o mais em seu código também deve ser o mesmo. No entanto, se você não alterou o local durante o processo de instalação do VirtualBox, até o endereço permanecerá o mesmo.
Para executar esses comandos, abra um prompt de comando como administrador e execute cada linha individualmente. Executar a primeira linha irá redirecioná-lo para o diretório do VirtualBox, enquanto o restante do código está lá para tornar a máquina virtual adequada para o macOS.
6] Instale o macOS no VirtualBox

Depois de concluir todas as etapas acima, o ambiente para instalação do macOS é criado, tudo o que precisamos fazer agora é iniciar a máquina virtual e instalar o sistema operacional. Siga as etapas prescritas para instalar o macOS no VirtualBox.
- Abra o Virtualbox.
- Selecione a máquina virtual macOS que criamos e clique no botão Iniciar.
- Você será solicitado a selecionar um idioma, faça isso e continue.
- Na página Utilitário de Disco, clique em VBOX HARDDISK MEDIA > Apagar .
- Você será solicitado a confirmar suas ações, clique em “Apagar”quando a caixa de diálogo aparecer.
- Quando terminar, feche a tela do Utilitário de Disco.
- Você será redirecionado para a página de recuperação, onde deverá selecionar “Instalar macOS Big Sur”e continuar.
- Por fim, siga as instruções na tela para concluir o processo de instalação.
Veja como você pode instalar o macOS Big Sur em um computador Windows usando o VirtualBox.
Como instalar o macOS no VirtualBox?
A instalação do macOS no VirtualBox é um processo de cinco etapas. Primeiro, você precisa ter o macOS e o VirtualBox, depois criar uma máquina virtual, torná-la adequada para o macOS e instalar o sistema operacional. Se você deseja prosseguir com a instalação, consulte o guia acima. Espero que você possa instalar facilmente o macOS.
Fonte: Clube do Windows



Deixe um comentário