Como reduzir o alto uso da CPU do Zoom
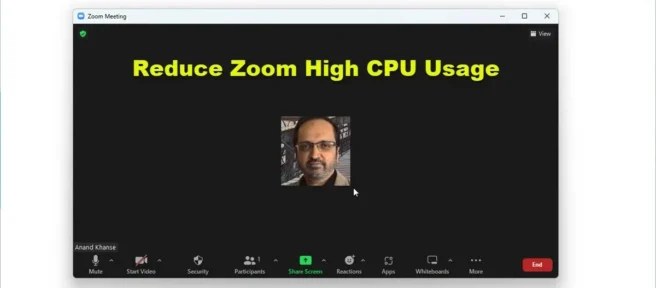
Seu aplicativo Zoom está usando muita CPU, memória e outros recursos do computador? Nesse caso, neste post, mostraremos como reduzir o alto uso da CPU no Zoom . O Zoom não é um aplicativo leve e consome muitos recursos do sistema durante a execução. Todos esses recursos causam alto uso da CPU no sistema.
Como reduzir o alto uso da CPU do Zoom
Se você estiver enfrentando alto uso da CPU no Zoom, aqui estão algumas dicas para ajudá-lo a resolver o problema:
- DESLIGUE A CÂMERA
- Não use fundos e filtros virtuais
- Não registre compromissos
- Desative a aceleração de hardware
- Desligue automaticamente e ajuste o volume do microfone
1] DESLIGUE a câmera
Se o Zoom estiver causando alto uso da CPU, o item que usa mais recursos é a câmera. Você pode desligar a câmera para economizar e o uso da CPU cairá imediatamente. O procedimento para desabilitar a câmera para o aplicativo Zoom é o seguinte:
- Clique com o botão direito do mouse no botão Iniciar e selecione Configurações na janela.
- Na janela Configurações, vá para a guia Privacidade e segurança na lista à esquerda.
- No painel direito, selecione Câmera em Permissões do aplicativo .
- Role para baixo até a lista de aplicativos que exigem permissão para usar a câmera e desative a alternância associada ao aplicativo Zoom .
2] Não use fundos e filtros virtuais
Fundos e filtros virtuais podem aumentar significativamente a carga no sistema. Se você estiver experimentando alto uso da CPU devido ao aplicativo Zoom, tente desabilitar os fundos e filtros virtuais da seguinte maneira:
- Abra o aplicativo Zoom .
- Clique na sua foto de perfil.
- Selecione Configurações no menu.
- Clique na guia Plano de fundo e efeitos na lista à esquerda.
- No painel direito, selecione ” Nenhum ” para Planos de fundo virtuais e Filtros virtuais .
3] Não grave reuniões
Gravar reuniões ou vídeos no Zoom requer recursos adicionais do sistema. A opção de gravação de compartilhamento de tela está habilitada por padrão. Quanto ao vídeo em geral, você tem a opção de gravá-lo. Não grave vídeo. Quanto a desabilitar a opção de gravação de compartilhamento de tela padrão, o procedimento é o seguinte:
- Clique na sua foto de perfil.
- Selecione Configurações no menu.
- Clique na guia Gravação na lista à esquerda.
- No painel direito, desmarque a caixa associada à gravação de vídeo durante o compartilhamento de tela.
4] Desabilite a aceleração de hardware
A aceleração de hardware afeta a qualidade do vídeo e do áudio em um aplicativo. No entanto, isso consome recursos significativos do sistema. Para reduzir o uso da CPU, você pode desabilitar a aceleração de hardware para o aplicativo Zoom. O procedimento é o seguinte:
- Clique na sua foto de perfil.
- Selecione Configurações no menu.
- Clique na guia Vídeo na lista à esquerda.
- Selecione Avançado .
- Na seção Usar aceleração de hardware para , desmarque todas as caixas de seleção.
5] Desative o controle automático de volume do microfone
A opção “Ajustar automaticamente o volume do microfone” pode ser problemática no sentido de aumentar o uso da CPU. Você pode desativá-lo assim:
- Clique na sua foto de perfil.
- Selecione Configurações no menu.
- Clique na guia Áudio na lista à esquerda.
- Desmarque a caixa associada a Ajustar automaticamente o volume do microfone .
4 GB de RAM são suficientes para o Zoom?
4 GB de RAM são suficientes para rodar o Zoom. No entanto, o aplicativo pode congelar ou ficar lento. Se você atualizou para 8 GB de RAM, seria melhor. Nesse caso, todos os elementos relacionados ao Zoom funcionarão sem problemas.
O i3 é suficiente para o zoom?
Sim, o i3 é bom o suficiente para o Zoom. O principal requisito é um processador de núcleo único e as versões posteriores do i3 têm 2 núcleos. No entanto, outros parâmetros são importantes, como velocidade da rede, espaço no disco rígido, RAM, etc.
O zoom é gratuito?
Para uso pessoal, considere o Zoom gratuito. Basicamente, você pode adicionar até 40 usuários a uma única reunião com a versão gratuita do Zoom. A versão profissional só será necessária para grandes empresas que organizam grandes conferências.
Zoom apenas 40 minutos?
40 minutos é o tempo máximo de sessão na versão gratuita por meio de uma reunião Zoom. Isso geralmente é tempo suficiente para uma reunião de trabalho, após a qual você pode iniciar outra reunião, se necessário. A versão paga do Zoom permite reuniões mais longas.
Fonte: Clube do Windows



Deixe um comentário