Como melhorar a aparência da webcam no Windows 11/10
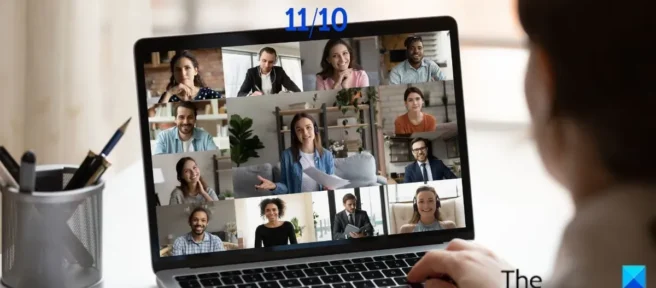
Muitas pessoas preferem as webcams à câmera embutida no PC por causa dos recursos extras que elas fornecem para videoconferência, captura de imagem e vídeo e outros propósitos. Da mesma forma, à medida que mais pessoas começam a trabalhar remotamente, o uso de webcams para reuniões e outros fins aumentou significativamente. No entanto, muitas pessoas não têm o conhecimento necessário para definir as configurações da webcam da maneira que funcione melhor para elas. Por esse motivo, compilamos este artigo para discutir como melhorar a aparência da sua webcam no Windows 11/10.
Melhore sua webcam no Windows 11/10
Essas dicas ajudarão você e sua webcam a ter uma aparência melhor no Windows 11/10. Coisas como configurações de webcam, iluminação, plano de fundo, etc. fazem uma grande diferença.
- Personalize a aparência da sua webcam nas configurações do Windows
- Ajustar a resolução da tela
- Melhore sua iluminação
- Tenha um fundo claro
- Use um editor de vídeo de terceiros, como OBS Studio ou Wirecast.
1] Personalize a aparência da webcam nas configurações do Windows.
Você pode alterar manualmente a aparência da sua webcam ajustando o brilho, o contraste e a rotação do vídeo nas configurações do Windows. Na página de configurações, uma tela de teste da câmera está disponível, que mostra os resultados das configurações feitas. Veja como acessar as configurações da webcam em um computador Windows:
- Pressione Windows + I para abrir Configurações .
- Clique em Bluetooth e dispositivos .
- Role para baixo e clique em “Câmeras “.
- Em seguida, clique na webcam cujas configurações você deseja configurar em Câmera conectada .
- Ajuste o brilho e o contraste ao seu gosto.
Caso queira retornar as configurações aos seus valores originais, basta clicar no botão ” Redefinir configurações ” na mesma janela.
2] Ajuste a resolução da tela
Se você perceber que sua tela não o reproduz em boa qualidade enquanto sua webcam fornece saída de 720p, talvez seja necessário reduzir a resolução da tela para corresponder à resolução da webcam. Veja como alterar a resolução da tela em um PC com Windows:
- Abra Configurações no seu computador.
- Clique em Sistema e selecione Exibir .
- Na seção Escala e layout , toque na opção Resolução da tela e defina a resolução para corresponder à resolução da sua webcam.
3] Melhore a iluminação
Melhorar a iluminação ao seu redor é uma das melhores maneiras de melhorar a aparência da sua webcam. É por isso que é altamente recomendável usar uma fonte de luz, especialmente para chamadas de vídeo e gravação, e é aconselhável focar a luz para melhorar a aparência da sua webcam. Além disso, usar a luz natural é uma ideia muito boa.
4] Tenha um histórico claro
Um plano de fundo limpo oferece a melhor visualização da sua webcam, portanto, tente remover o máximo possível de distração do plano de fundo. Você também deve certificar-se de que não há objetos refletivos em seu plano de fundo para que sua imagem de vídeo ou vídeo não seja afetado.
5] Use um editor de vídeo de terceiros como OBS Studio ou Wirecast.
OBS Studio e Wirecast são dois ótimos programas de terceiros para ajustar e aprimorar sua webcam. Existem muitas configurações de câmera disponíveis neles e, com alguns ajustes, você pode obter resultados fantásticos com sua webcam. Programas como YouTube e Twitch têm compatibilidade integrada com esses aplicativos de vídeo. Também pode ser usado junto com o VideoCam para software de videoconferência como o Zoom.
Como tornar minha webcam a câmera padrão no Windows 11?
Se você deseja alterar a câmera padrão em seu PC de câmera embutida para webcam, siga estas etapas:
- Pressione Windows + I para abrir a janela de comando de execução.
- Digite painel de controle na caixa e pressione Enter .
- Na janela do Painel de Controle, alterne a opção ” Exibir por ” para ” Ícones Grandes ” e selecione ” Dispositivos e Impressoras ” na lista.
- Na página exibida, clique com o botão direito do mouse na webcam que deseja usar como padrão e clique em Definir como câmera padrão .
Como acessar as propriedades da webcam no Windows 11?
Para acessar as propriedades da webcam no Windows 11:
- Pressione Windows + I para abrir Configurações .
- Clique em ” Privacidade e segurança ” e selecione “Câmera ” em Permissões do aplicativo .
Você verá as propriedades da sua webcam na página e poderá editá-las se desejar.
Fonte: Clube do Windows



Deixe um comentário