Como criar um questionário autoavaliado no Microsoft Forms
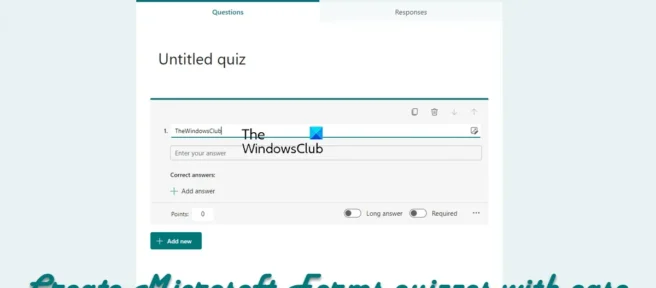
Você pode criar um teste de autoavaliação ou autoavaliação no Microsoft Forms que mostre os resultados depois que você enviar suas respostas. Neste post, mostraremos como fazê-lo. O Microsoft Forms é uma ferramenta poderosa, o único grande concorrente do Google Forms. É tão poderoso que as pessoas podem usá-lo para criar questionários e compartilhá-los com outras pessoas pela Internet. Quando se trata de avaliar um questionário que você criou, o Microsoft Forms tornou isso fácil.
Nós gostamos de questionários porque eles podem ser usados para testar o desempenho de alunos e funcionários da empresa, e até mesmo para fins de entretenimento. Com tudo isso em mente, fica claro que você precisa aproveitar ao máximo o recurso de pontuação automática no Microsoft Forms.
Como criar um questionário autoavaliado no Microsoft Forms
Conclua as etapas a seguir para criar um teste e executá-lo:
- Crie seu próprio teste do Microsoft Forms
- Adicione algumas perguntas de texto ao questionário
- Criar perguntas de escolha
- Adicionar um recurso de autoavaliação a um teste
- Visualização do teste que você acabou de criar
1] Crie seu questionário do Microsoft Forms
Antes de começarmos, devemos primeiro criar um questionário, ou melhor ainda, editar um formulário existente para que ele se auto avalie. Você pode usar um questionário em branco ou um dos muitos modelos fornecidos pelo Microsoft Forms. Então, vamos discutir como fazer as coisas com as informações abaixo.
- Visite o Microsoft Forms
- Entre na sua conta da Microsoft.
- Clique em Novo questionário , localizado na parte superior da página principal.
- Como alternativa, você pode clicar em “Mais modelos “.
- Escolha um da lista de opções.
- Então você deve dar um nome ao seu teste.
- Se desejar, há uma opção para adicionar uma descrição ao questionário.
2] Adicione algumas perguntas de texto ao questionário.
Ok, depois de criar o quiz, é hora de adicionar algumas perguntas para apimentar as coisas. Certifique-se de que todas as perguntas corretas estejam incluídas, embora você possa alterá-las quando terminar. Vamos iniciar o processo.
- Clique no botão ” Adicionar Novo “.
- Agora você deve selecionar o ícone Texto.
- Adicione uma pergunta ao formulário.
- Clique em ” Adicionar novo ” novamente para criar mais perguntas de texto.
3] Crie perguntas de escolha
Se você não gosta de perguntas de texto normais, que tal adicionar perguntas de múltipla escolha? O processo é mais ou menos o mesmo, então vamos falar sobre isso.
- Clique no botão Adicionar Novo .
- A partir daí, escolha Selecionar em uma lista de opções.
- Adicione uma pergunta ao questionário.
- Em seguida, você deve adicionar respostas aos campos de opções .
- Estas podem ser respostas simples de Verdadeiro ou Falso.
- Se desejar mais respostas, clique no botão Adicionar para fazer isso.
Existem outras opções para brincar com esse recurso, então mexa com ele.
4] Adicione um recurso de autoavaliação ao questionário
É hora de fazer o teste você mesmo. Como de costume com o Microsoft Teams, é fácil de fazer, então não há nada com que se preocupar.
- Olhe para o canto superior direito da página.
- Você deverá ver um botão com três pontos chamado Advanced Form Settings .
- Clique neste botão agora mesmo.
- Depois disso, clique em “Configurações” no menu suspenso.
- Agora você deve ver uma seção “Mostrar resultados automaticamente”.
- Ligue-o pressionando o botão de alternância.
5] Visualize o quiz que você acabou de criar
Para visualizar o teste, tudo o que você precisa fazer é clicar no botão “Visualizar” no canto superior direito da tela. Ele está localizado ao lado de Temas. Isso lhe dará uma ideia de como seu quiz será visto pelos outros, então, por favor, use-o.
O Microsoft Forms pode ser usado para testes?
Tanto quanto podemos dizer, a resposta a essa pergunta é sim. Você definitivamente pode usar o Microsoft Forms para criar diferentes tipos de questionários. Ao criar um questionário, certifique-se de aproveitar as muitas opções para dar uma reviravolta.
Qual é a diferença entre um formulário e um teste no Microsoft Forms?
A diferença é simples, na verdade. O formulário geralmente consiste em várias áreas de texto onde os usuários podem adicionar informações relevantes, enquanto o questionário contém as respostas corretas das quais o usuário pode escolher e ser avaliado.
Qual é o melhor Microsoft Forms ou Google Forms?
Do nosso ponto de vista, ambas as ferramentas são impressionantes, mas diferem em vários aspectos. Por exemplo, o Google Forms não mudou muito e, portanto, parece chato. Por outro lado, o Microsoft Forms parece moderno.
Fonte: Clube do Windows



Deixe um comentário