Como tirar um instantâneo no VMware Workstation Player
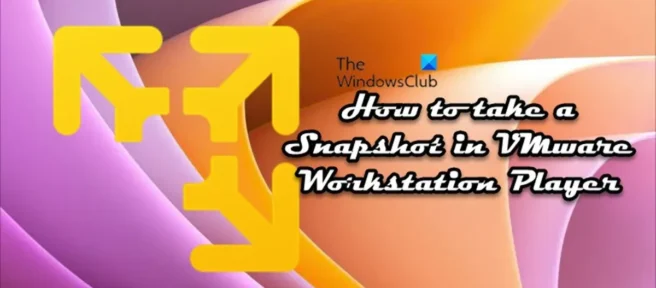
Semelhante à criação de uma imagem do sistema para o sistema operacional Windows 11 ou Windows 10 host, que é muito útil em uma situação em que você precisa recuperar ou restaurar seu sistema para um estado predefinido, você pode facilmente tirar um instantâneo no VMware Workstation Player – neste post, vamos dizer-lhe, como fazê-lo.
Como tirar um instantâneo no VMware Workstation Player
Simplificando, um instantâneo de uma máquina virtual é um estado salvo. O programa de virtualização salva o estado atual da máquina virtual junto com todos os seus dados quando você tira um instantâneo. Isso é muito útil nos seguintes casos:
- Para analisar malware ou realizar experimentos ou testes com máquinas virtuais.
- Se sua máquina virtual estiver com defeito ou travando, você pode simplesmente restaurar seu instantâneo anterior.
A VMware oferece muitos recursos avançados que facilitam muito o gerenciamento de máquinas virtuais. A capacidade de tirar um instantâneo de uma máquina virtual (VM) é um desses recursos que está disponível para usuários disponíveis no Workstation Pro, mas não para aqueles que usam o Workstation Player. No Workstation Pro, para tirar um snapshot, basta abrir a máquina virtual no aplicativo VMware Workstation e clicar em VM > Snapshot > Take Snapshot . No entanto, há uma solução simples para criar instantâneos que também supera as limitações do recurso de instantâneo no Workstation Pro. Portanto, se você deseja obter um instantâneo no VMware Workstation Player, pode seguir o processo de duas etapas abaixo.
- Backup de todos os arquivos da VM
- Adicione o backup como uma nova máquina virtual separada no VMware Workstation Player.
Vamos dar uma olhada detalhada nas etapas do processo.
Fazer backup de todos os arquivos de VM
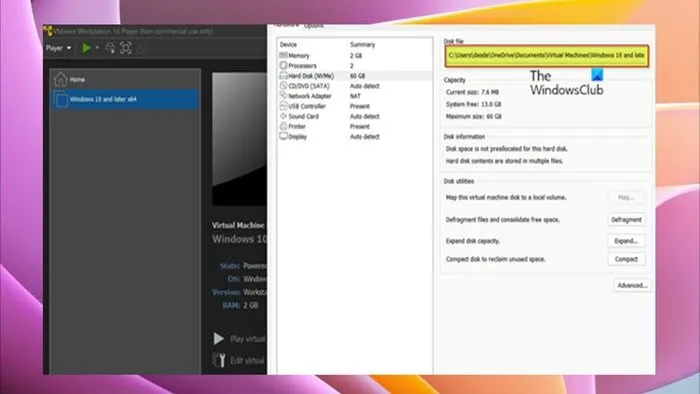
A primeira etapa para criar um instantâneo no VMware Workstation Player exige que você crie uma pasta, copie todos os arquivos da VM para a máquina host e cole os arquivos copiados na pasta de backup criada. Para concluir esta tarefa, siga estas etapas:
- Desligue sua máquina virtual.
- Feche o VMware Workstation Player.
- Abra o Gerenciador de Tarefas.
- No Gerenciador de Tarefas, verifique e elimine todas as instâncias do VMware.
- Em seguida, clique com o botão direito do mouse na VM e abra Configurações > Disco rígido para encontrar o caminho onde todos os seus dados estão armazenados na máquina host.
- Em seguida, abra o Explorador de Arquivos e navegue até o local onde os arquivos da máquina virtual estão armazenados.
- Nesse local, pressione Ctrl + A no teclado para selecionar todos os itens.
- Pressione Ctrl + C para copiar todos os itens selecionados para a área de transferência.
- Agora, se você ainda não o fez, crie uma nova pasta e dê a ela um nome descritivo (por exemplo , VM_snapshot ).
- Por fim, abra uma nova pasta e pressione Ctrl + V para colar todos os itens copiados.
Adicione o backup como uma nova máquina virtual separada no VMware Workstation Player.
Depois de concluir a primeira etapa desse processo fazendo backup de todos os arquivos da VM, o que simplesmente cria uma cópia idêntica da sua VM, você pode passar para a segunda e última etapa, que exige que você adicione ou carregue o backup como uma nova VM separada no VMware Workstation Player para usá-la como um instantâneo. Para concluir esta tarefa, siga estas etapas:
- Abra uma nova instância do VMware Workstation Player.
- Clique em Player > Arquivo > Abrir .
- Agora navegue até o local do backup da máquina virtual.
- Confirme as configurações e adicione a máquina virtual ao VMware Workstation Player.
Em seguida, você poderá iniciar a VM de backup como se estivesse usando uma imagem normal e ela deverá inicializar normalmente e estar no mesmo estado que a VM original.
Isso é tudo sobre como tirar um instantâneo no VMware Workstation Player!
Como exportar um snapshot do VMware Workstation?
Para exportar um snapshot do VMware Workstation, vá para a guia Snapshots , selecione o snapshot, clique em Actions e clique em Export to File . Localize a pasta onde deseja criar o arquivo XVA, insira um nome de arquivo e clique em Salvar para iniciar a exportação.
Como clonar uma máquina virtual no VMware Workstation 15 Player?
Para clonar uma máquina virtual usando o Assistente para Clonar Máquina Virtual de Estação de Trabalho, selecione a máquina virtual no inventário da estação de trabalho e clique na opção Gerenciar no menu suspenso. Em seguida, selecione a opção ” Clone “. Selecione a máquina virtual desejada na estação de trabalho e clique em ” Gerenciar ” > ” Clone “.
Fonte: Clube do Windows



Deixe um comentário