Como tirar uma captura de tela de apenas um monitor no Windows 11/10

Geralmente usamos o atalho de teclado Win + PrtScr para fazer uma captura de tela no Windows. Ele fará automaticamente uma captura de tela e a salvará na pasta Capturas de tela na pasta Imagens. Ou usamos apenas a tecla PrtScr para copiar e colar uma captura de tela em editores gráficos. Se você tiver vários monitores configurados e usar esses atalhos, eles farão capturas de tela de todos os monitores. Você precisa salvar manualmente a captura de tela necessária e excluir o restante das capturas de tela. E se houver uma maneira de tirar uma captura de tela de apenas um monitor no Windows? Neste guia, mostraremos como fazer uma captura de tela de apenas um monitor no Windows 11/10 .
Como tirar uma captura de tela de apenas um monitor no Windows 11/10
Se você tiver vários monitores para o seu PC com Windows e estiver procurando uma maneira de fazer uma captura de tela de apenas um monitor de sua escolha, poderá fazê-lo das seguintes maneiras:
- Usando atalhos de teclado
- Usando a ferramenta Tesoura
- Método de corte
- Usando ferramentas de terceiros
Vamos dar uma olhada detalhada em cada método e tirar uma captura de tela de um monitor.
1] Usando o atalho de teclado
Usamos a tecla PrtScr para fazer uma captura de tela da área de trabalho. Existem vários outros atalhos para telas de impressão. Eles não são diferentes dos principais rótulos. Quando temos vários monitores em nosso PC e queremos fazer capturas de tela de um monitor, o botão Prt Sc no teclado nos ajudará a fazer isso. Basta passar o mouse sobre a tela ou monitor do qual você deseja fazer uma captura de tela e pressionar os botões Ctrl+Alt+Prt sc no teclado. Em seguida, abra o aplicativo Paint no seu PC e use o atalho de teclado Ctrl + V para colar a captura de tela que você acabou de fazer. Em seguida, salve no formato desejado usando as opções de arquivo na barra de menus.
2] Usando a Ferramenta Tesoura
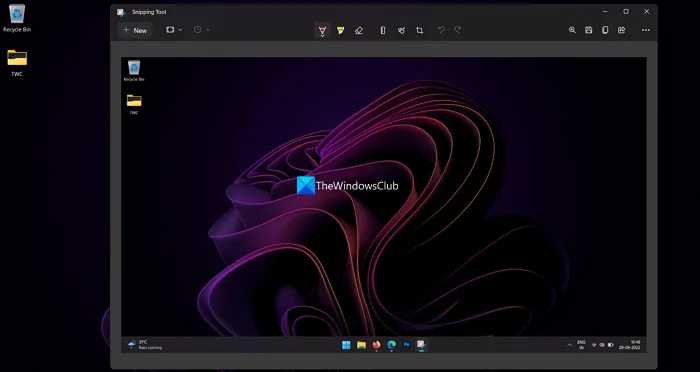
Existem várias maneiras de fazer capturas de tela de um único monitor no Windows 11/10 usando a Ferramenta de Recorte. Você pode usar o modo de tela cheia, o modo de janela ou o modo de retângulo para fazer uma captura de tela e salvá-la.
Para fazer uma captura de tela de um único monitor usando a Ferramenta de Recorte,
- Inicie a ferramenta Recorte no menu Iniciar e selecione qualquer um dos três modos: modo Retângulo , modo Janela ou modo Tela inteira .
- Mova a Ferramenta de Recorte para a tela da qual deseja fazer uma captura de tela e clique no botão Criar . Em seguida, faça uma captura de tela de acordo com o modo selecionado. Se você selecionou o modo Retângulo, clique e arraste o mouse pela tela para selecionar a área que deseja fazer a captura de tela.
- A captura de tela que você tirar será visualizada na Ferramenta de Recorte. Salve-o com o atalho de teclado Win + S ou clicando no botão “Salvar” na parte superior.
Alternativamente, você pode usar o atalho de teclado Alt + M + S para tirar uma captura de tela do seu monitor principal com a Ferramenta de Recorte e salvá-la.
3] Método de corte
Neste método, você faz uma captura de tela usando o botão Prt Sc. Depois de salvar a captura de tela, você a corta no aplicativo Fotos para caber em um monitor. Esta é uma tarefa simples, mas avançada, relacionada a como fazer capturas de tela do Windows.
4 Usando ferramentas de terceiros
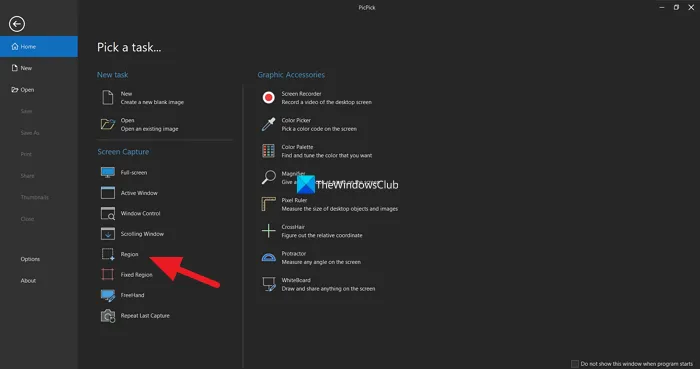
Existem vários editores de imagem de terceiros e programas de captura de tela, como PicPick, ShareX, etc., que podem ajudá-lo a fazer uma captura de tela e salvar imagens. Você só precisa usar um dos programas e tirar uma captura de tela do monitor selecionado com suas configurações. Para mostrar como você pode fazer isso, usamos o programa PicPick neste guia. Abra o PicPick no seu PC e selecione ” Região ” para fazer uma captura de tela da região. Em seguida, clique e arraste o monitor que deseja selecionar para capturar. Ele fará uma captura de tela da área ou monitor que você selecionar e a exibirá no programa. Você pode salvá-lo usando o menu “Arquivo”. Você pode usar o programa de sua escolha e fazer uma captura de tela.
Estas são maneiras diferentes de fazer uma captura de tela de um único monitor no Windows 11/10.
Como tirar uma captura de tela de apenas um monitor?
Você pode usar a ferramenta Snipping, Ctrl+Alt+Prt sc no teclado, ou usar um programa de terceiros para fazer uma captura de tela de apenas um monitor. Você pode até tirar uma captura de tela normalmente e cortá-la em um monitor no aplicativo Fotos. Qualquer um deles ajudará você a fazer uma captura de tela de um único monitor,
Como tirar uma captura de tela de apenas uma tela no Windows 11?
Você pode usar o modo Retângulo, modo Janela ou modo de tela inteira na Ferramenta de Recorte e fazer uma captura de tela de um único monitor movendo a Ferramenta de Recorte para aquele monitor, ou simplesmente clicando e arrastando uma área de um único monitor quando você seleciona o modo Retângulo. Você também pode usar o atalho de teclado Ctrl+Alt+Prt Sc ou um programa de terceiros para fazer uma captura de tela de um único monitor.
Fonte: Clube do Windows



Deixe um comentário