Como fazer backup e restaurar drivers de impressora no Windows 10

Deseja fazer backup e restaurar o driver da impressora em um PC com Windows? Se sim, este artigo mostrará como fazer backup e restaurar drivers de impressora usando o utilitário integrado chamado Migração de Impressora. Isso permite exportar e importar drivers de impressora instalados em seu computador, incluindo suas filas e portas configuradas.
Os usuários de PC com Windows (32 bits) só podem importar uma impressora exportada para um PC com Windows da mesma versão. Também o mesmo se aplica ao Windows (versão de 64 bits). Isso significa que não é possível restaurar um arquivo de backup de 32 bits para uma versão de 64 bits do Windows e vice-versa.
Fazendo backup e restaurando drivers de impressora no Windows 11/10
Se você estiver usando o Windows 10 ou 11, poderá aproveitar os recursos internos de backup e restauração de seus drivers de impressora. Esse recurso é útil se você precisar reinstalar drivers ou transferi-los para outro computador. Veja como usá-lo:
1] Drivers de impressora de backup no Windows 11/10
Siga estas etapas para fazer backup de drivers de impressora:
- Clique com o botão direito do mouse no botão Iniciar e selecione Executar para abrir a caixa de diálogo Executar.
- Digite PrintBrmUi.exe na caixa Executar e pressione Enter.
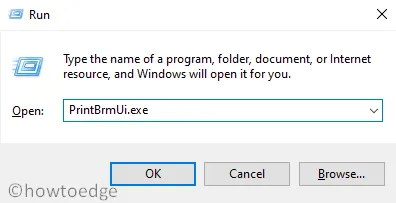
- Na caixa de diálogo Migração de impressora, marque a caixa de seleção Exportar filas de impressora e drivers de impressora para um arquivo e clique no botão Avançar para continuar.
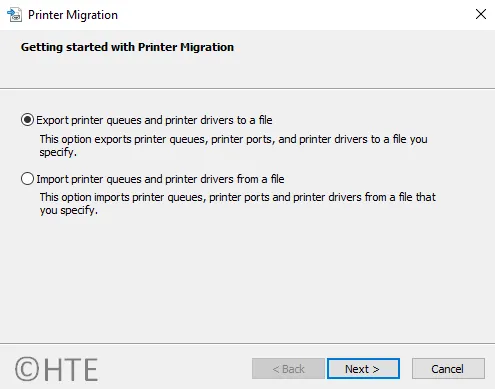
- Em seguida, marque a caixa ” Este servidor de impressão ” e clique no botão ” Avançar ” para continuar.

- Na próxima página, revise a lista de itens a serem exportados e clique em Avançar.
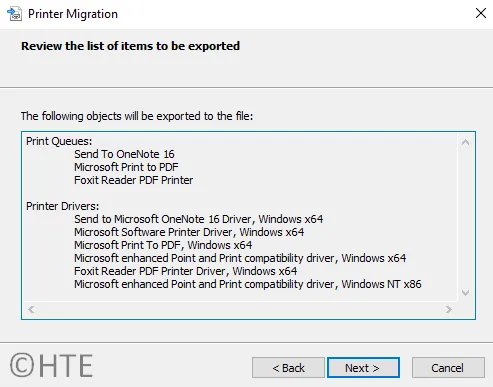
- Agora clique no botão Procurar e selecione o local do arquivo para onde deseja exportar os dados da impressora.
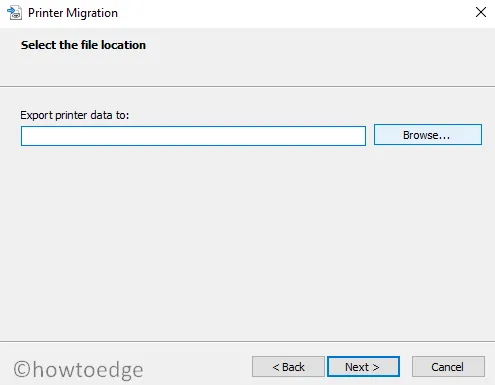
- Em seguida, clique no botão ” Next ” para exportar os dados da impressora.
- Depois de concluído, clique no botão ” Concluir ” e pronto.
2] Reparar drivers de impressora no Windows 11/10
Se você deseja restaurar drivers de impressora dos quais já fez backup, siga estas etapas:
- Abra a caixa de diálogo Executar usando as teclas Windows + R.
- Digite PrintBrmUi.exe na caixa Executar e pressione Enter.
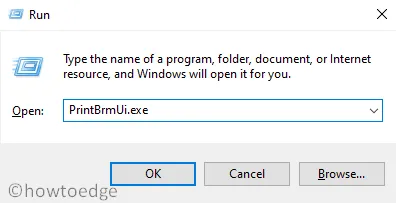
- Na caixa de diálogo Migração de impressora, marque a caixa ” Importar filas de impressora e drivers de impressora para um arquivo ” e clique no botão ” Avançar ” para continuar.
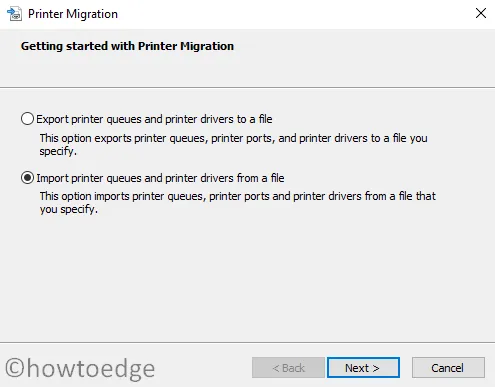
- Clique no botão Procurar e selecione o arquivo de backup que contém os dados da impressora a serem importados. Em seguida, clique no botão Avançar .
- Na próxima página, revise a lista de itens que deseja importar e clique no botão Avançar.
- Em seguida, marque a caixa Este servidor de impressão para importar impressoras para o seu computador.
- Na próxima página, você precisará selecionar as opções de importação que deseja usar para restaurar o arquivo. Portanto, clique no menu suspenso ao lado do modo de importação e selecione “Manter impressoras existentes” ou “Substituir impressoras existentes” conforme sua necessidade.
Observação. Se você tiver um arquivo de backup de impressora já instalado neste PC, então…
|
- Clique em Avançar > Concluir .
Através do gerenciamento de impressão
Você também pode importar e exportar os dados de sua impressora usando o sistema de gerenciamento de impressora. Siga as instruções para aprender:
- Clique com o botão direito do mouse no botão Iniciar e selecione a opção Executar .
- Digite printmanagement.msc no campo de pesquisa e pressione Enter.
- Na janela Gerenciamento de impressora, expanda Servidores de impressão e clique com o botão direito do mouse na entrada Servidor de impressão local.
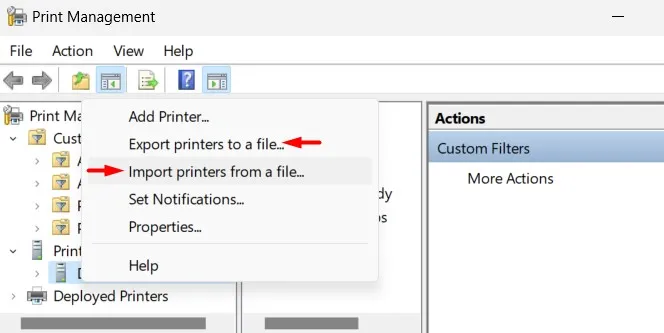
- No menu de contexto, selecione Importar impressoras do arquivo para importar os dados da impressora. Se precisar exportar um arquivo de dados de impressora, selecione a opção Exportar impressoras para arquivo .
- A janela Transferir Impressora será aberta. Agora siga todas as instruções acima.
Isso é tudo.
Fonte: Howtoedge



Deixe um comentário