Como verificar a integridade dos arquivos do jogo no PC
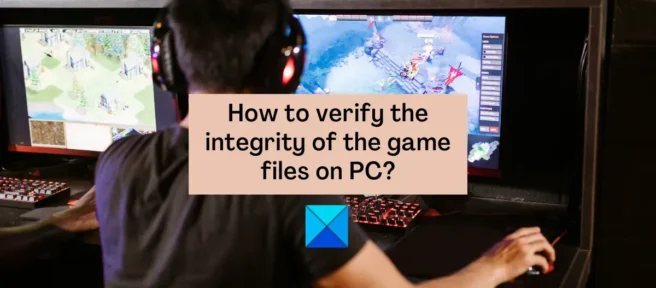
Você pode verificar a integridade dos arquivos do jogo no Steam, Epic, GOG Galaxy, Ubisoft Connect, Origin e Rockstar Games Launcher no Windows PC seguindo o procedimento neste post.
O que são arquivos de jogos?
Os arquivos do jogo são muito importantes para qualquer jogo de computador. Os arquivos de jogos são basicamente arquivos associados aos seus videogames e outros jogos que você instalou no sistema do seu computador. Esses arquivos de jogo armazenam todos os dados necessários associados a um vídeo ou outro jogo. Os dados do jogo podem incluir arquivos de instalação de jogos, ROMs de jogos, arquivos de mapas, designs de personagens, diálogos, configurações, informações de textura, jogabilidade salva, etc. Também inclui arquivos de projeto que os desenvolvedores usaram para criar o videogame.
Na maioria das vezes, os arquivos do jogo são salvos com as seguintes extensões:
- GAM: Este é um formato de arquivo padrão para armazenar informações de salvamento do jogo, o que basicamente significa salvar o progresso do jogador no jogo em um determinado ponto do jogo.
- DXT: Este formato de arquivo de jogo é um formato de uso geral para armazenar informações de textura em um formato compactado que ocupa menos espaço em disco. Também é conhecido como S3CT (S3 Compressed Texture) e BC (Block Compression).
- MAP: Este formato de arquivo de jogo é usado pela maioria dos videogames para depuração de mapas e outros propósitos relacionados.
- ROM: Esses arquivos de jogos são usados para salvar videogames de console no PC. É usado principalmente em jogos do Nintendo 64.
- VDF: VDF significa arquivo de dados da válvula. Ele é usado pelo mecanismo de jogo Source da Valve para armazenar metadados do jogo. Também armazena dados como recursos, scripts, elementos de visualização, etc.
Todos esses e outros arquivos são responsáveis por um jogo tranquilo no computador. O que acontece se os arquivos do seu jogo forem corrompidos ou danificados? Bem, basicamente degrada o desempenho do jogo e faz com que ele trave, congele, atrase ou engasgue no seu PC. Seu jogo pode nem abrir se alguns arquivos importantes do jogo estiverem corrompidos. Devido a arquivos de jogo corrompidos, você também pode encontrar vários erros de inicialização e outros erros no jogo.
Por que os arquivos do jogo são corrompidos?
Existem vários fatores que afetam os arquivos do jogo que podem corrompê-los. Aqui estão alguns dos possíveis motivos:
- Normalmente, isso acontece se o computador travar repentinamente durante um jogo.
- Se ocorrer uma queda de energia e seu computador desligar durante o jogo, os arquivos do jogo podem estar corrompidos.
- Se o seu computador tiver malware ou vírus, eles podem infectar seus arquivos de jogo junto com outros arquivos de sistema e dados.
- O problema também pode ocorrer devido a um disco rígido defeituoso. Se o disco rígido onde você instalou o jogo contiver setores defeituosos, isso afetará os arquivos do jogo e, eventualmente, fará com que eles sejam corrompidos.
- Outra razão pode ser que você tenha baixado conteúdo infectado de fontes online no jogo.
Pode haver outros motivos que podem corromper os arquivos do jogo.
Agora, se você deseja corrigir arquivos de jogos corrompidos, pode fazê-lo verificando a integridade de seus arquivos de jogos e reparando os corrompidos. A maioria dos lançadores de jogos para PC com Windows fornece um recurso dedicado para verificar e reparar arquivos de jogos.
O processo de verificação de integridade do arquivo do jogo basicamente compara o arquivo do jogo armazenado no sistema do seu computador com os arquivos do jogo limpos e atualizados armazenados nos servidores do jogo online e verifica se há diferença entre os respectivos arquivos. Se os arquivos do jogo forem alterados ou alterados, o inicializador do jogo os substituirá por arquivos de jogo limpos. Se o arquivo do jogo estiver ausente, ele será restaurado com um atualizado.
Aqui vamos discutir o método para verificar e corrigir arquivos de jogos corrompidos em diferentes lançadores de jogos. Cobrimos todos os lançadores populares de jogos para PC, incluindo Steam , Epic Games Launcher , GOG Galaxy , Rockstar Games Launcher , Ubisoft Connect e Origin . Se você usar qualquer um desses lançadores de jogos, poderá verificar e corrigir facilmente os arquivos do jogo no Windows. Todas as etapas para verificar e restaurar os arquivos do jogo estão listadas para cada um desses inicializadores de jogos. Então vamos verificar.
Como verificar a integridade dos arquivos do jogo no PC
Você pode usar os seguintes inicializadores de jogos para verificar a integridade dos arquivos de jogos em seu PC:
- cozinhar para um casal
- Iniciador de jogos épicos
- GOG Galaxy
- Lançador de jogos Rockstar
- Ubisoft Connect
- Fonte
1]Vapor
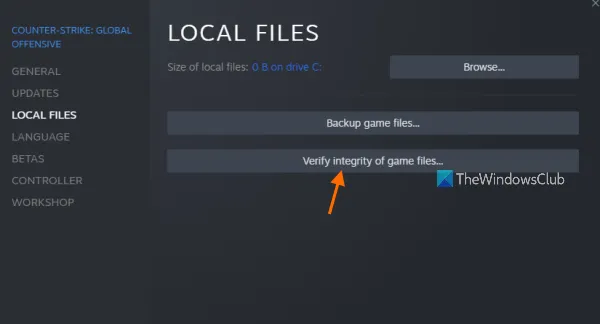
O Steam é um dos lançadores de jogos mais populares para Windows. Ele permite que você baixe e compre milhares de jogos em diferentes categorias. Você pode gerenciar e organizar facilmente sua biblioteca de jogos nele. Além disso, se você estiver tendo problemas com o jogo, poderá corrigi-los verificando a integridade dos arquivos do jogo usando um recurso especial.
Veja como reparar e corrigir arquivos de jogos no Steam:
- Abra o Steam.
- Vá para a biblioteca.
- Clique com o botão direito no seu jogo.
- Selecione a opção Propriedades.
- Clique na guia ARQUIVOS LOCAIS.
- Clique no botão VERIFICAR INTEGRIDADE DOS ARQUIVOS DO JOGO.
Primeiro, abra o aplicativo Steam no seu computador e clique no menu BIBLIOTECA. Isso o levará à sua biblioteca de jogos, onde você pode acessar e gerenciar seus jogos instalados ou comprados.
Agora encontre o jogo com o qual você está tendo problemas e clique com o botão direito do mouse no nome do jogo. No menu de contexto que aparece, clique em “Propriedades”, que abrirá a janela de propriedades do jogo.
Em seguida, vá para a guia LOCAL FILES e clique no botão CHECK GAME FILES INTEGRITY . O Steam iniciará o processo de verificação de arquivos do jogo e começará a verificar seus arquivos de jogo. Se houver arquivos de jogo corrompidos ou quebrados, ele os substituirá e os corrigirá. O processo pode demorar alguns minutos. Então deixe-o funcionar sem interrupção.
Quando o processo for concluído com sucesso, você pode tentar reiniciar o jogo e ver se o problema foi corrigido.
2] Iniciador da Epic Games
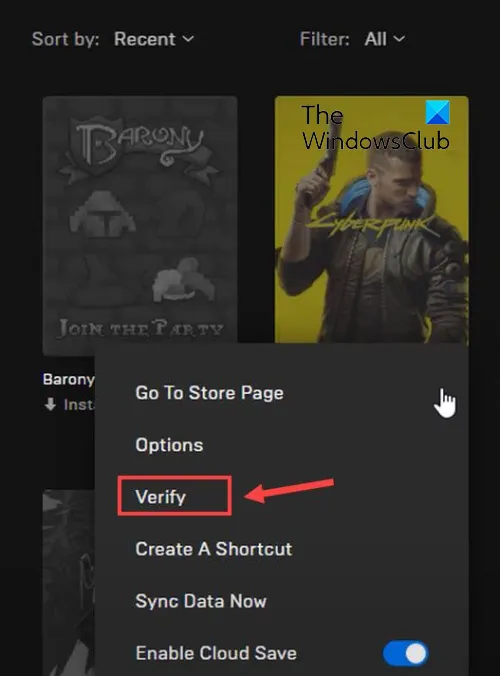
Como o nome sugere, o Epic Games Launcher é usado para jogos da Epic Games, incluindo Fortnite. No entanto, você também pode usá-lo para reproduzir criações do Unreal Engine. Nele, você pode verificar os arquivos do seu jogo e corrigi-los usando o recurso de verificação. Veja como usá-lo:
- Primeiro, inicie o aplicativo Epic Games Launcher em sua área de trabalho.
- Agora, para acessar seus jogos instalados, vá para a guia Biblioteca no painel esquerdo.
- Em seguida, você pode selecionar o jogo cujos arquivos de jogo você deseja verificar.
- Depois disso, clique no botão de menu de três pontos que está disponível ao lado dele.
- Por fim, clique na opção “Confirmar” nas opções do menu que aparecem. O Epic Games Launcher verificará seus arquivos de jogo e, se houver arquivos de jogo corrompidos, eles serão reparados.
Deixe o processo ser executado e, uma vez concluído, você pode reiniciar o jogo e ver se os problemas que você estava enfrentando anteriormente foram corrigidos.
3] GOG Galaxy

O GOG Galaxy é outro popular lançador de jogos tudo-em-um para Windows. Ele suporta jogos multiplataforma e possui vários recursos incríveis, como modos de visualização personalizáveis, armazenamento em nuvem, multiplayer e matchmaking e muito mais. Aqui estão as etapas para corrigir problemas de dados corrompidos com o GOG Galaxy:
- Primeiro, abra o GOG Galaxy e navegue até sua biblioteca.
- Agora selecione o jogo problemático.
- O ícone de configurações aparecerá ao lado do botão Jogar no nome do jogo ; basta tocar no ícone “Configurações”.
- Ele mostrará várias opções; você precisa clicar em Gerenciar Instalação > Verificar/Reparar .
- O GOG Galaxy começará a verificar e corrigir os arquivos do jogo.
Você pode tentar reiniciar o jogo após a conclusão do processo. Espero que tudo corra bem agora.
4] Rockstar Games Launcher
Você pode usar o Rockstar Games Launcher para verificar a integridade dos arquivos de jogos de videogames da Rockstar Games, como Grand Theft Auto V, Red Dead Redemption 2, LA Noire e muito mais. Você pode usá-lo para corrigir arquivos de jogos corrompidos. Aqui está como fazê-lo:
- Primeiro, abra o Rockstar Games Launcher.
- Agora toque em “Configurações” na tela inicial.
- Em seguida, na barra lateral esquerda, vá para Meus jogos instalados e selecione o jogo problemático para verificar a integridade dos arquivos do jogo.
- Após isso, clique no botão ” Verificar integridade “, que fica ao lado da opção ” Verificar integridade do arquivo do jogo ” .
- Depois de fazer isso, ele começará a verificar e corrigir seus arquivos de jogo.
Agora você pode tentar jogar seu jogo e ver se o problema anterior persiste.
5] Ubisoft Connect
Ubisoft Connect é outro famoso lançador de jogos usado especificamente para jogos da Ubisoft como Far Cry 6, Tom Clancy’s Rainbow Six Siege, For Honor e muitos outros jogos populares. Você pode usá-lo para verificar os arquivos do jogo fazendo o seguinte:
- Primeiro, abra o aplicativo Ubisoft Connect e vá para a guia Jogos.
- Agora clique no jogo com o qual você está tendo problemas e clique em Propriedades na barra lateral esquerda.
- Em seguida, clique na opção ” Verificar arquivos “, que está disponível na seção “Arquivos locais”.
- Quando a verificação estiver concluída, você será solicitado a selecionar uma opção de recuperação; Aperte aqui.
- O Ubisoft Connect corrigirá todos os seus arquivos de jogos infectados ou corrompidos.
Agora você poderá jogar seu jogo sem problemas.
6] Origem
O Origin é usado como inicializador para muitos jogos populares, como Battlefield 4, Battlefield 2042, The Sims 4 etc. Se você estiver enfrentando problemas de desempenho ou erros ao iniciar jogos usando o Origin, poderá verificar os arquivos do jogo. Você pode seguir as etapas abaixo para verificar a integridade dos arquivos do jogo no Origin:
- Primeiro, inicie o cliente Origin no seu PC.
- Agora vá para a seção Minha Biblioteca de Jogos .
- Depois disso, encontre o jogo problemático e clique com o botão direito nele.
- Em seguida, no menu de contexto que aparece, selecione a opção Reparar e deixe-a verificar e corrigir os arquivos do jogo.
- Quando terminar, verifique se você pode jogar seu jogo sem problemas ou não.
Espero que este post ajude você a verificar a integridade dos arquivos do jogo no seu PC usando vários lançadores de jogos.
Como verificar a integridade dos arquivos do jogo no Steam?
Para verificar a integridade dos arquivos do jogo e restaurá-los no Steam, você pode usar a função especial CHECK GAME FILES INTEGRITY. Está presente dentro das propriedades de cada jogo. Você pode clicar com o botão direito do mouse no jogo, selecionar propriedades, ir para Arquivos Locais e clicar no botão VERIFICAR INTEGRIDADE DOS ARQUIVOS DO JOGO. Mencionamos as etapas exatas neste post, então confira.
O que acontece quando você verifica a integridade dos arquivos do jogo?
Quando um inicializador de jogos verifica a integridade dos arquivos do jogo, ele basicamente verifica os arquivos do jogo armazenados no sistema do seu computador com os arquivos do jogo correspondentes armazenados nos servidores do jogo. Se os arquivos do jogo forem modificados e forem encontradas diferenças, eles serão considerados corrompidos ou corrompidos. Os arquivos do jogo são corrigidos substituindo-os por arquivos de jogo limpos e atualizados dos servidores do jogo.
Quanto tempo leva para verificar os arquivos do jogo?
O processo de verificação dos arquivos do jogo depende inteiramente do tamanho dos arquivos do jogo. Se os arquivos do jogo forem grandes, levará alguns minutos para que o inicializador do jogo verifique e repare os arquivos do jogo. No entanto, se os arquivos do jogo forem pequenos, levará apenas alguns minutos para verificar e corrigir os arquivos do jogo.
Fonte: Clube do Windows



Deixe um comentário